It used to be that in order to see images sent along to you in iChat, you’d open up the File Transfers window, click on the graphic, and hit the spacebar on your keyboard to see the image full size, just like you can in the Finder or Open/Save dialogs.
If you’ve migrated to Mountain Lion, however, you’ll know that iChat is no longer, and the replacement app, Messages, has a File Transfers window, but Quick Look won’t work in it any more. How do you see your images full size within the Messages app, then? Lucky you, we’re here to tell you.
![Use Quick Look Directly In Mountain Lion’s Messages App [OS X Tips] QuickLook In Messages](https://www.cultofmac.com/wp-content/uploads/2012/09/QuickLook-In-Messages.jpg)
![Bring Displays Menubar Item Back To Mountain Lion [OS X Tips] Display Menu menubar](https://www.cultofmac.com/wp-content/uploads/2012/09/Display-Menu-menubar1.jpg)
![Customize Calendar Notification Center Alerts In Mountain Lion [OS X Tips] Calendar Notifications](https://www.cultofmac.com/wp-content/uploads/2012/09/Calendar-Notifications.jpg)
![One System To Rule Them All – Send Growl Alerts To Mountain Lion’s Notification Center [OS X Tips] MoutainGrowl](https://www.cultofmac.com/wp-content/uploads/2012/09/MoutainGrowl.jpg)
![Decide For Yourself Which Apps Can Access Mountain Lion Contacts [OS X Tips] Contacts Privacy Mountain Lion](https://www.cultofmac.com/wp-content/uploads/2012/09/Contacts-Privacy-Mountain-Lion.jpg)
![Create Reminders For Specific Locations Right In Mountain Lion [OS X Tips] Location Based Reminders in OS X 10.8](https://www.cultofmac.com/wp-content/uploads/2012/09/Location-Based-Reminders-in-OS-X-10.8.jpg)
![Change The Notification Center Menu Bar Icon In Mountain Lion [OS X Tips] You know, like a 1Up mushroom, for example.](https://www.cultofmac.com/wp-content/uploads/2012/09/ReplaceNotificationCenterIcon.jpg)
![Banish Those Mountain Lion Banner Notifications With A Swipe [OS X Tips] Dismiss Notifications](https://www.cultofmac.com/wp-content/uploads/2012/09/Dismiss-Notifications.jpg)
![Enable Local Websites In Mountain Lion With VirtualHostX [OS X Tips] Bring Web Sharing back to Mountain Lion.](https://www.cultofmac.com/wp-content/uploads/2012/08/Screen-Shot-2012-08-29-at-10.06.48-AM.jpg)
![Change From iCloud As Default Save Location In Text Edit Mountain Lion [OS X Tips] NoMoreiCloud](https://www.cultofmac.com/wp-content/uploads/2012/08/NoMoreiCloud.jpg)
![Enable Accessibility Options Anywhere In Mountain Lion [OS X Tips] Accessibility Options](https://www.cultofmac.com/wp-content/uploads/2012/08/Accessibility-Options.jpg)
![Instantly Type Handy Phrases In Mountain Lion WIth Text Expansion [OS X Tips] TextExp](https://www.cultofmac.com/wp-content/uploads/2012/08/TextExp.jpg)
![Search Smarter With Safari 6 In Mountain Lion [OS X Tips] Search Smarter in Safari](https://www.cultofmac.com/wp-content/uploads/2012/08/Search-Smarter-in-Safari.jpg)
![Put iTunes “Now Playing” Message In Your Mountain Lion Notification Center [OS X Tips] Now Playing is now in your Notification Center, where it belongs.](https://www.cultofmac.com/wp-content/uploads/2012/08/NotificationsiTunes.jpg)
![Only Get Notifications For A Specific Mailbox In Mountain Lion [OS X Tips] MailNotifications](https://www.cultofmac.com/wp-content/uploads/2012/08/MailNotifications.jpg)
![Track Notes On Your iPhone And Mountain Lion Mac Via iCloud [OS X Tips] Stickies are still cool, but Notes synced via iCloud may actually be more functional.](https://www.cultofmac.com/wp-content/uploads/2012/08/Notes-iCloud-Sync.jpg)
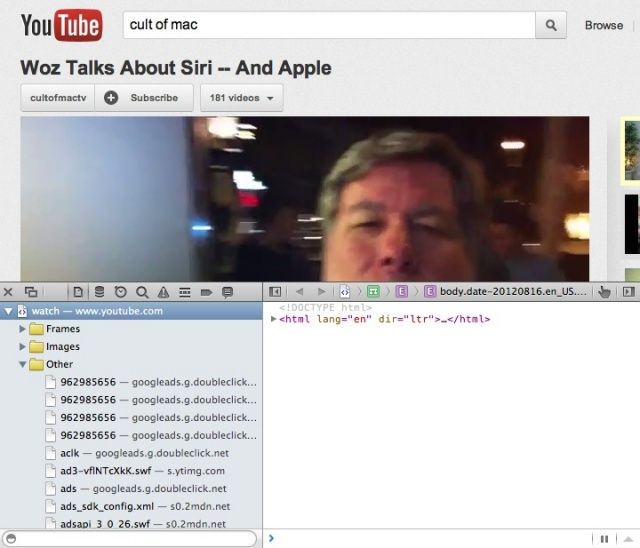
![Pinch To View Or Select Tabs In Safari Mountain Lion [OS X Tips] Just put your two fingers together and pinch.](https://www.cultofmac.com/wp-content/uploads/2012/08/Screen-Shot-2012-08-15-at-5.01.18-PM.jpg)
![Get Rid Of Notification Center, Menu Bar Icon And All, In Mountain Lion [OS X Tips] Note the missing Notification Center menu bar icon and a distinct lack of linen-backed Notifications.](https://www.cultofmac.com/wp-content/uploads/2012/08/Screen-Shot-2012-08-14-at-7.27.03-PM.jpg)
![Use Your Keyboard To Filter Launchpad Apps Super Easily In Mountain Lion [OS X Tips] LaunchPad Filtering](https://www.cultofmac.com/wp-content/uploads/2012/08/Screen-Shot-2012-08-13-at-8.28.48-PM.jpg)
![Open Documents With A Different App From Within Quick Look in Mountain Lion [OS X Tips] Yet another way to open a file in a different app. Yay!](https://www.cultofmac.com/wp-content/uploads/2012/08/QuickLook-Different-App.jpg)
![Two Easy Ways To Access Notification Center [OS X Tips] Screen Shot 2012-08-09 at 5.24.27 PM](https://www.cultofmac.com/wp-content/uploads/2012/08/Screen-Shot-2012-08-09-at-5.24.27-PM.jpg)
![Restore Apple’s RSS Visualizer Screensaver To Mountain Lion [OS X Tips] See how we are?](https://www.cultofmac.com/wp-content/uploads/2012/08/CoMRSS.jpg)
![Protect A Flash Or External Drive With Encryption In Mountain Lion [OS X Tips] Screen Shot 2012-08-07 at 4.05.16 PM](https://www.cultofmac.com/wp-content/uploads/2012/08/Screen-Shot-2012-08-07-at-4.05.16-PM.jpg)
![Here’s How To Delete Icons From the Dock In Mountain Lion [OS X Tips] Screenshot, old school - with an iPhone camera.](https://www.cultofmac.com/wp-content/uploads/2012/08/DockPoof.jpg)
