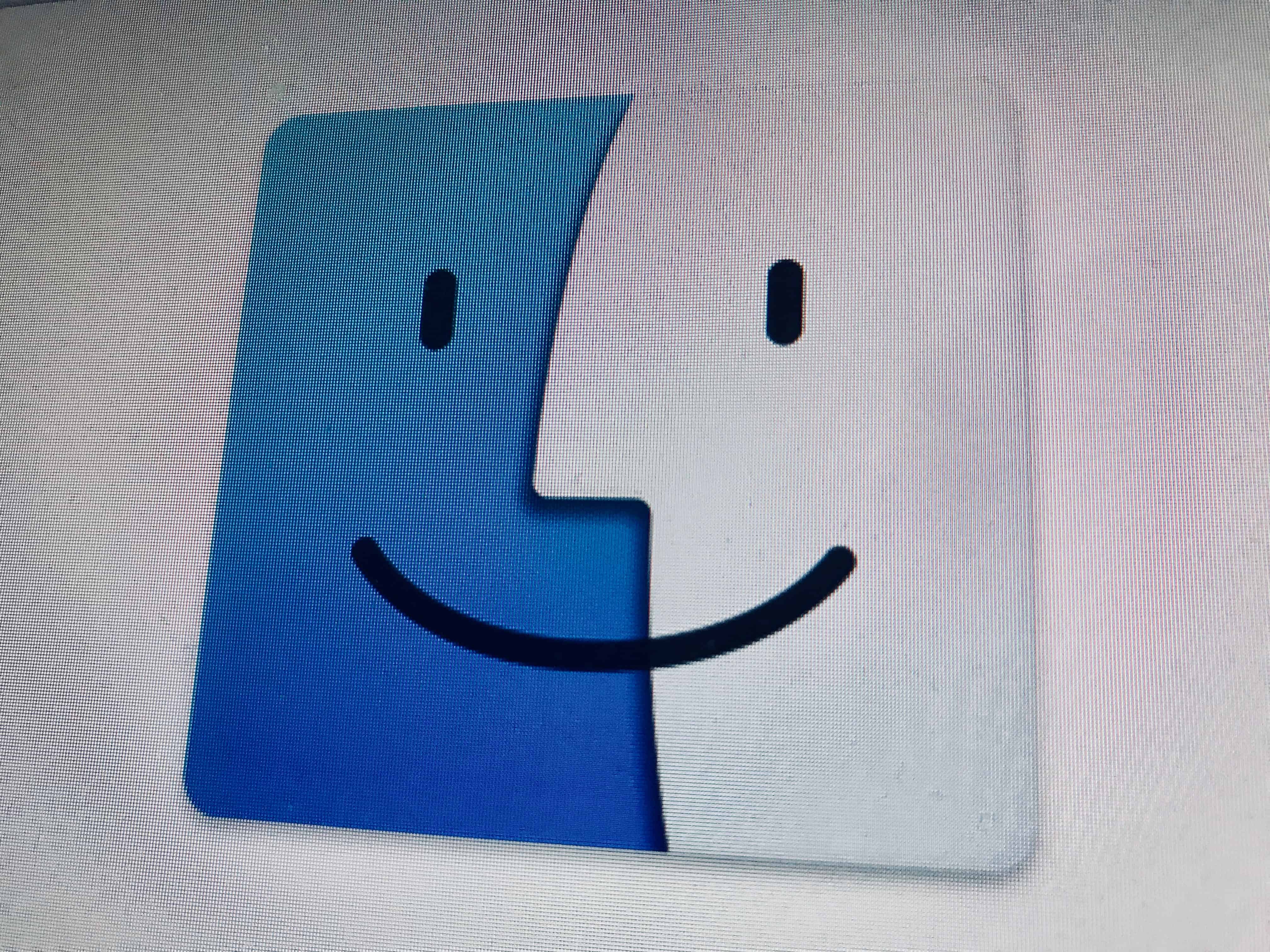The Finder has been with the Mac since day one, way back in 1984. But just because it’s old, doesn’t mean that it doesn’t have some new tricks. Did you know, for instance, that you can add a path bar to the bottom of the window to show the path of the current folder on your Mac? Or that you can add a status bar in the same spot so you always know how full your drive is? Or that you can add a permanent preview pane over on the right side of a Finder window, even in icon and list views?
Let’s take a look, and see what else you can do.
The Finder’s fantastic View menu
Most of what we’ll cover today can be found in the Finder’s View menu, which, as you’d expect, lets you choose what you see in a Finder window.
Show Tab Bar ⇧⌘T

Photo: Cult of Mac
The tab bar is a basic browser element, and has been available in the Finder for a few years now. The bar will show automatically whenever you open a new tab with ⌘T, but you can choose to have it permanently showing at the top of the window with ⇧⌘T. In either case, you also get a plus button on the far right for adding new tabs.
Show Path Bar ⌥⌘P

Photo: Cult of Mac
Like Hansel and Gretel’s breadcrumb trail, the Path Bar ⌥⌘P shows you exactly how you got to be where you are in your drive’s folder hierarchy. It’ll show you something like MacHD>Documents>Work, and you can click on any of those locations to open them. If you double-click on a file or app in the Path Bar, it will open. If you double click a folder (other than the current one), it’ll open in the current window.
And if you Option-double-click a folder, it will open in a new window, replacing the current one. If you Command-double-click a folder, it will open in a new tab in the current window. And if you right-click or Control-click a folder or file, you get a contextual menu with the option.
Show Status Bar ⌘/

Photo: Cult of Mac
The status bar is handy if you work with a lot of file. It shows three pieces of information: How much space is available in the currently-selected drive (internal, external, or iCloud Drive); how many items (files, folders, apps, etc.) are in the current window; and how many of those items are currently selected.
Show Sidebar ⌥⌘S
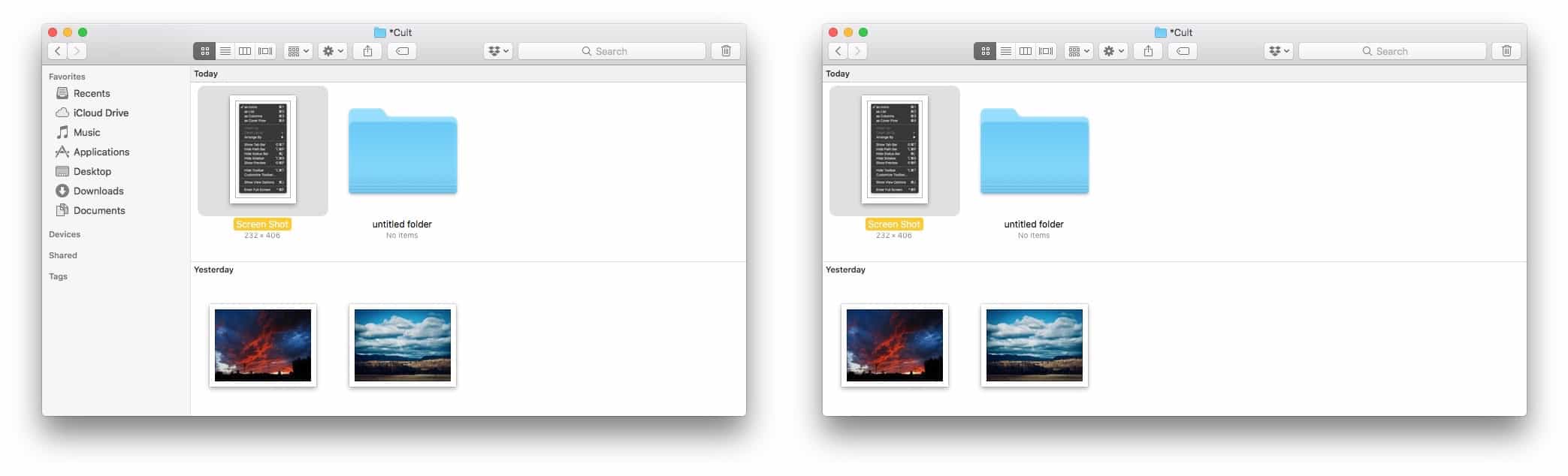
Photo: Cult of Mac
The sidebar is a kind of source list that gives you quick access to any folder or drive. You can add or hide items to the sidebar in two ways. One is to just drag it into the sidebar and drop it there. The other is to use the Finder’s preferences.
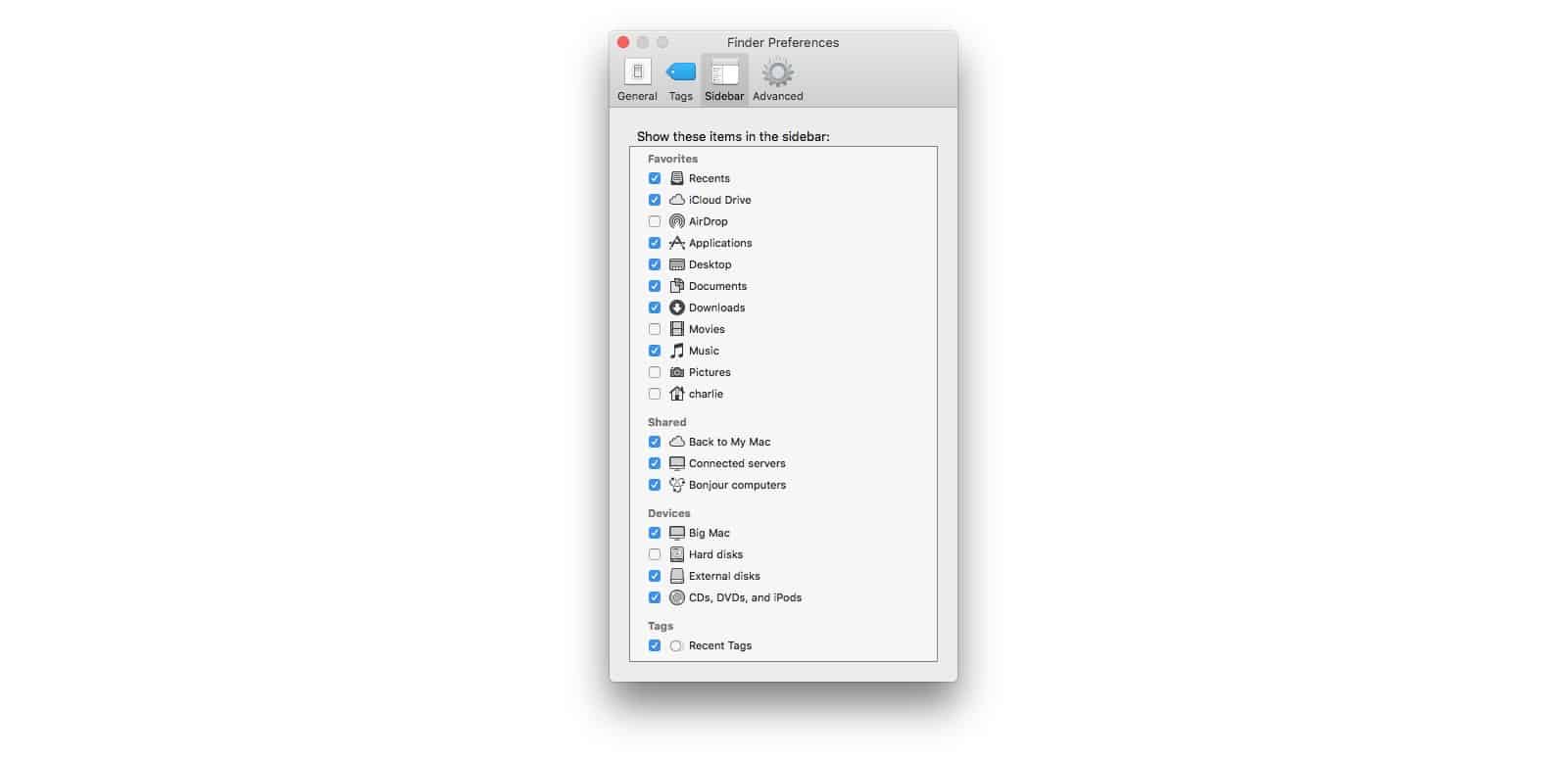
Photo: Cult of Mac
Just check the boxes to add items to the sidebar (or remove them).
Show Preview ⇧⌘P
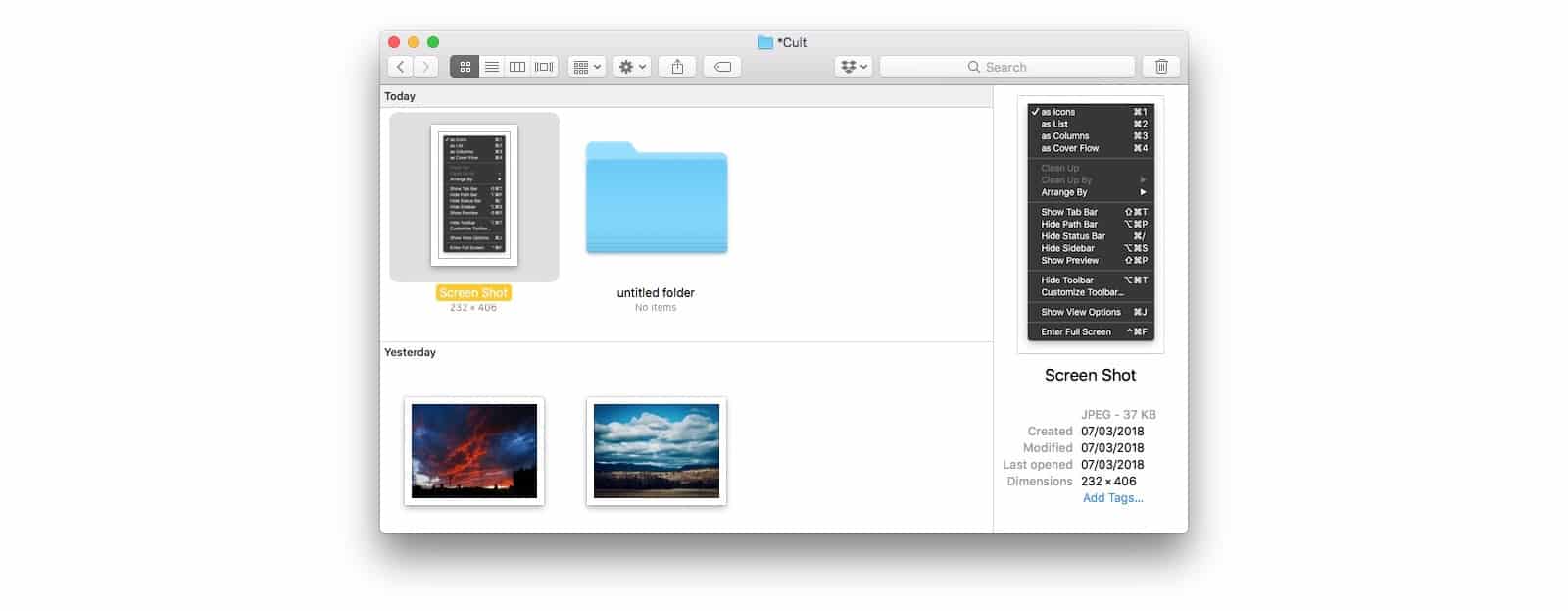
Show Preview has been around in the Finder for years, but in the early years it was only available in the Finder’s Column view. Today, it can be used in any of the three views: Column, Icon, and List. Activate it with the ⇧⌘P shortcut.
Show Toolbar ⌥⌘T
The toolbar is the main bar at the top of every Finder window, and usually you’ll want it visible at all times. This shortcut, then, is most useful for when you open up a downloaded folder or disk image that defaults to a plain window with no sidebar or toolbar. In that case (usually when you’re downloading an app you want to drag to the Applications folder), you can just hit ⌥⌘T and also ⌥⌘S (show sidebar), and you’re good to go.
The Finder is full of neat tricks like this, letting you customize it to get the perfect balance between clean minimalism, and functionality/options.