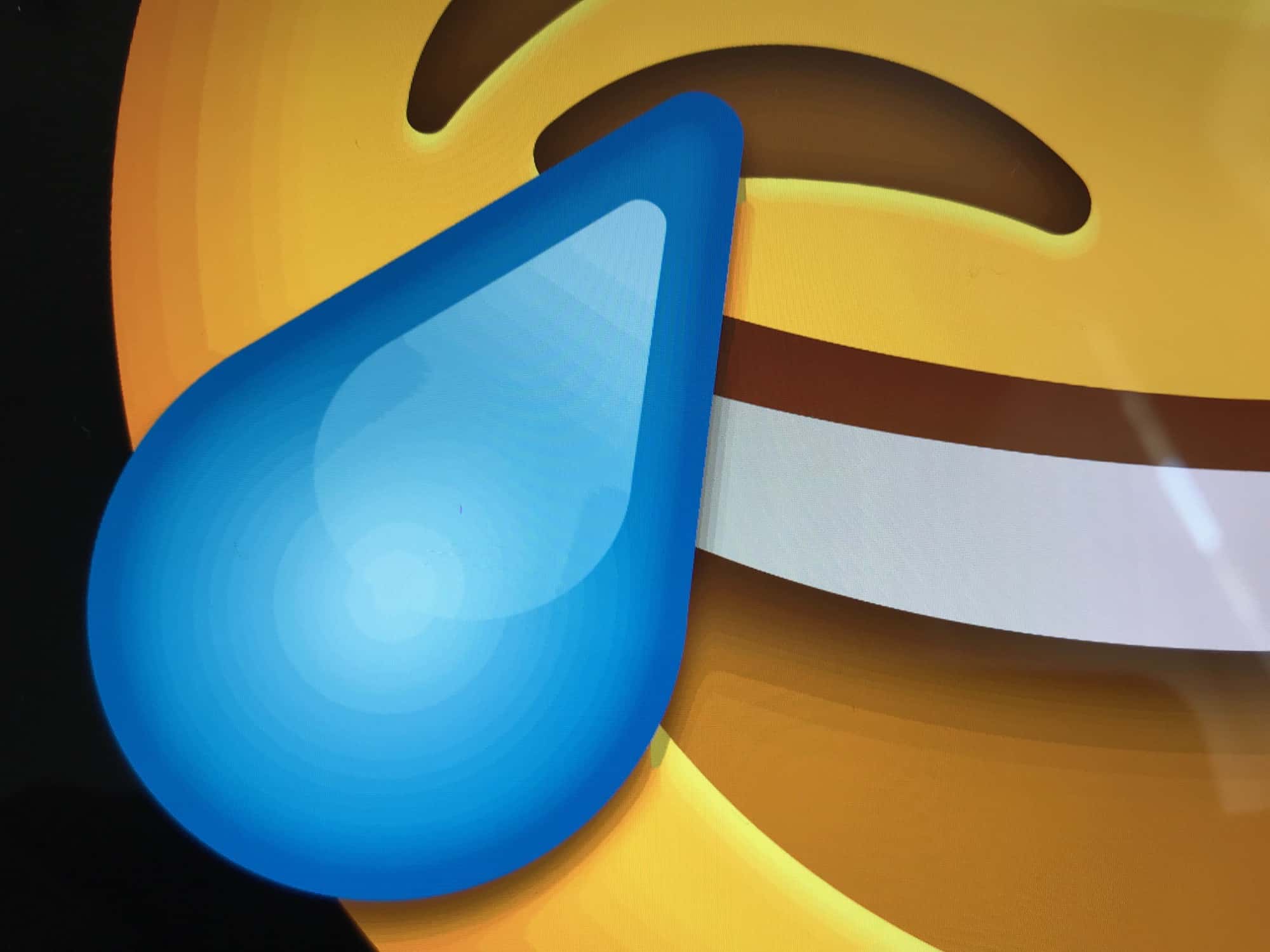If you use emojis, the iOS keyboard is fantastic. It suggests emojis for you as you type words, and you can insert them into your messages with a tap. But what about the Mac? How can you add emojis with the keyboard on the desktop? And how can you force iOS to remember shortcuts for your favorite emoji on the iPhone and iPad? The answer to both is Text Replacement, which is built into both macOS and iOS.
Text Replacement is usually used to avoid typing long phrases over and over. You might set it to replace “@@” with your email address, for example, or to insert your phone number whenever you type “ttel.” But Text Replacement can also be used for emojis, so you can automatically insert a smiley face whenever you type :smile, for example.
How to create emoji shortcuts on iOS

Photo: Cult of Mac
You can add text replacements on your Mac, and on your iOS device. Because of its built-in emoji keyboard, the setup is best done on iOS, and — thanks to iCloud — those new shortcuts will sync to your Mac. Setting them up is dead easy.
Go to Settings>General>Keyboard>Text Replacement, then tap the + at top right to add a new shortcut. In the Phrase box, add the emoji you want to use, in the usual way (by tapping the little globe icon on the keyboard to access the emoji keyboard). Then, in the Shortcut box, type the shortcut you want to use.
My trick is to use a colon followed by the name of the emoji, as in my example above. So, for a smiley face, I use the shortcut :smile. Because I’d never usually type a word after a colon without a space between them, I’m safe using even common words as shortcuts.
You could also just use contractions: thup for thumbs-up, for example. Or you could pick old-school emoticons like :) as your triggers, turning them into new-fangled emojis.
Syncing emoji shortcuts on Mac and iOS
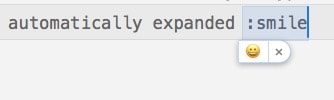
Photo: Cult of Mac
Once you’ve entered these shortcuts onto your iPhone, they will be synced to your Mac, and to your iPad. Now, whenever you type one of your shortcuts, it will be automatically expanded. On the Mac, you’ll see a tiny popover next to the word, which can be canceled either by clicking the even tinier x with the mouse, or by hitting the Escape key. On iOS, the shortcut will also auto-expand, but it will show up in one of the three predictive text-suggestion boxes above the keyboard.
To avoid confusing yourself, try adding a couple of these shortcuts at a time, getting used to them before adding more. That way you won’t be overwhelmed trying to remember all the shortcuts.