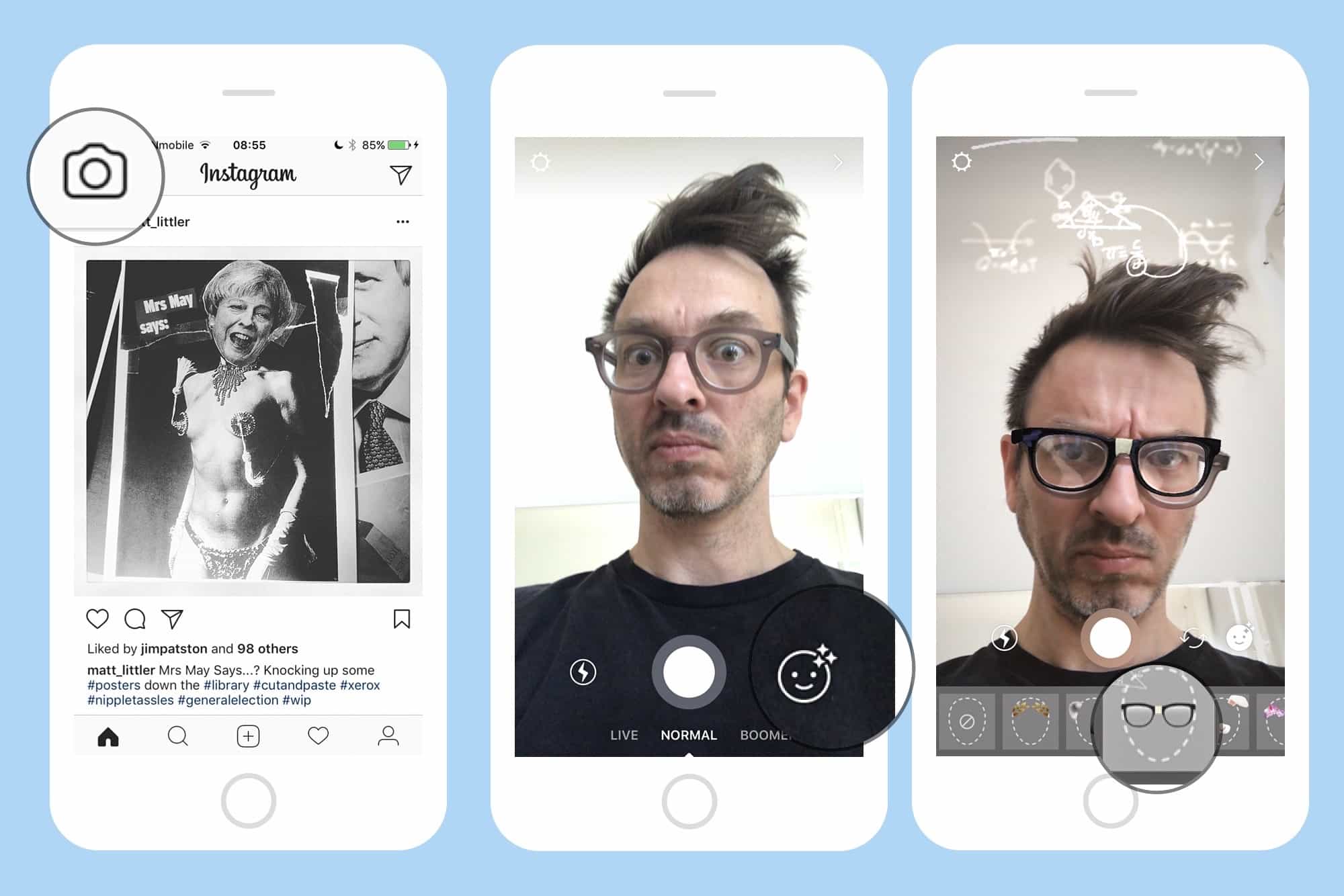Instagram just added Face Filters, letting you add things like spectacles, bunny ears, and princess’ tiaras to your video selfies. Right now, you can only share these clips to your Instagram Stories, or send them directly to other users. But there’s a workaround that lets you post them like regular Instagram videos, putting them in your feed for all your followers to “enjoy.” Let’s find out how.
Adding Instagram Face Filters to your videos and selfies
- Swipe right, or hit the camera icon at top left. This takes you to the video screen.
- Tap the Face Filter icon, the nonplussed-looking face with the sparkles floating above it.
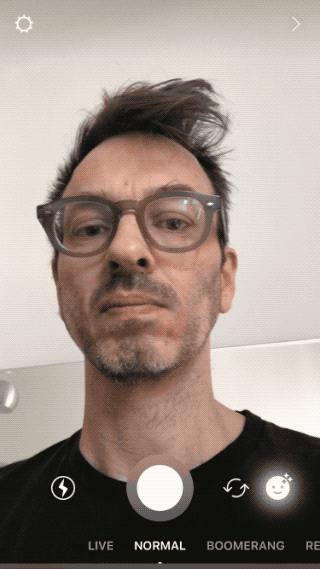
Photo: Charlie Sorrel/Cult of Mac
Now you can apply the filters to your live video selfie (or, by tapping the circular-arrows icon, to anything seen through the rear camera). The “hilarious” overlays use face-detection to follow your movements and map the effects. Along the way, the app may give you creepy instructions like “Open your mouth.” To snap a photo, strike your pose and hit the shutter button. To record a video, just hold that same button down a little longer.
That’s it, if all you want to do is send the result to a friend, or save it in your Story. But what if you want to publish the clip to your public feed?
Post Face Filter clips to your Instagram feed
To do this, proceed as before, only make sure your video clip is at least three seconds long. Then tap Save in the bottom left corner, and then hit the big X at top left to cancel. When asked to confirm this, choose Discard, and then swipe left, back to the main screen.
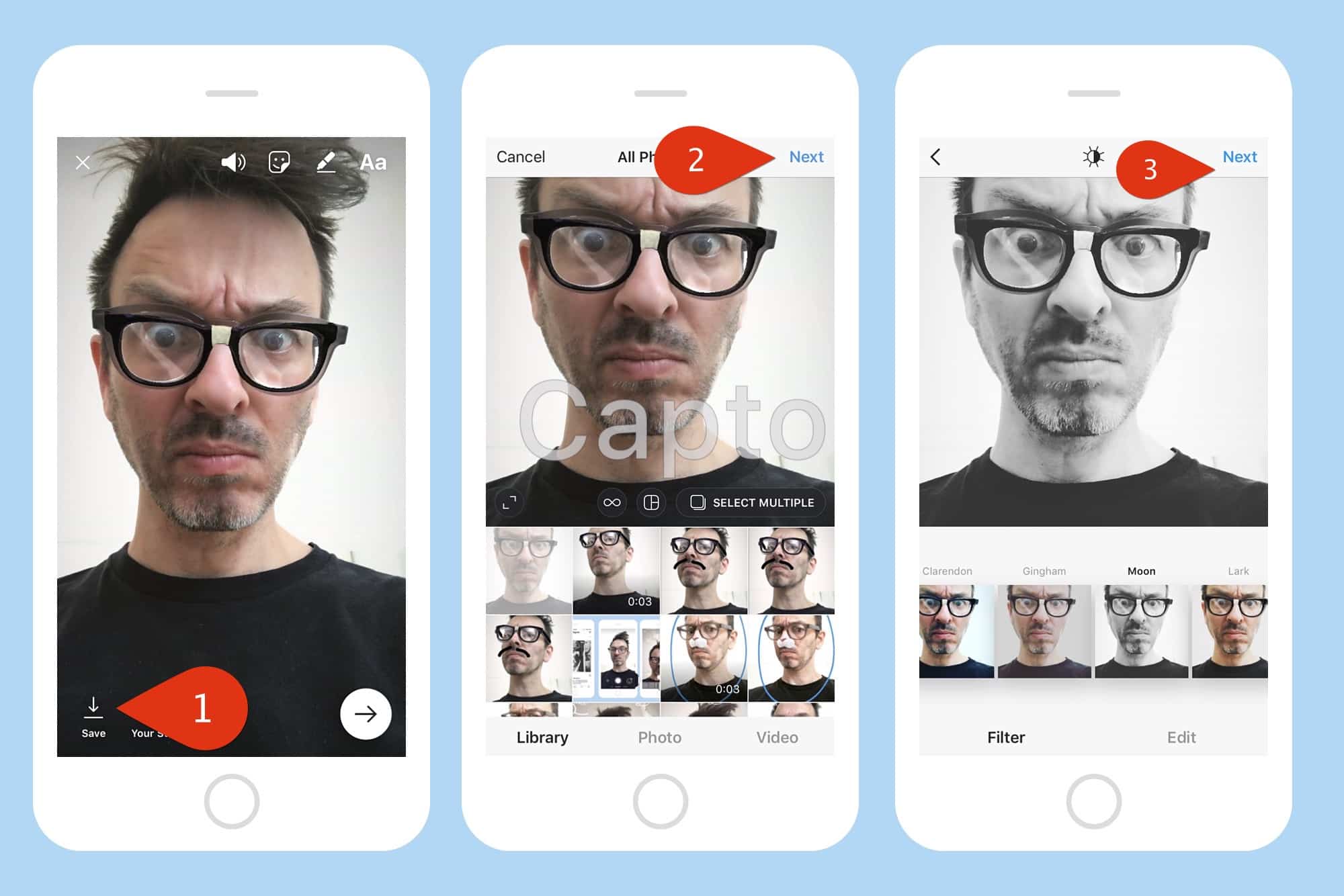
Photo: Charlie Sorrel/Cult of Mac
Once there, tap the + icon at the bottom center, and choose the clip you just saved. Tap Next, add a filter if you like, and tap Next again. Add a caption, and then post. Your clip will be added to your feed, just like any other.
I do wonder if Instagram might let you post direct to your feed in future, but until then, you have this easy workaround. And if nothing else, the extra steps might make you think twice about posting yet another picture of you in a tiara to your feed.