Intro
After the recent Everpix shutdown, I moved all my photos to Flickr. If you read my roundup of Everpix alternatives, you’ll know that Flickr wasn’t my first choice, but it turns out that neither is it my only choice. But let’s not get ahead of ourselves.
Everpix was great because it just sucked in all your photos, whether you kept them in iPhoto, on your iPhone, in a weird beardo folder structure on your Mac, or even if you took all of your photos using Instagram. It was far from perfect, but it was the best. And then it went away.
Why Flickr?
Flickr has a few things going for it here. First, it’s been around for a while (since 2004), and Yahoo’s recent resurgence of interest in the the service makes me think it’ll be around for a while yet. Second, it is the center of a whole photo ecosystem, with various apps and services based on it. Hell, even your iPhone has a direct line to your Flickr account.
And third, it is a primary source for most of the other online sharing and storage services that are popping up almost daily. Everpix, for example, pulled photos from your Flickr photo stream and used them with your entire Flickr collection (album) structure intact.
So how do you get all of your photos into Flickr?
Where Are Your Pictures?
I actually did a lot of work to get my photos into Everpix a few months back. I de-duped my iPhoto libraries using Gemini, then I consolidated them into one library using iPhoto Library Manager. I then de-duped the iPhoto library against my Lightroom photos, again with Gemini, and let it remove the duplicates from iPhoto.
Only then did I sic Everpix on iPhoto, while I went to work on my Lightroom library.
In Lightroom I made new Smart Collections based on years, and went through them one by one, deleting the obvious crap but not going crazy. After all, with 1TB of space for JPGs on Flickr, you’re not going to run out of storage any time soon. I wanted to upload all my photos. I then exported each year into its own folder, converting JPGs and RAW files alike into 70% JPGs. 70% results in significantly smaller file sizes with no discernible loss in quality. Plus I always have the originals of I need them (tip: export pictures with original file names to make matching them back to the original much easier).
These exports were made to an external hard drive, which I then uploaded to Everpix. And I kept this drive, “just in case.” It turns out that that was a good idea.
One note: If you keep your pictures in iPhoto on the Mac then you might want to export them first before uploading. In that case you might like to follow a tutorial from Simplicity is Bliss which shows how to it with you folder structure intact and – if you have a version of iPhoto prior to 9.4 – with tags and face tags too. The tutorial is for Dropbox export, but as Dropbox is just a folder, it’s good for our purposes too.
The Finder’s Hidden Secret
There are hundreds of apps that can upload your photos to Flickr. You can export direct from iPhoto (a pain) and Lightroom (pretty good when it works), or you can download any number of third party apps. These can choke on large uploads though, leaving you without any way of knowing just how many of the pictures have actually been uploaded.
After some experimentation (aka. taking a chance and crossing my fingers), I found that the best option might just be the Finder.
In Mountain Lion and Mavericks (and maybe earlier), you can select some photos, click the sharing menu in the Finder toolbar and choose Flickr as a destination (your Flickr account details must be filled out in the Internet Accounts section System Preferences). After a few seconds (if you’re uploading 3,000 pictures at a time, you may need to wait quite a while, just be patient) this dialog will appear.
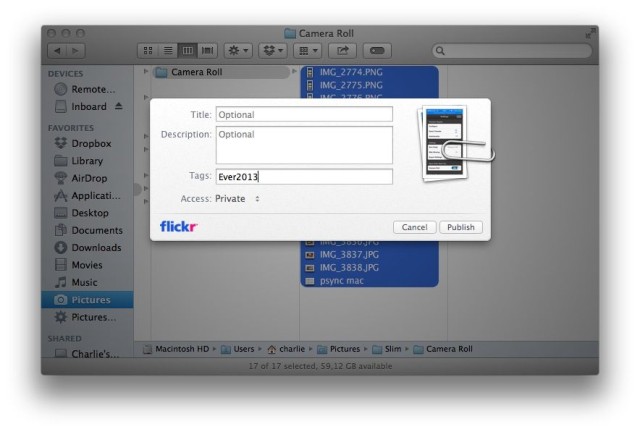
the important parts here are the Access setting and the tags. Choose Private for access, otherwise all your photos will be dumped into your public timeline. And choose a unique tag to be added to the pictures. We’re going to use this later to organize things on Flickr, so make sure it’s really unique to this upload. I used “EverYYYY,” where YYYY is the year the uploaded photos were taken.
Then hit go and walk away. In Mavericks, the progress window will disappear, so you’ll have to check Flickr to see if all the photos have finishes uploading (on the Flickr site, click the … icon on your photo stream page and choose tags. Browse down to the tag you chose in the last step and compare the number next to it with the number of files in the folder you’re uploading. If they match, you’re done).
In Mountain Lion the progress indicator just works.
Lightroom
I use Lightroom as a place to keep all my photos on the Mac. It has a built-in Flickr Publish Service which will not only send photos to Flickr but also keep your local and online collections in sync. That it, once you have published your photos using Lightroom, any changes will be synced between the two accounts. This includes downloading of Flickr comments to your local copy, and pushing any editing changes from Lightroom to Flickr. And if you have a Smart Collection as the source in Lightroom you can also have it publish newly added/matched pictures up to Flickr.
Worth a mention here is Jeffrey Friedl’s Flickr Export plugin for Lightroom, which does the same thing only with more options. Crucially it will let you set the Flickr upload date as the date you actually took the photo, which is essential if you only process you pictures once in a while. This feature led me to try to upload all my images to Flickr direct from LR, but the uploads kept stalling and throwing errors, and when they worked they were so slow I went in search of an alternative.
However, for lower-volume work, LR Publish Services really are excellent.
Matching Those Dates
Congratulations! You now have all your photos in Flickr. But as you may have noticed, even the photos you took way back in 2005 are still at the top of your photo stream. If you don’t care, then cool. If this annoys you like it annoyed me, you’ll want to fix this.
What we need is a way to change Flickr’s “date uploaded” to the actual date the photos were taken. This is impossible using Flickr itself, but happily there are at least two tools that’ll do it for you. One thing to note is that Flickr will not let you set an upload date that’s before the date you created an account. For me that’s 2004, but if you created a new account just for this how-to, then you may as well skip this section.
I found two tools. One that looks nice and is easy to use, and one that is ugly but powerful.
Flickr Photo Stream Update
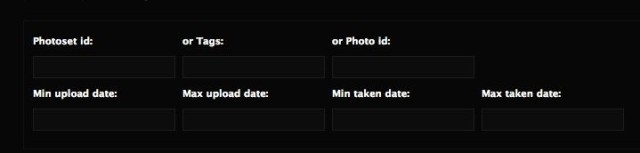
If you only want to switch up your dates, then Webzardry’sFlickr Photo stream Update is for you. Head over, enter the tag you chose when uploading and hit “go.” If you have more than 100 pictures to process then you’ll need to keep hitting “Process the next XXX” over and over, but once you’re done you’re done. You can even run it on your iPad or iPhone because the heavy-lifting is all server side, but in practice you really want to do it in a browser window that’ll stay open for the duration.
H4ppier Photos
H4ppier Photos is a power tool, and although it’s a little more complex to set up, it will be quicker in the end, especially if you uploaded thousands of photos. Just like Webzardry’s tool, you’ll need to grant permission for it to access your Flickr account, and then you’re in. Click the “Very H4ppy” button at the top to enable advanced features (the date features) and then proceed to this rather daunting section:
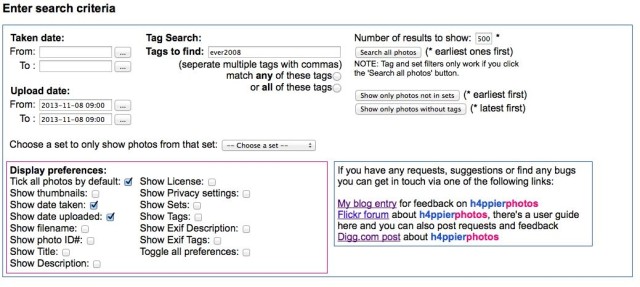
Here are the important settings:
- Dates. Set the date range in which you uploaded the photos. I uploaded my pictures overnight do I set it from 9AM yesterday to the current time today. You’ll see why in a sec.
- The tag. Maybe case sensitive.
- Number of results. Defaults to 20, maximum 500. Enter 500.
- Then check the three boxes as shown in the picture:
- Tick all photos by default
- Show date taken
- Show date uploaded
- And uncheck “Show thumbnails” to save space.
Hit the “Search all photos” button and wait a second. Then scroll down, checking on the way that the dates below the photos look right, and hit this button (the last button on the list):

Then go make a coffee, as this will take a little while. When the photos are processed, the search interface will return. And this is where the “Upload date” in the search form comes in.
If you only searched on tags, then you’d end up with the same results being returned each time, as the tags aren’t changing. But because the upload date is being changed to the taken date, which is far in the past, any already processed photos drop out of our search because it only returns photos with an upload date of today (or yesterday, or whatever you typed in there). Neat, huh? Thus, you can just hit the Search all photos” button again and repeat until the search returns no results. Then you can move on to the next year, until you’re done.
Both these methods are a little labor-intensive, but you only ever have to do this once. For future photos, this will all happen automatically.
Flickr App
Now you have all your old pictures in Flickr, you’ll want to keep your new ones in there too. And the easiest way to do this is with Flickr’s own iPhone app, which is rad in like fifty different ways.
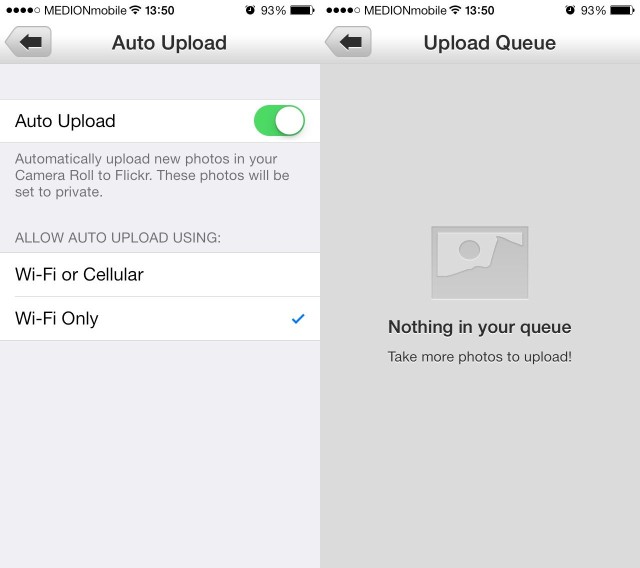
The coolest part, for this current article at least, is Auto Upload. Enable this in the app’s settings and it’ll send every single photo you take up to your Flickr account, and it’ll do it in the background (in iOS 7 anyway). Importantly, it only uploads your camera roll, which means you shouldn’t get any dupes due to Photo Stream running concurrently. And by “Camera Roll” I mean the actual camera roll plus any photos you import from the camera connection kit. Yes, this means that any photos you take with a regular camera and import into your iPad will be auto-uploaded to Flickr in their original form.
I have my iPad and iPhone both set to upload over Wi-Fi only, as I have a limited 1.5GB data plan on my iPhone, and it works flawlessly. At home, I often snap a few photos and then find them already on Flickr the next time I visit. Crucially, uploads are automatically set to be private, so I see them in my photo stream but nobody else does. Then, when I want to publish something, I just tap the little lock icon and change the privacy setting.
In this way, every photo I take, whether a with the iPhone, or with another app, or even on a regular camera, is sent to Flickr. And because it’s set to Wi-Fi only, I can edit and cull photos imported to the camera connection kit while “in the field” (read: on vacation) and only have the good ones uploaded when I reconnect to Wi-Fi.
IFTTT
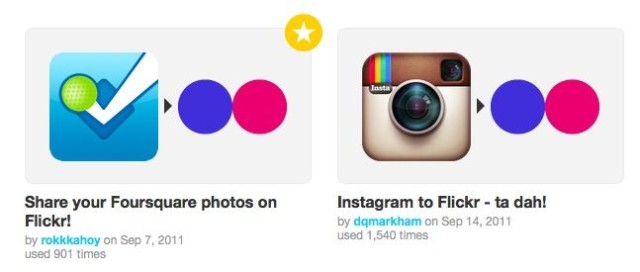
What about all of your online photo-sharing services? Everpix used to pull from not only Flickr but you Gmail attachments, your Twitter and Instagram, plus your Facebook.
I really only care about my Instagrams getting into my Flickr, and as I have the Instagram app set to save a local copy of any photos I take to my camera roll, the Flickr app uploads it in the background. But if this isn’t for you, or for some reason you choose not to use the amazing Flickr app, then you might consider IFTTT, or If This Then That, which I have written about incessantly over the last year or two.
IFTTT is a way to make different internet services talk to each other. And one of its components it Flickr. Thus, you can have pictures from any source – Facebook, Twitter, Instagram and so on – sent to your Flickr photo stream automatically.
I won’t go into detail here, but you should browse the sample Flickr recipes at the site to see what’s possible. Just remember, all newly added photos will be public, so you should be careful about what you set up.
Flickring
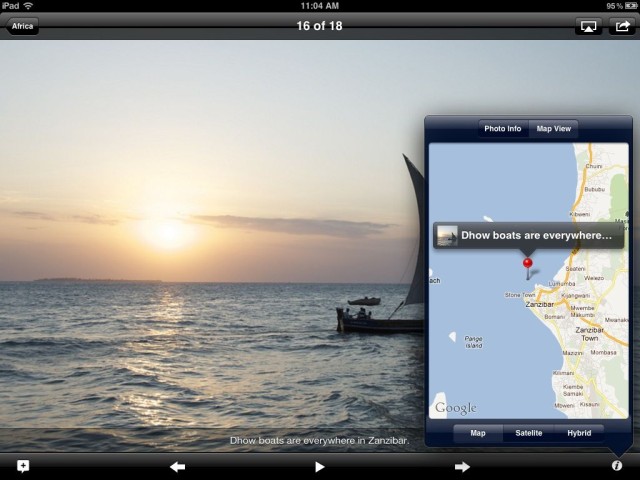
But what about viewing? The Flickr app is great as a place to see other people’s pictures, but it’s not so good for viewing your own, and neither is it iPad native. I recommend an app like Pixite’s Flickring, which can be had for the iPad or iPhone, and presents your Flickr collections as if they were local folders on your iDevice.
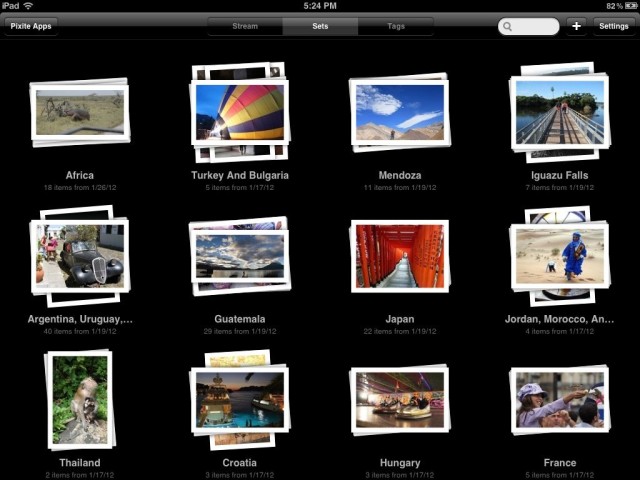
The app looks a lot like the native Photos app (only it uses a black background instead of white), and you can swipe between pictures and pinch the albums in and out just like in Photos. You can also create collections, assign tags and view metadata, making it one of the best ways to fix up your collection.
Don’t fancy Flickring? No problem. There are so many other apps in the app store you’ll surely find something you like.
Conclusion
So you see, Flickr is pretty versatile. Now you have all of your pictures safe in the cloud, plus a local copy of everything uploaded so far. And best of all, the next time you sign up for a fancy new service like Everpix, you won’t have to upload gigabytes of photos. You can just point your new account at your Flickr account and let the pictures sideload over the internet.
I’m already doing this with my ongoing tests of Picturelife and ThisLife, and it’s working great. And because all new photos are sent to Flickr using the Flickr App’s background uploading feature, they’re all automatically sent to these other services, too.
Right now, I’m happier than I have been in a while about my photos. They’re all in one place, accessible from anywhere, plus I have a backup set that’s easily copied from drive to drive.
Next up: Using Photo Stream to feed all your Photos into Lightroom…
![How To Get All Of Your Photos Into Flickr And Forget Everpix Forever [How To] Flickr can become the central home for all your photos.](https://www.cultofmac.com/wp-content/uploads/2013/11/fig11.jpg)


