No way would I ever plug in my Gibson SG Les Paul Custom into my iPhone 3G. Just no way. Now that I have the iPhone 4 and its increased processor speed, crystal clear pictures, and hardcore stage presence, I’ll reconsider.
Seriously though, playing an instrument through an iDevice is more of just a hobby or gimmick if you’re going to try and use it for modeling amps and effect pedals. What really convinced me to hook up a quarter inch jack to my phone was the Moog Filtatron App. Synthesizers are most certainly perfect for and acceptable to use in your music even if they’re coming from you Macbook or iPad. If they have the Moog name attatched to it then you’re just that much more legit.
If you have a box full of cables tucked away somewhere, you may have all that you need to construct your very own iRig. Even if you purchased all the cables from The Shack, you’ll probably come away with a cheaper version, and you’ll feel like MacGyver.
Here’s how I put together my own audio interface:

![Prevent iTunes From Updating Your Jailbroken iPhone’s Firmware [How To] GreenPois0n on Macbook](https://www.cultofmac.com/wp-content/uploads/2010/10/macupdate.jpg)
![Use Your Car Windscreen As iPad Projection Screen [Tip] OLYMPUS DIGITAL CAMERA](https://www.cultofmac.com/wp-content/uploads/2010/10/iPad_windshield_projection.jpg)
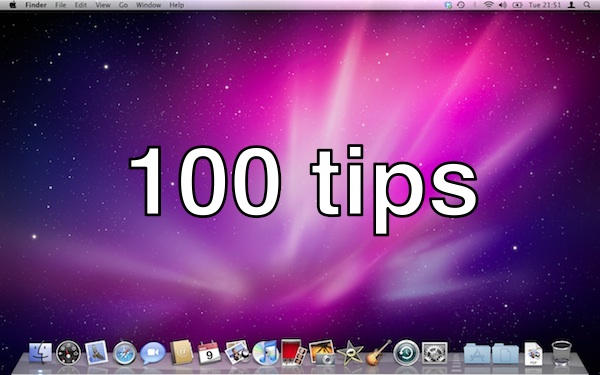
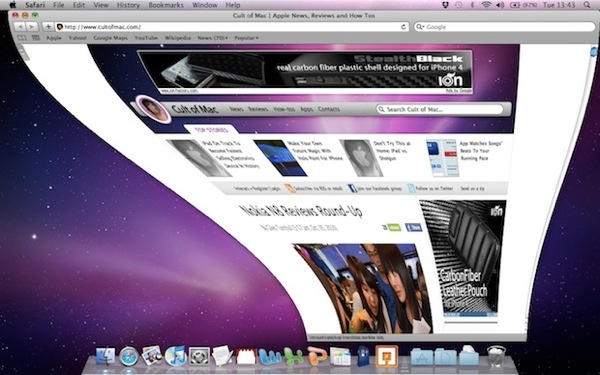
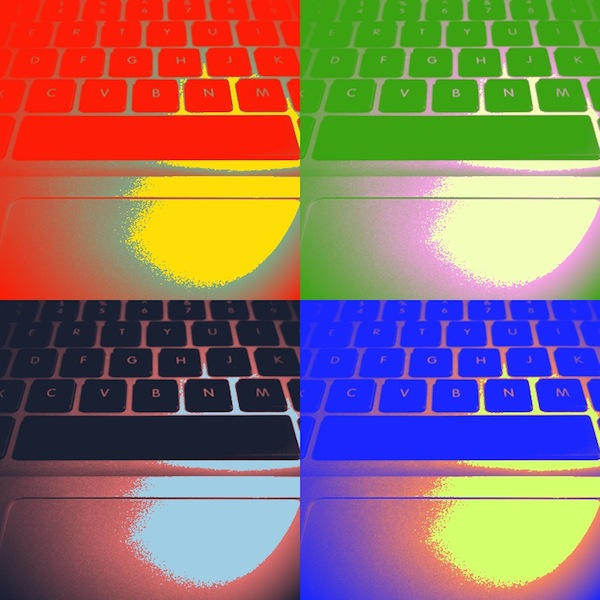
![Use Your Mac to Copy Your Old DVDs & Burn Them to Disc [How To] Screen shot 2010-09-20 at 9.37.39 PM](https://www.cultofmac.com/wp-content/uploads/2010/09/Screen-shot-2010-09-20-at-9.37.39-PM.png)


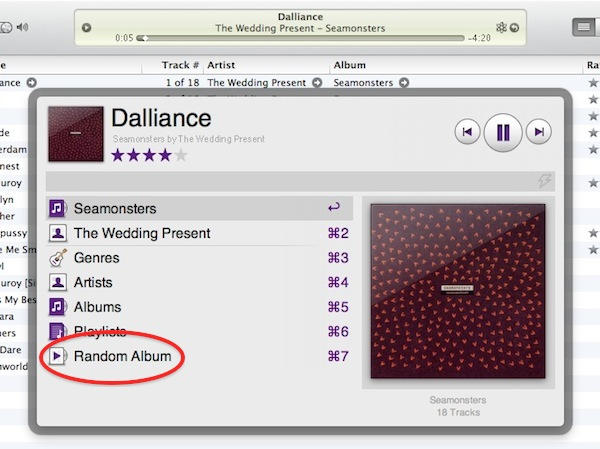
![Convert Any Document Into an eBook Viewable in iBooks [How To] iPod](https://www.cultofmac.com/wp-content/uploads/2014/04/20140428_ipod-death_0026-final.jpg)
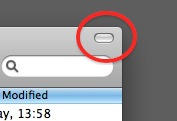
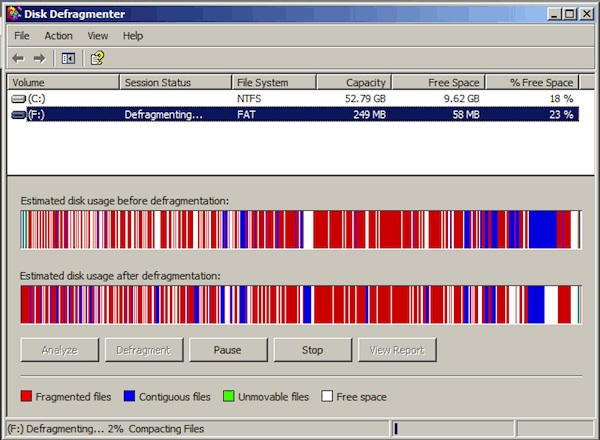
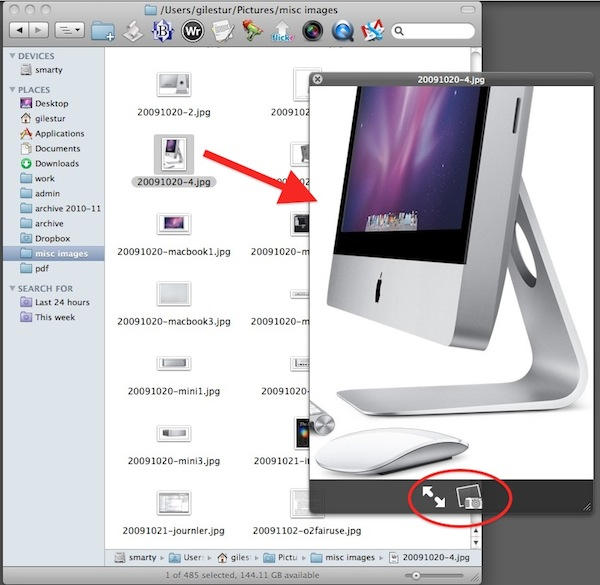
![Rip Songs Off Your iPod/iPhone & Back On To Your Mac [How To] Screen shot 2010-09-08 at 10.42.24 PM](https://www.cultofmac.com/wp-content/uploads/2010/09/Screen-shot-2010-09-08-at-10.42.24-PM.png)
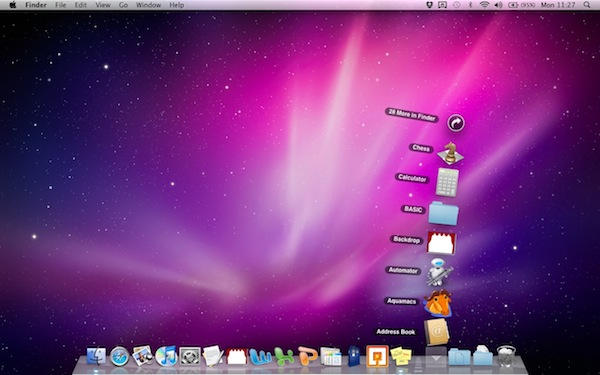
![Fixing iTunes 10 Minimize, Maximize, Close Buttons [How To] huh](https://www.cultofmac.com/wp-content/uploads/2010/09/huh.jpg)
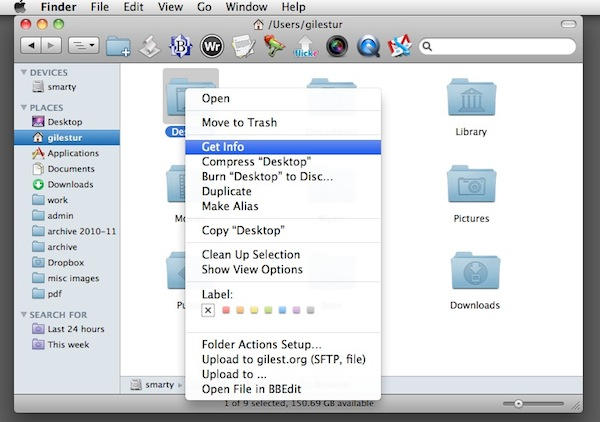
![Blogger Claims World Texting Record On iPhone 4 [Amazing Video!] record_messaging](https://www.cultofmac.com/wp-content/uploads/2010/08/record_messaging.jpg)
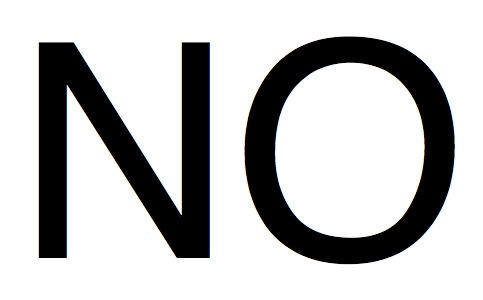
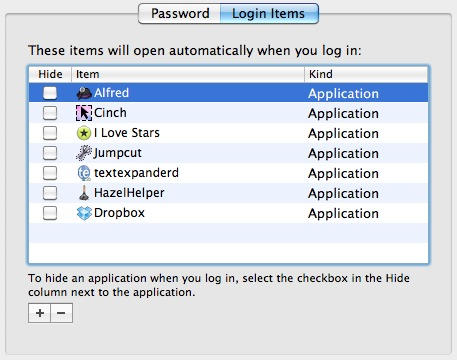
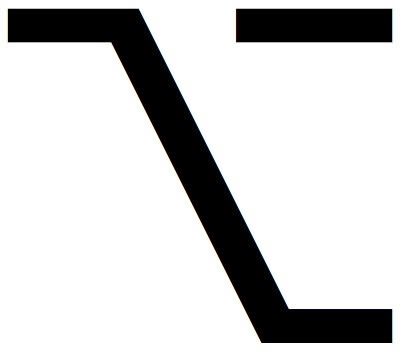

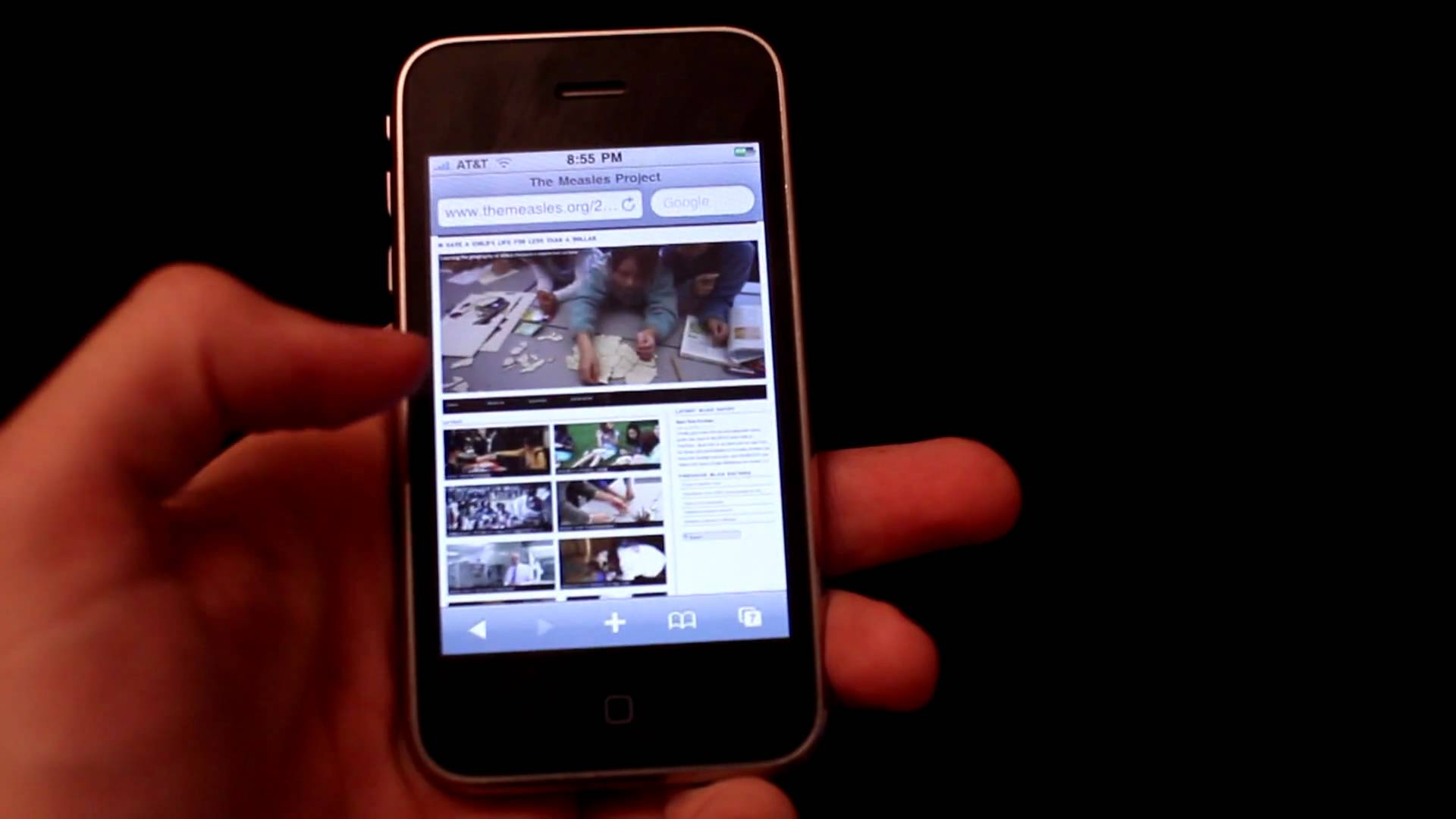
![Add Twitter, Facebook to all Your iPhone Apps with qTweeter [Jailbreak Superguide] post-33508-image-dbb1058b23cc3344b08b13fe090a8799-jpg](https://www.cultofmac.com/wp-content/uploads/2010/07/post-33508-image-dbb1058b23cc3344b08b13fe090a8799.jpg)
