Whatever your opinion may be on the MacBook Pro’s Touch Bar, there’s no denying it comes in handy from time to time. Except when it freezes — which can be a common occurrence — and then it’s no use at all.
You might reboot your MacBook Pro to get its Touch Bar working again when this happens. But there is a quicker, much less disruptive fix. Here’s how to restart your Touch Bar without rebooting your Mac.
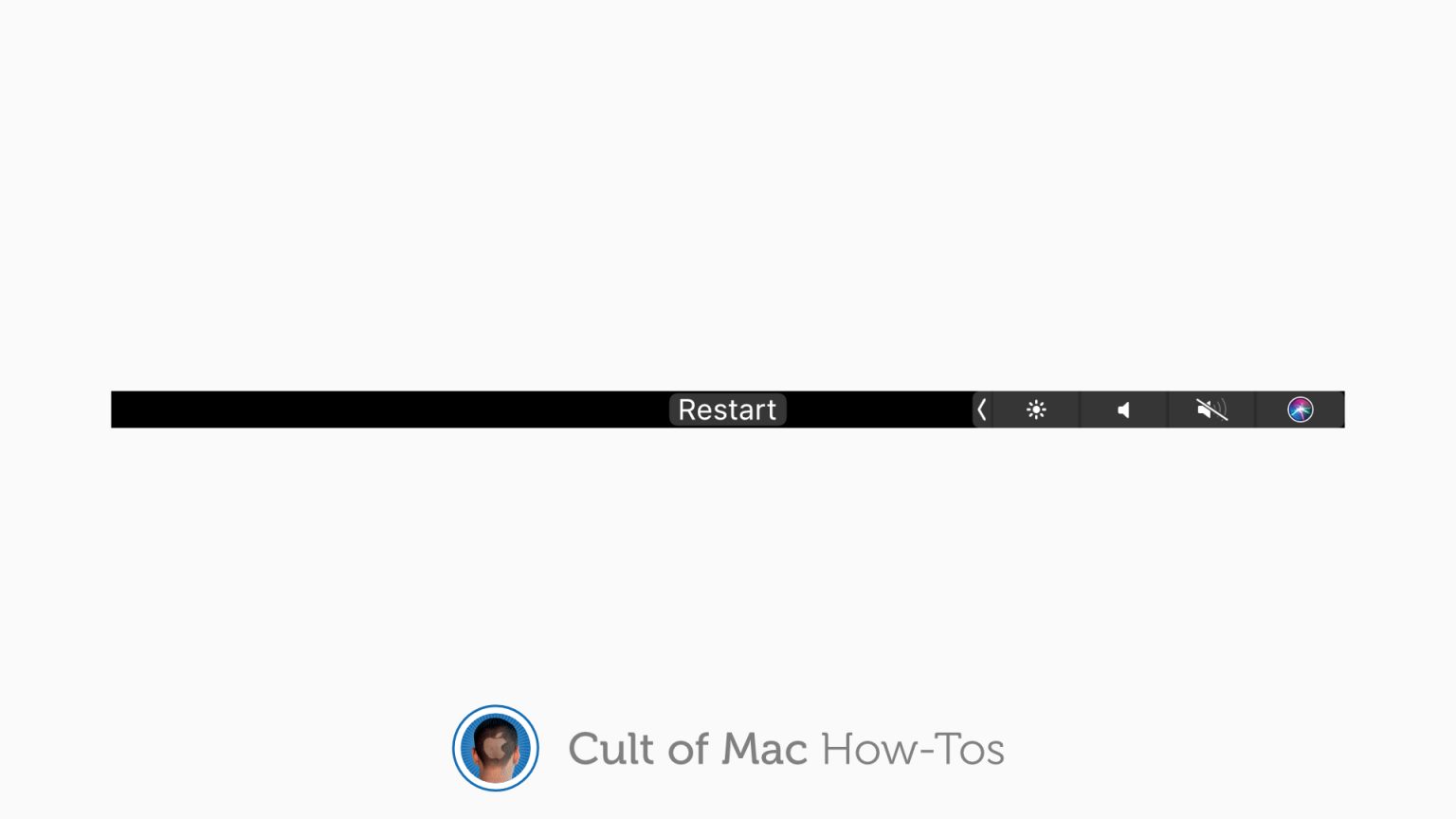

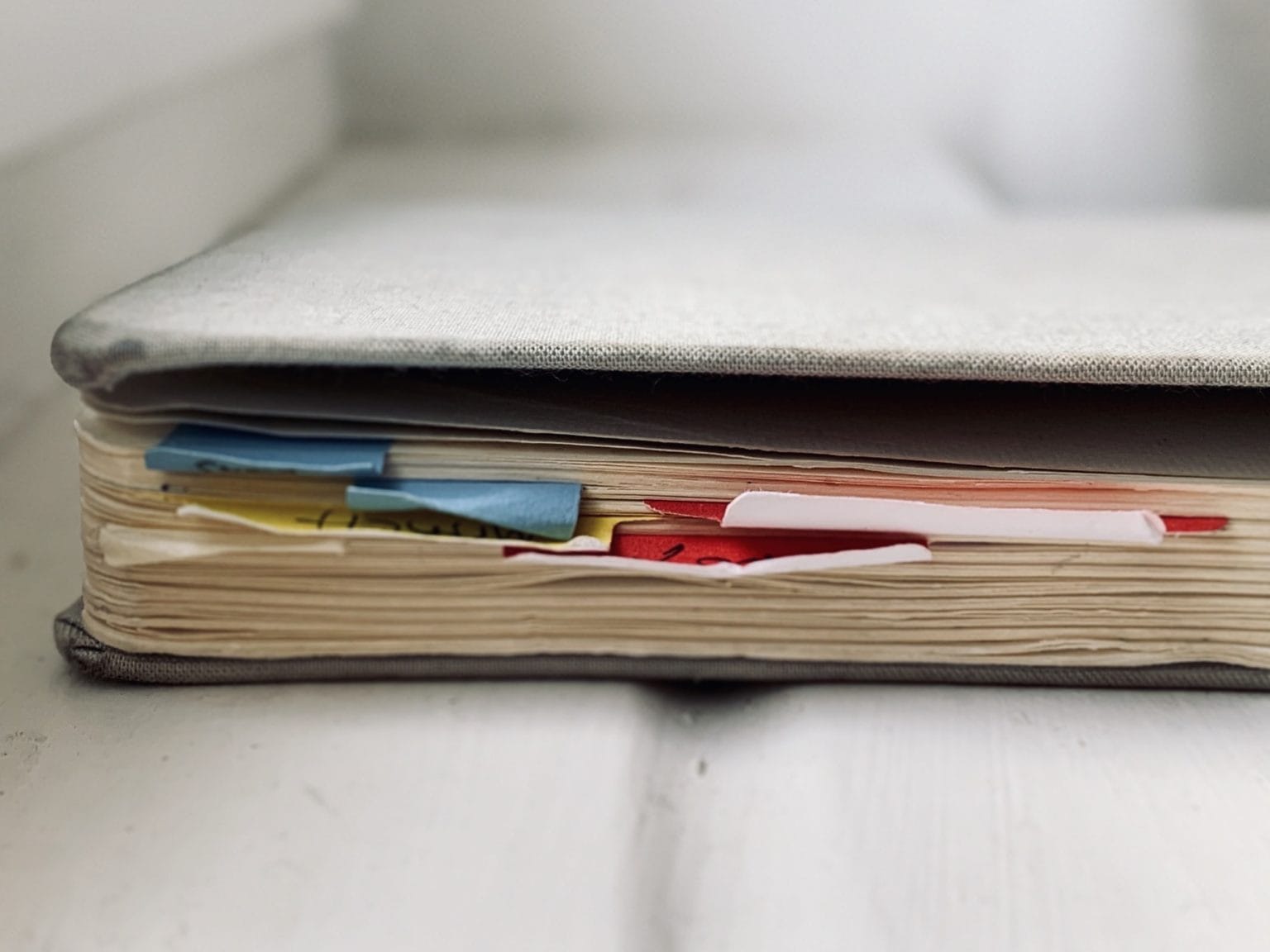


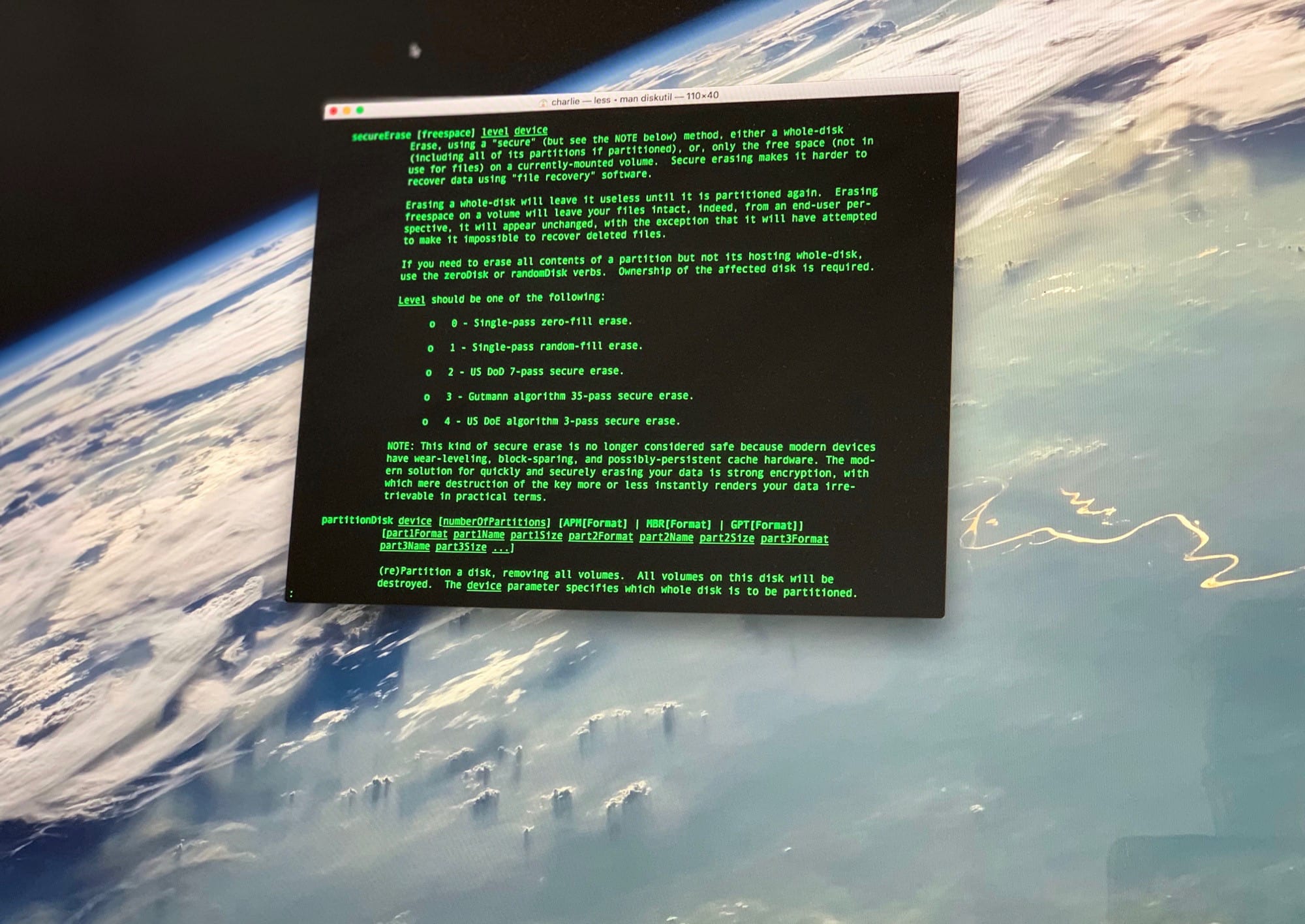
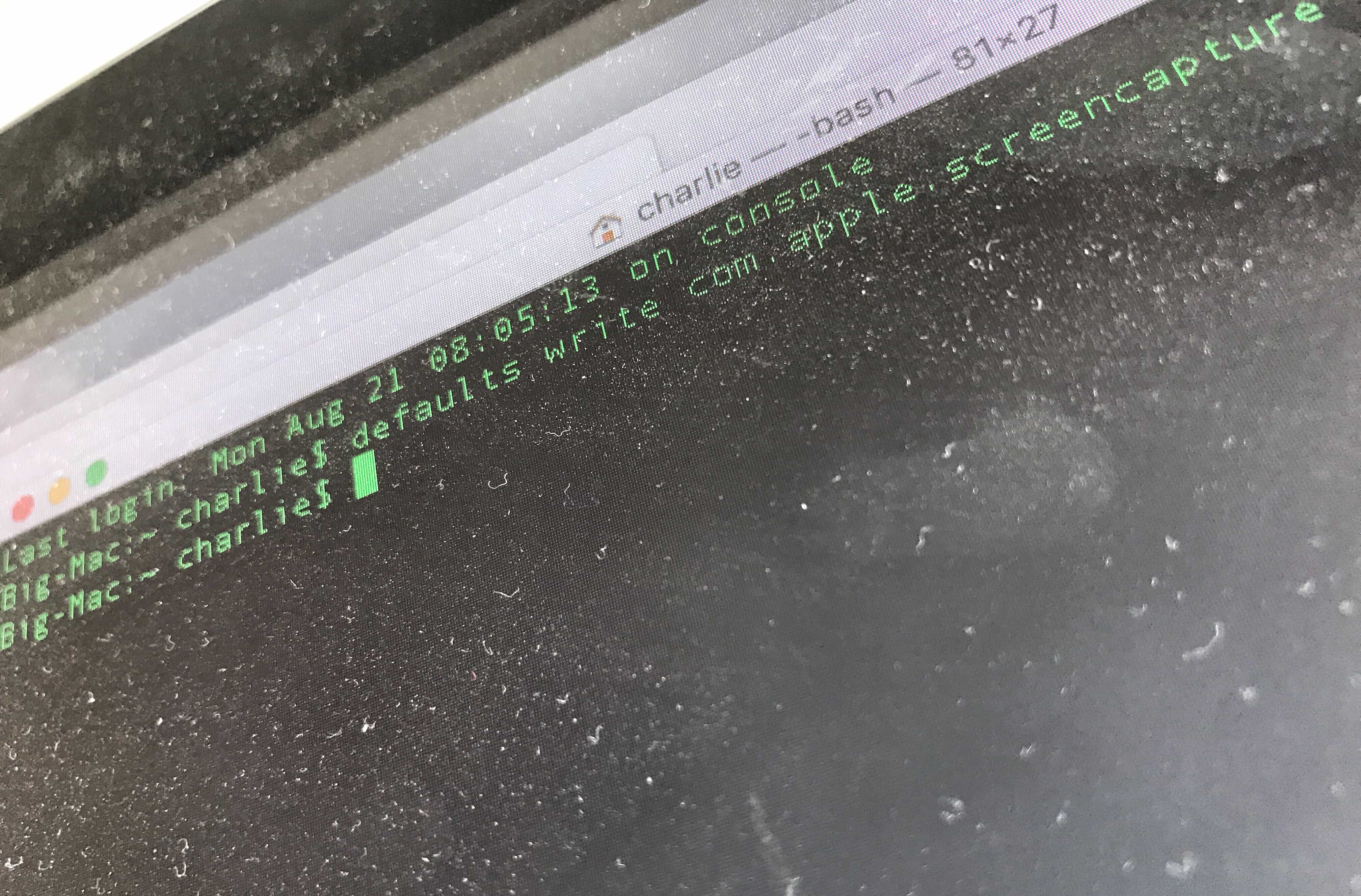
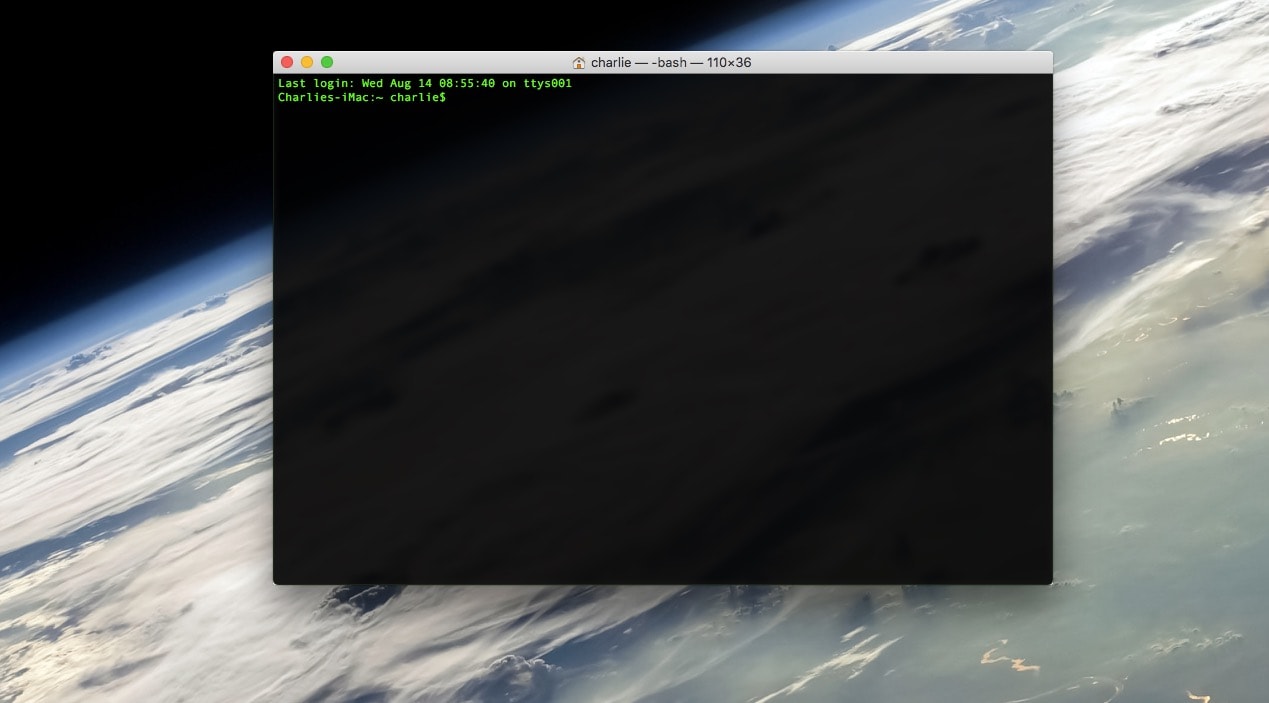

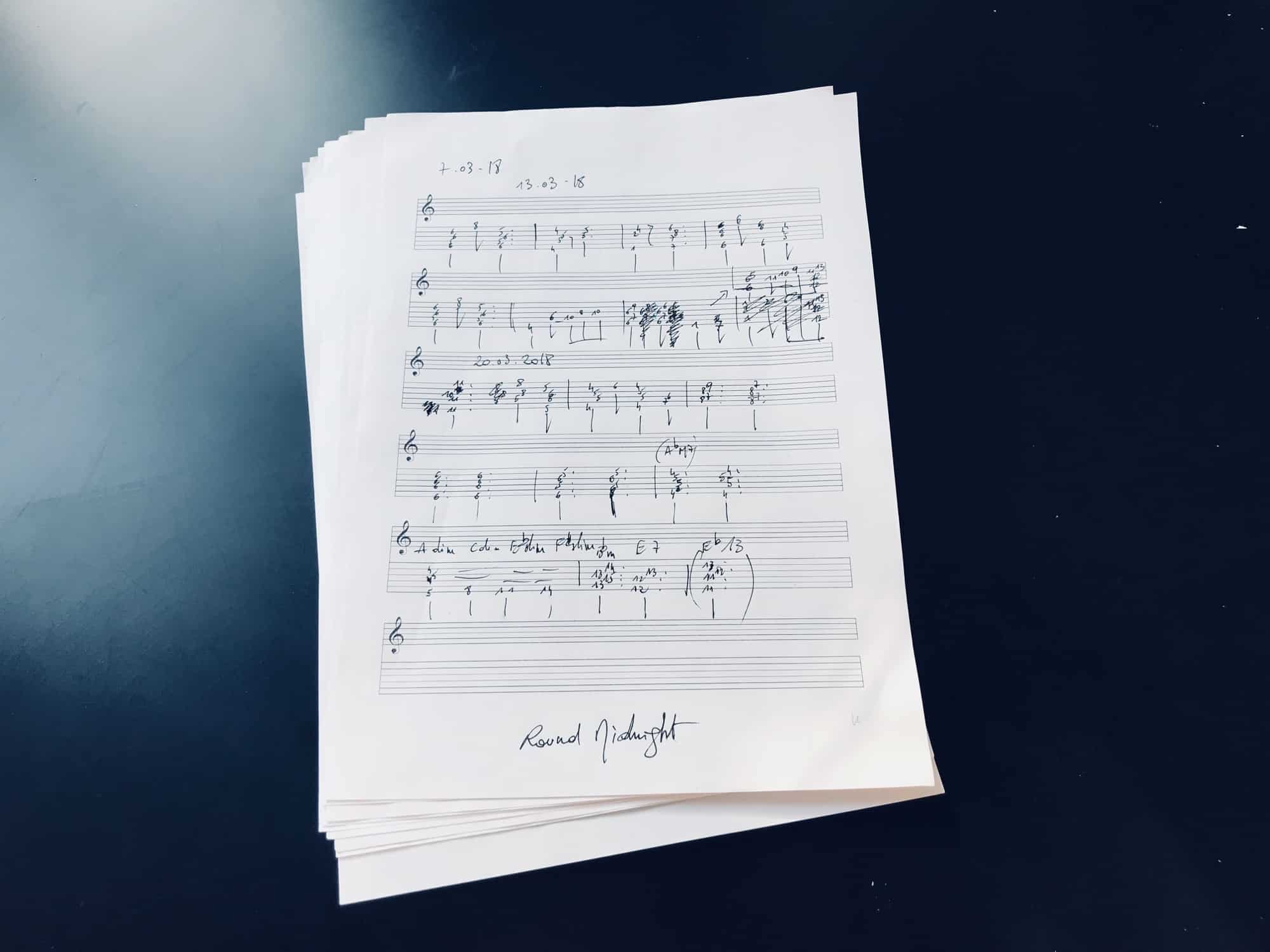
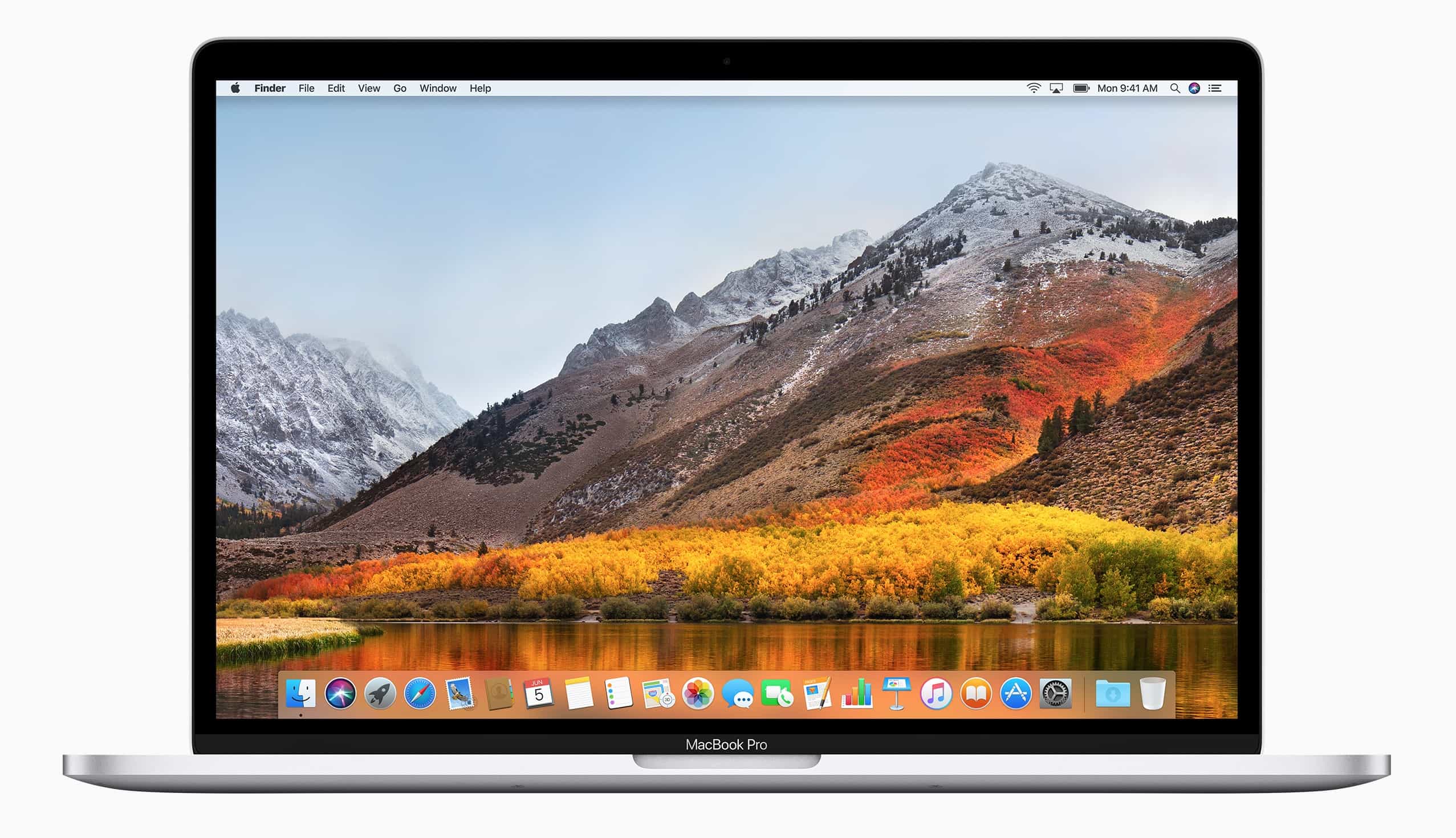
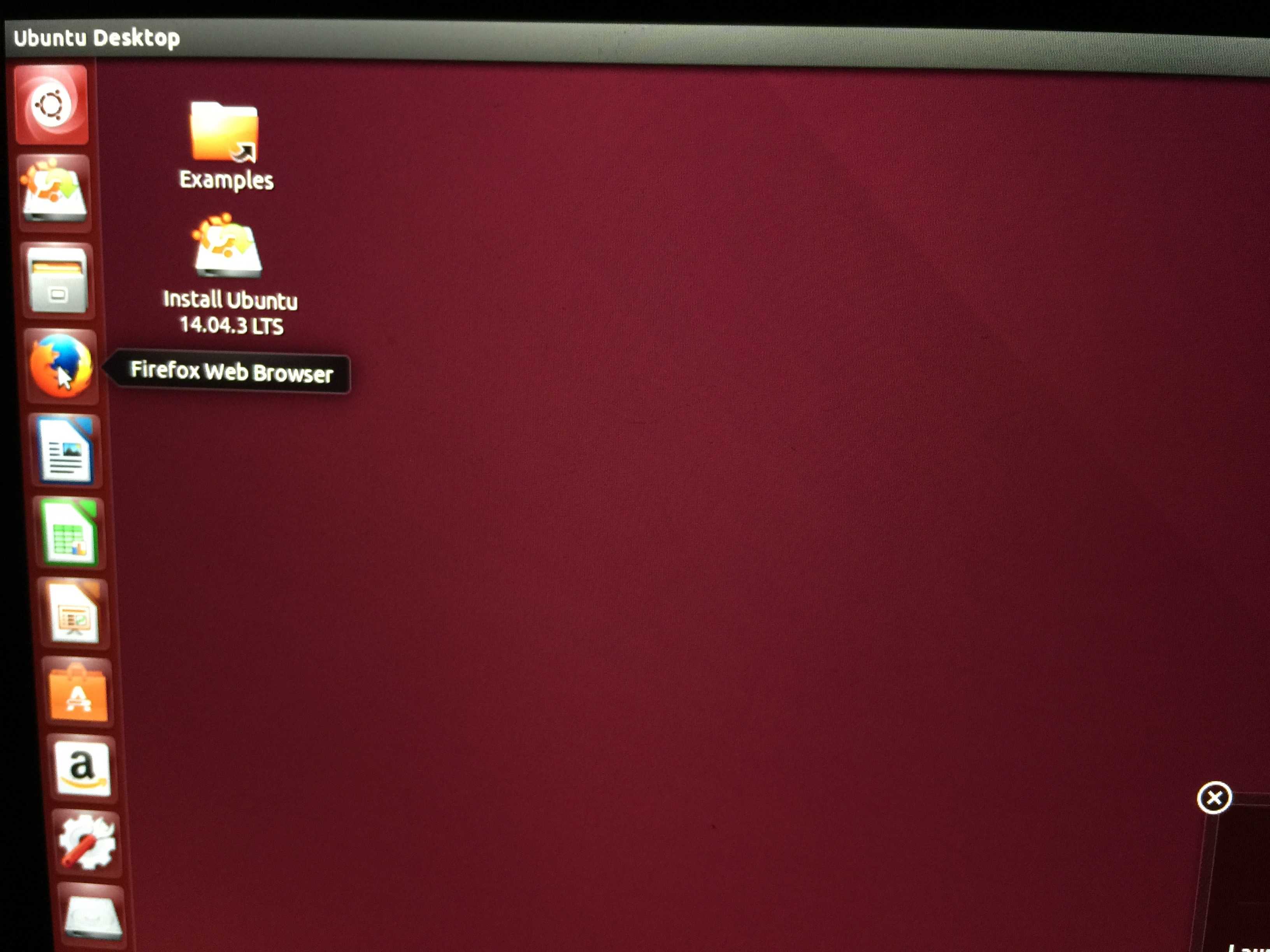
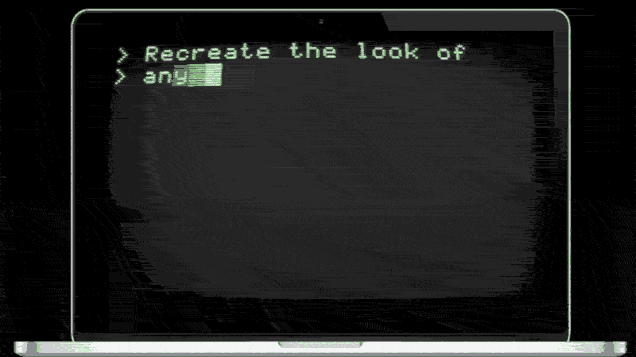
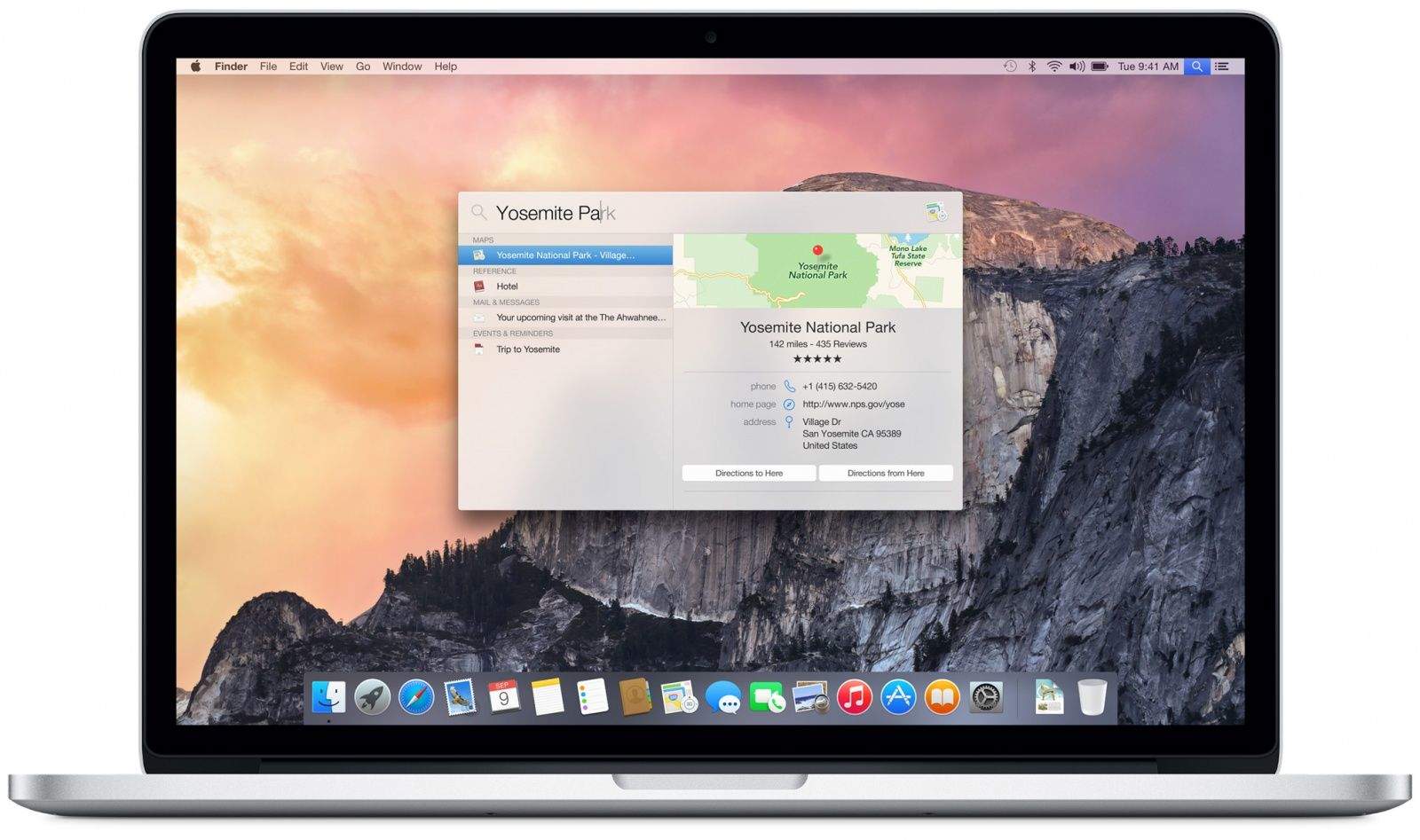
![Quickly Hide All The Icons On Your Desktop [OS X Tips] Look, ma! No icons!](https://www.cultofmac.com/wp-content/uploads/2014/04/no-icons-on-the-Desktop.jpg)
![Make The Most Of Your Terminal History With A Bang [OS X Tips] history](https://www.cultofmac.com/wp-content/uploads/2014/03/history.jpg)
![How To Cut Or Copy Text In Quick Look [OS X Tips] text selection](https://www.cultofmac.com/wp-content/uploads/2014/02/text-selection.jpg)
![Quickly Re-Type Previous Text In Messages App [OS X Tips] messages buffer](https://www.cultofmac.com/wp-content/uploads/2014/02/messages-buffer.jpg)
![How To Repair & Verify Your Hard Drive From The Command Line [OS X Tips] verify volume](https://www.cultofmac.com/wp-content/uploads/2014/02/verify-volume.jpg)
![How To Play Two Video Game Classics In Terminal [OS X Tips] tetris](https://www.cultofmac.com/wp-content/uploads/2014/01/tetris.jpg)
![Go Ahead, We Don’t Mind: Put The Dock In The Corner On your Mac [OS X Tips] Dock Upper Left](https://www.cultofmac.com/wp-content/uploads/2013/12/Dock-Upper-Left.jpg)
![Make It Snow On Your Mac With This Bit Of Terminal Magic [OS X Tips] Snowbound](https://www.cultofmac.com/wp-content/uploads/2013/12/Snowbound.gif)
![Get A List Of All The Mac Store Apps Installed On Your Mac [OS X Tips] mac_app_store_icon-copy](https://www.cultofmac.com/wp-content/uploads/2011/12/mac_app_store_icon-copy.jpg)
![Enable The Web Server In Mountain Lion [OS X Tips] WebSharing](https://www.cultofmac.com/wp-content/uploads/2013/08/WebSharing.jpg)