In the bad old days, there used to be just one way to send an email attachment from your iPhone. You had to find the file or image, and use the share sheet to send it via email. Then, you’d add the address, subject line and message, and send the mail. And if you needed to add another file to that email? Tough.
Now, things are much better. There are now several ways to send mail with attachments on iOS — the exact number depends on whether you’re using the iPhone or iPad. Let’s check them out.
Send iOS mail attachments the old way
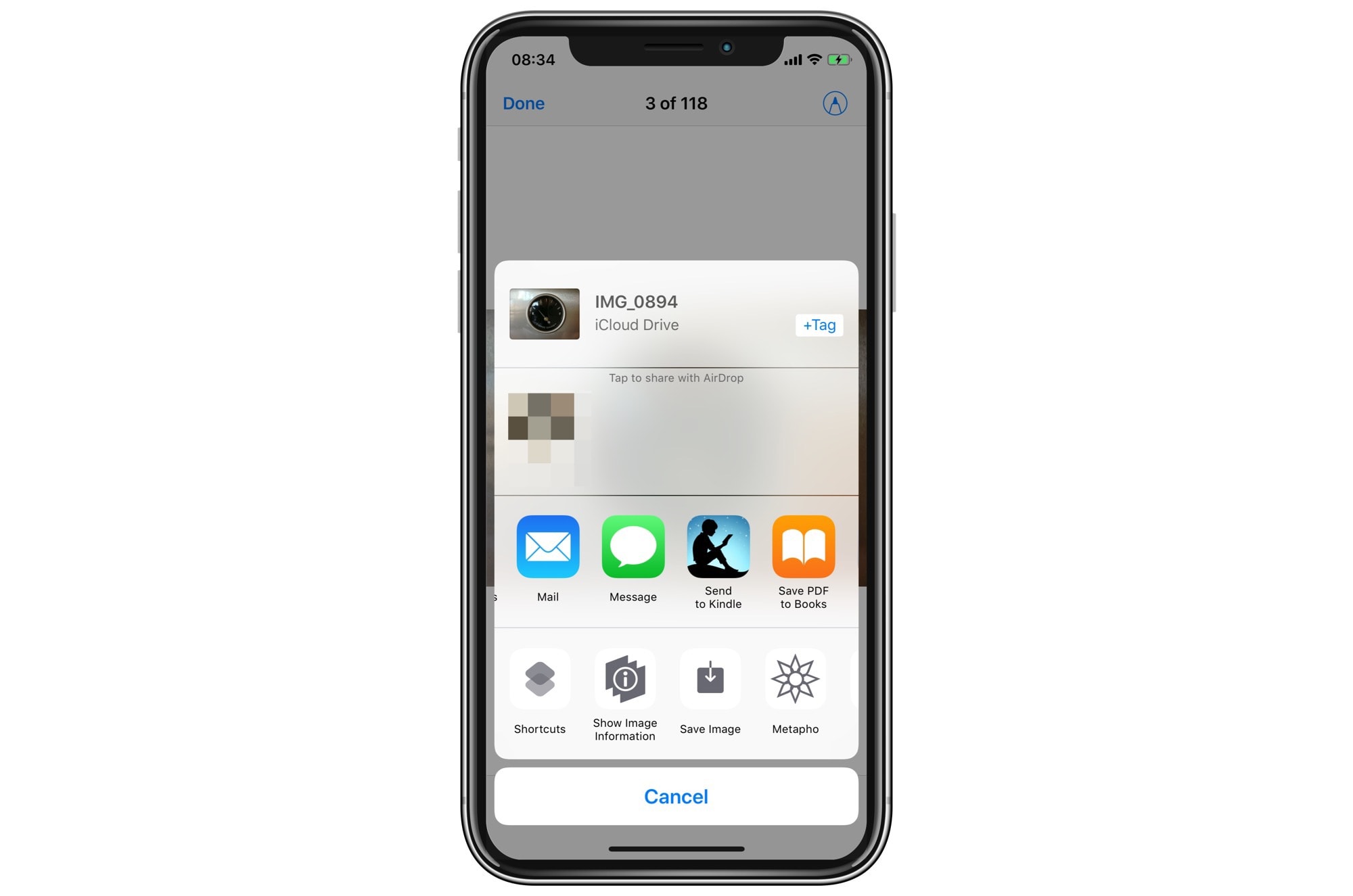
Photo: Cult of Mac
You can still send any file straight from the app containing it, by using the iOS share sheet. Despite its annoying beginnings, this is actually a great way to quickly mail an attachment. Let’s say you’re in the Files app, viewing an awesome spreadsheet. Just tap the share arrow, and choose Mail from the list. Then follow along, as in the first paragraph above.
The difference today is that you can continue to add more attachments to your email draft, using the following methods.
Send mail attachments with a long tap
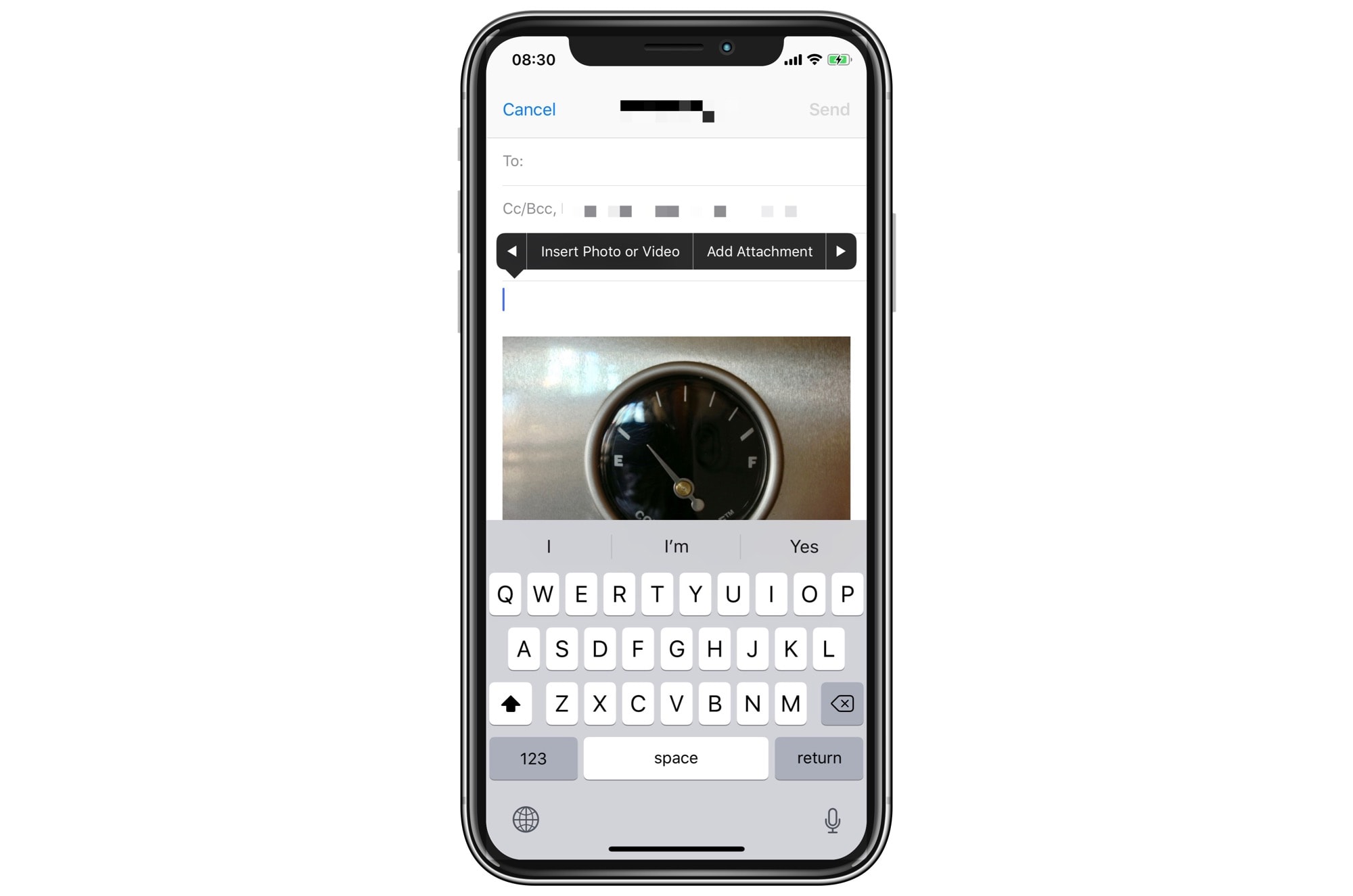
If you’ve already started composing your email, you can tap anywhere in the body of the email, and you’ll see the familiar little black popover bubble. Swipe left on that bubble, and you’ll find options to Add Attachment, and Insert Photo or Video. Tapping the former will open a Files browser, so you can grab anything in your iCloud Drive, Dropbox, on your iPhone/iPad, and so on.
Tapping Insert Photo or Video will open up the Photos browser.
In both cases, you can only add one file/photo/video at a time. That’s quite a pain.
Send iPad mail attachments via drag and drop
The iPad has the best option for adding attachments to an email: Drag and drop. Whenever you have an email message open, you can drag files into it, from pretty much anywhere.
There are a few ways to do this. One is to open the app containing the file, then press and start dragging that file. Then, while still dragging, you can switch to the Mail app, and drop the file into the body of the email. You can also select several files at once, and drag them together. For more on dragging and dropping on the iPad, check out our dedicated how-to post.
But what if you want to add attachments from multiple sources? Like, a photo from the Photos app, a few files from different folders in Dropbox, and maybe some sketches from the Notes app?
I like to open up one of those apps, and then open the Mail app in slide over view. That’s the mode where you can slide an app out of the left side of the screen, and it floats over the current full-screen app(s). This way, Mail stays put in a floating window, and you can switch to all your other apps and drag files into mail as you go.
You can also reverse this trick, keeping mail as the main app, and opening other apps in slide over, but that seems like more trouble than it’s worth.
Send iOS mail attachments with a shelf app
Another neat trick is to use a shelf app like Yoink or Gladys to gather up files, and then drag them into Mail all at once. Shelf apps are apps that exist solely to gather files, and to present them in a slide-over or split-view window. The better ones integrate with the Files app, and the clipboard, and allow you to group files together.
Mail has gotten a lot better in recent years, but email files seems so old-fashioned it almost feel like faxing. I wish Apple would make it easier to share files in iCloud Drive, and to share whole iCloud folders like you can with Dropbox. Until then, Dropbox actually integrates very well with iOS and the Files app, so you can just user that.


