Anyone you exchange messages with via Facebook Messenger could know where you’ve been at any point. Chatted with your boss? He could use a newly discovered hack to figure out your sick days weren’t spent at home.
Facebook intern Aran Khanna found he could figure out where his friends were going daily with a bit of code, based solely on whether he had Facebook Messenger conversations with them. It even worked with people he wasn’t Facebook friends with if he had been in the same Facebook Messenger chat group.
He calls this code Marauders Map, and anyone can use it. Luckily, it’s fairly simple to hide your location from potential stalkers.

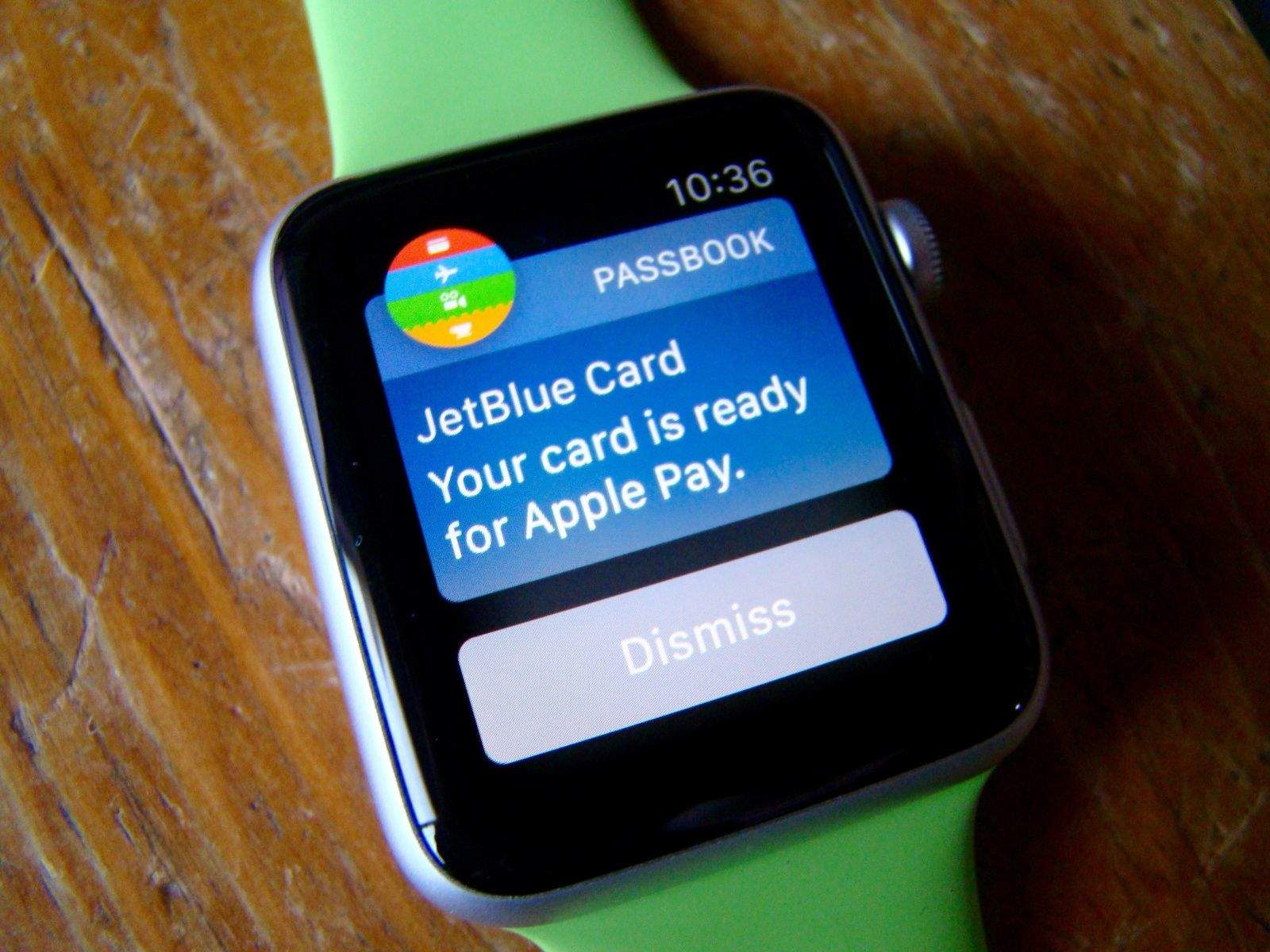
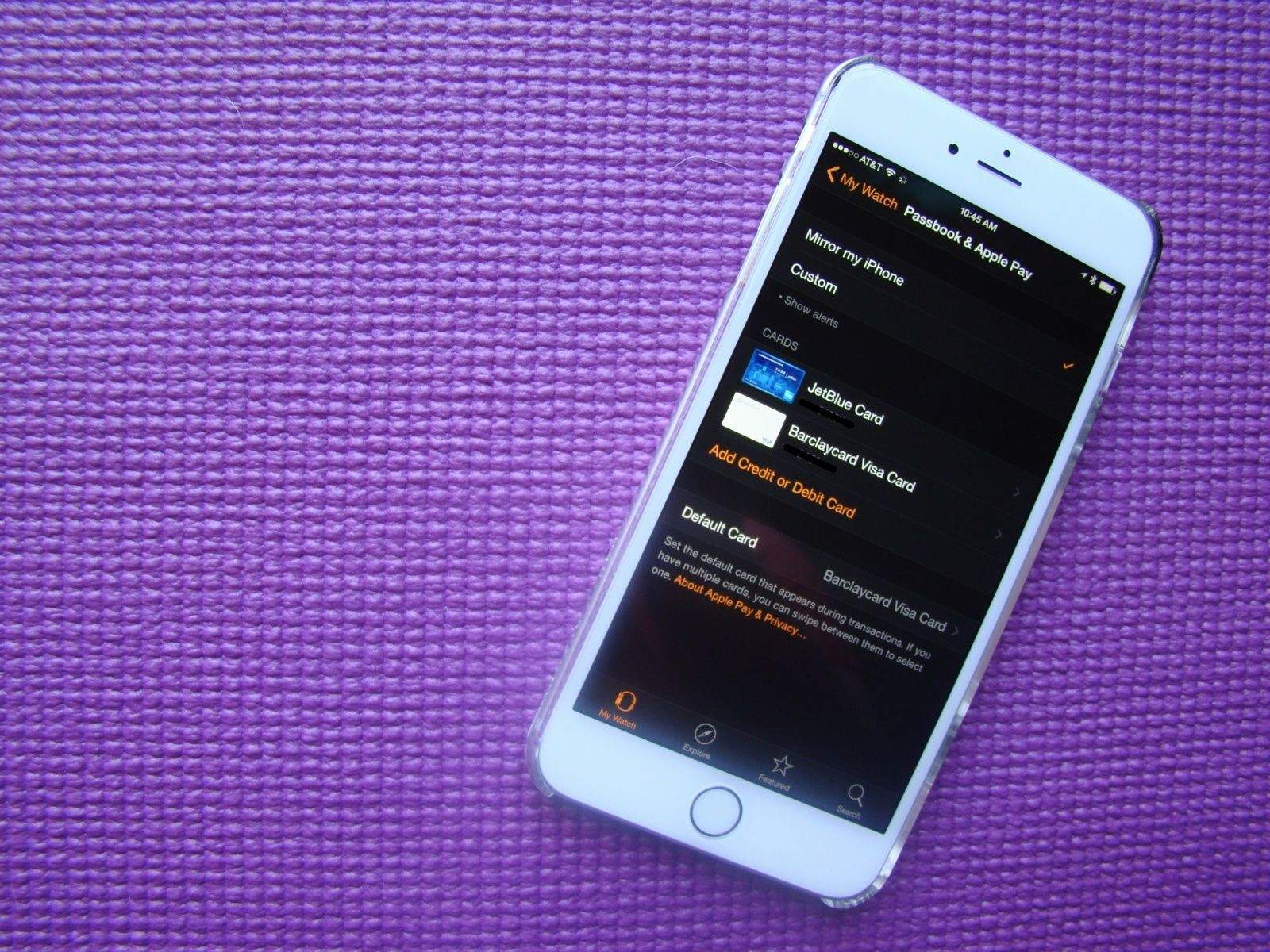
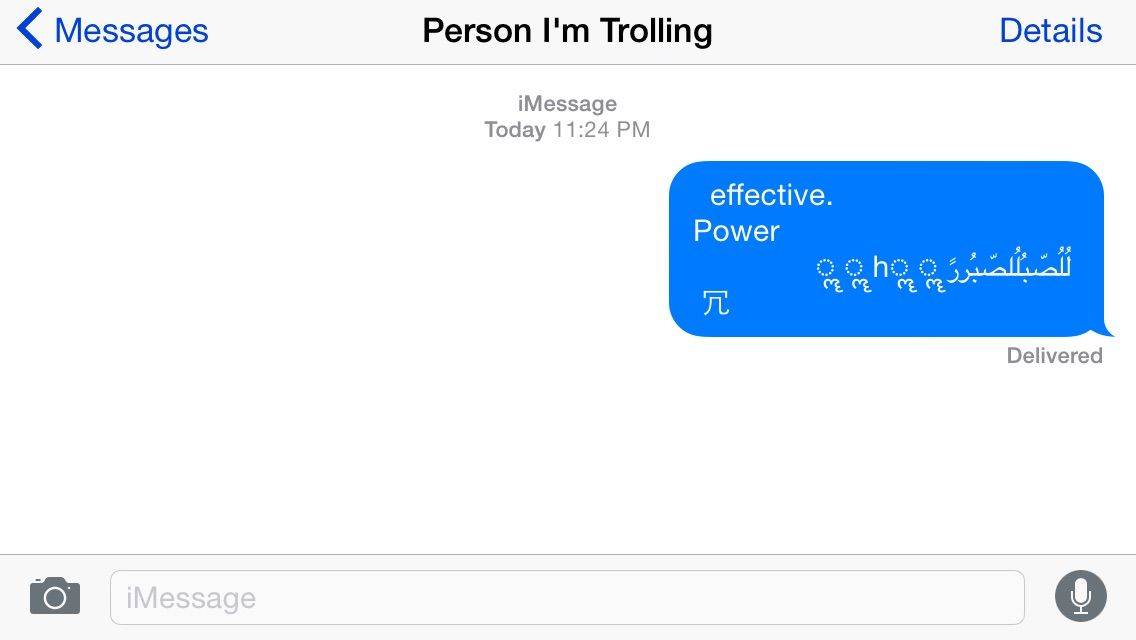
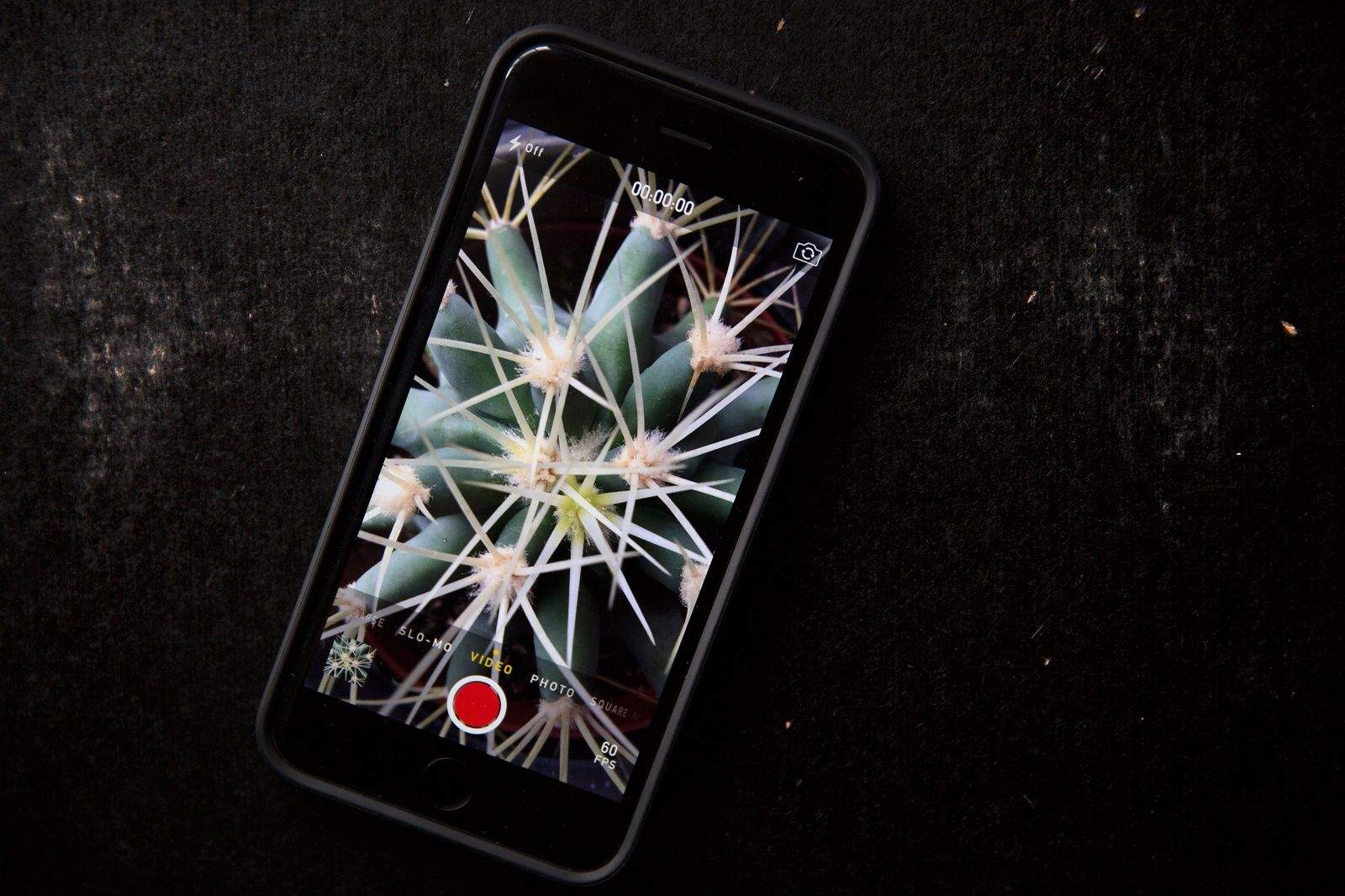
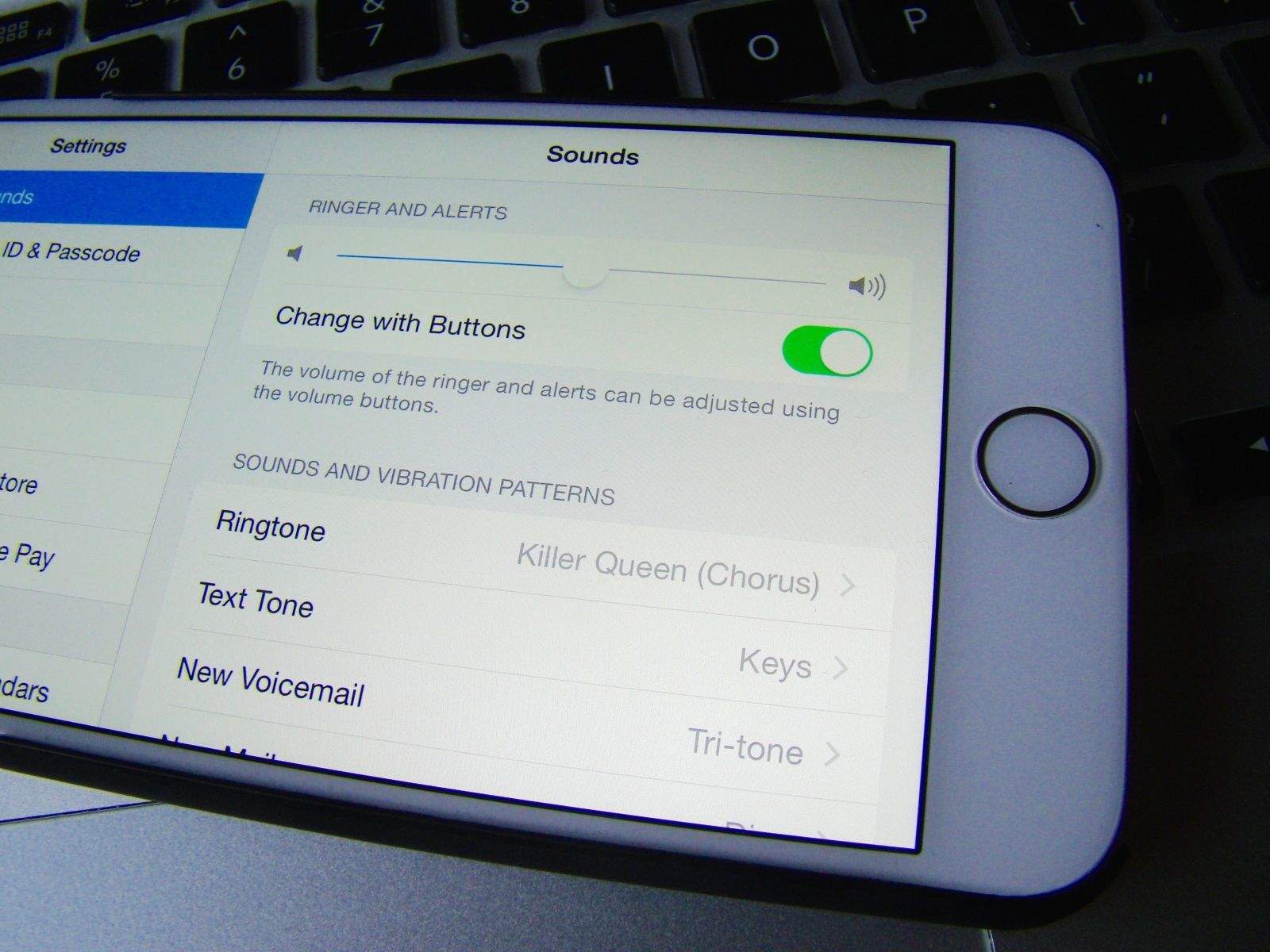
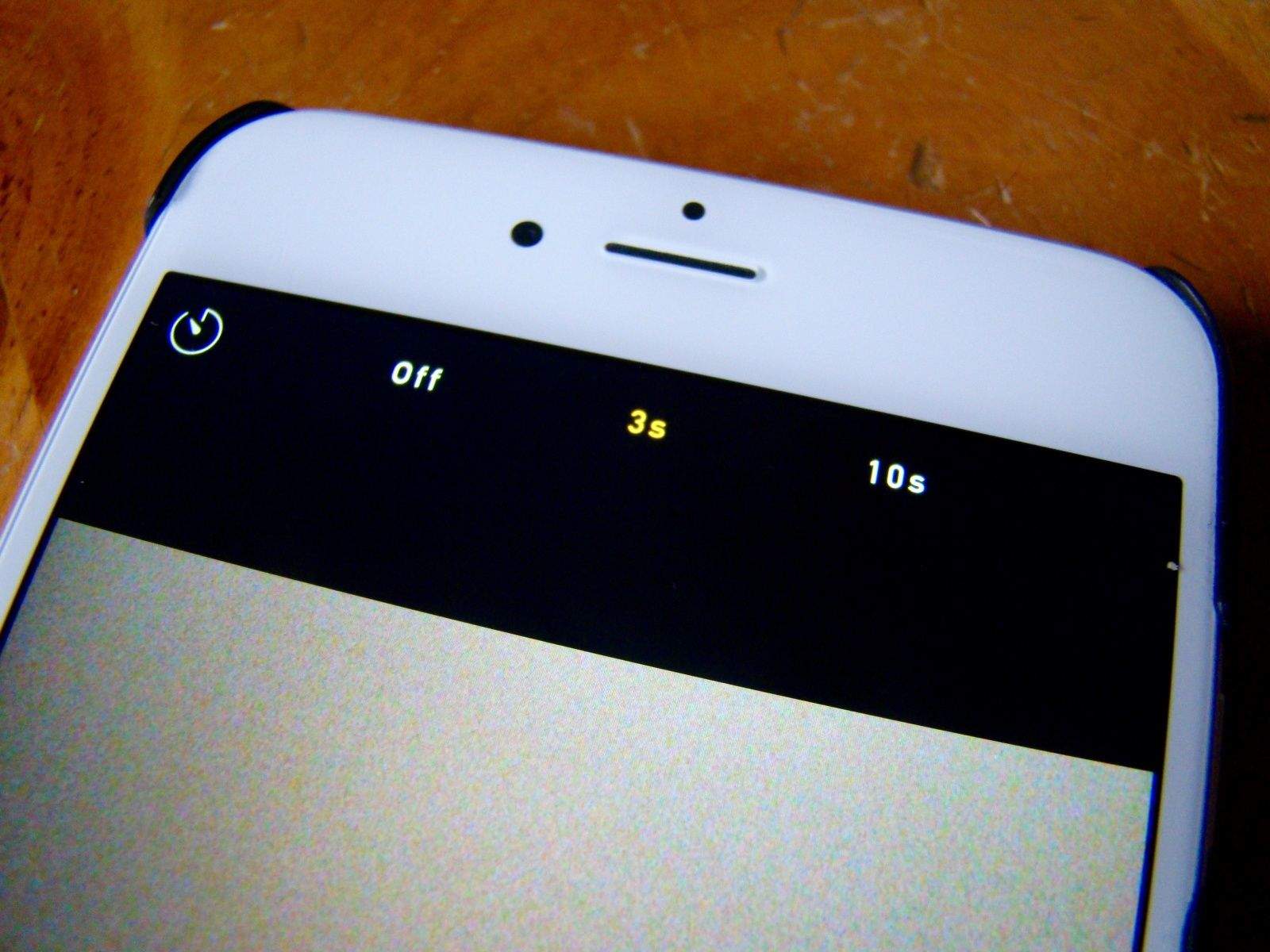
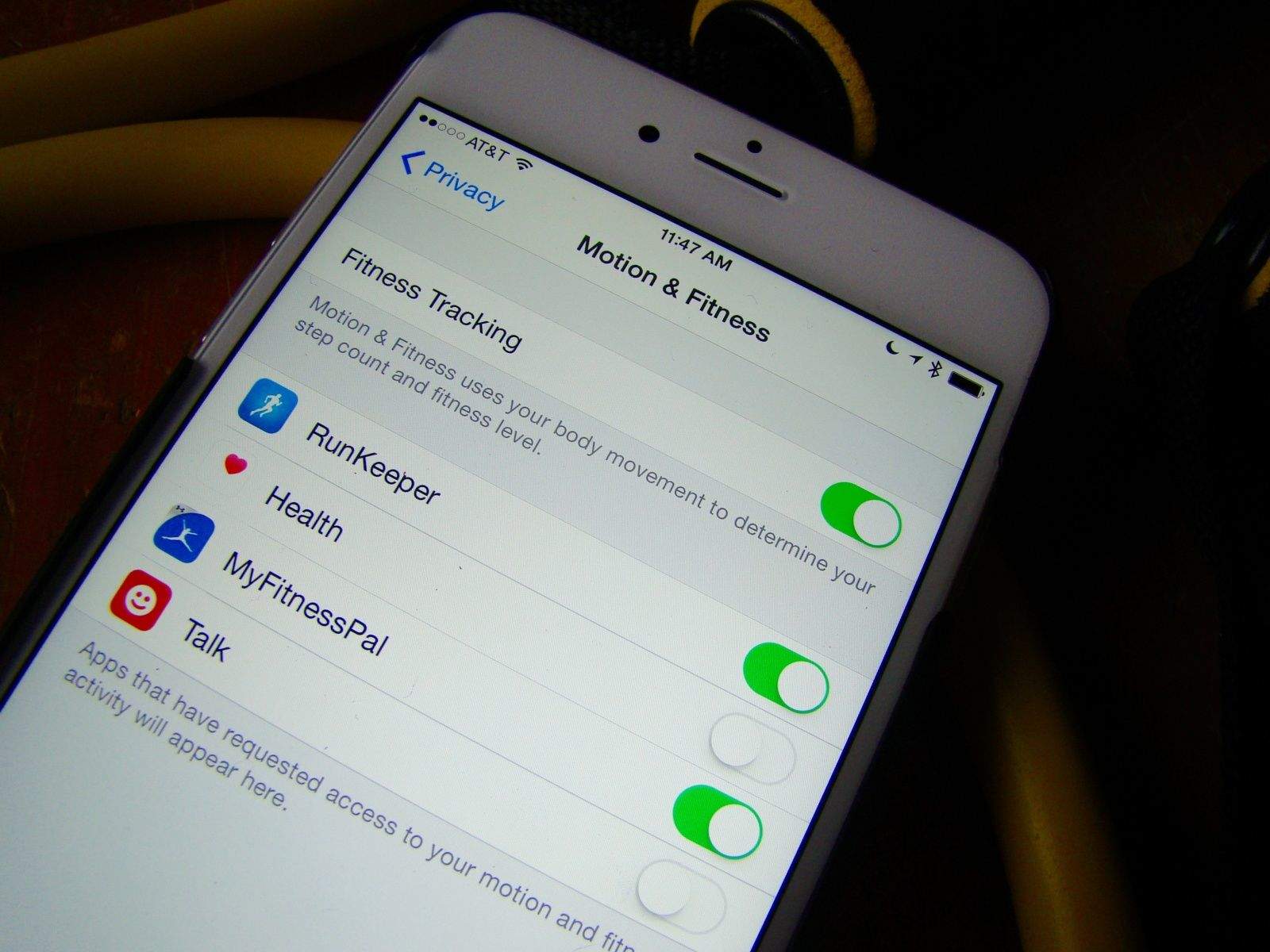
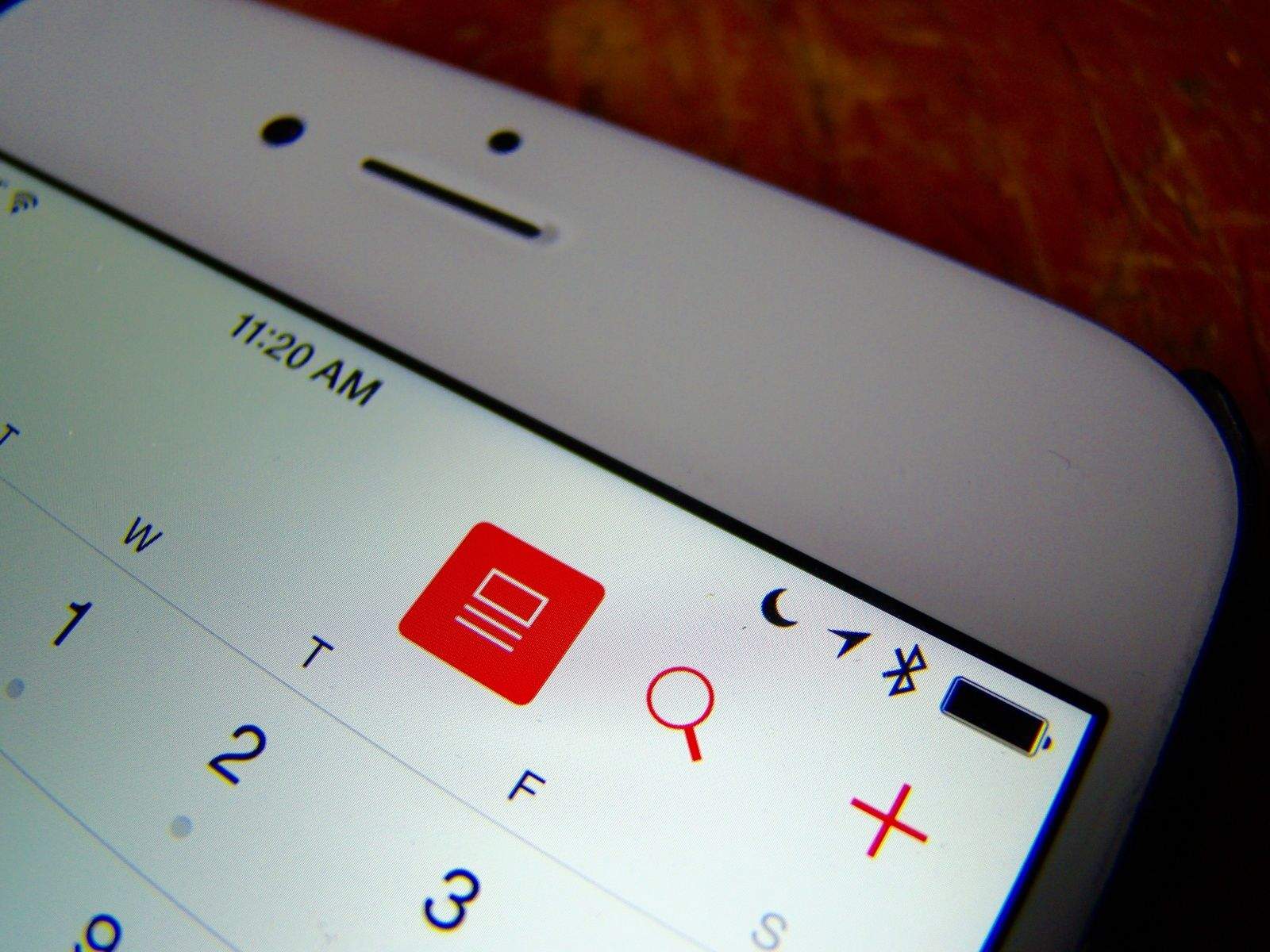
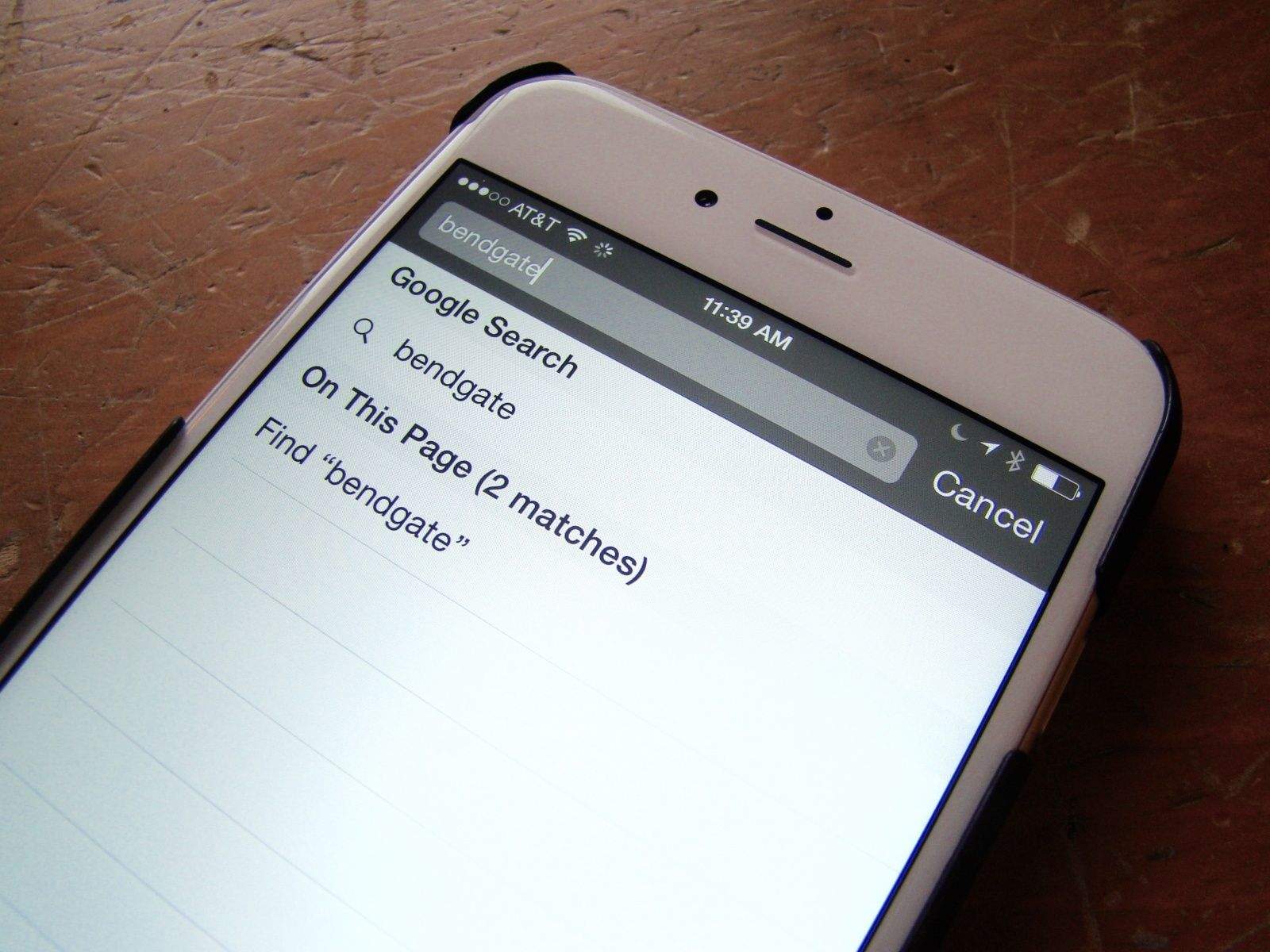


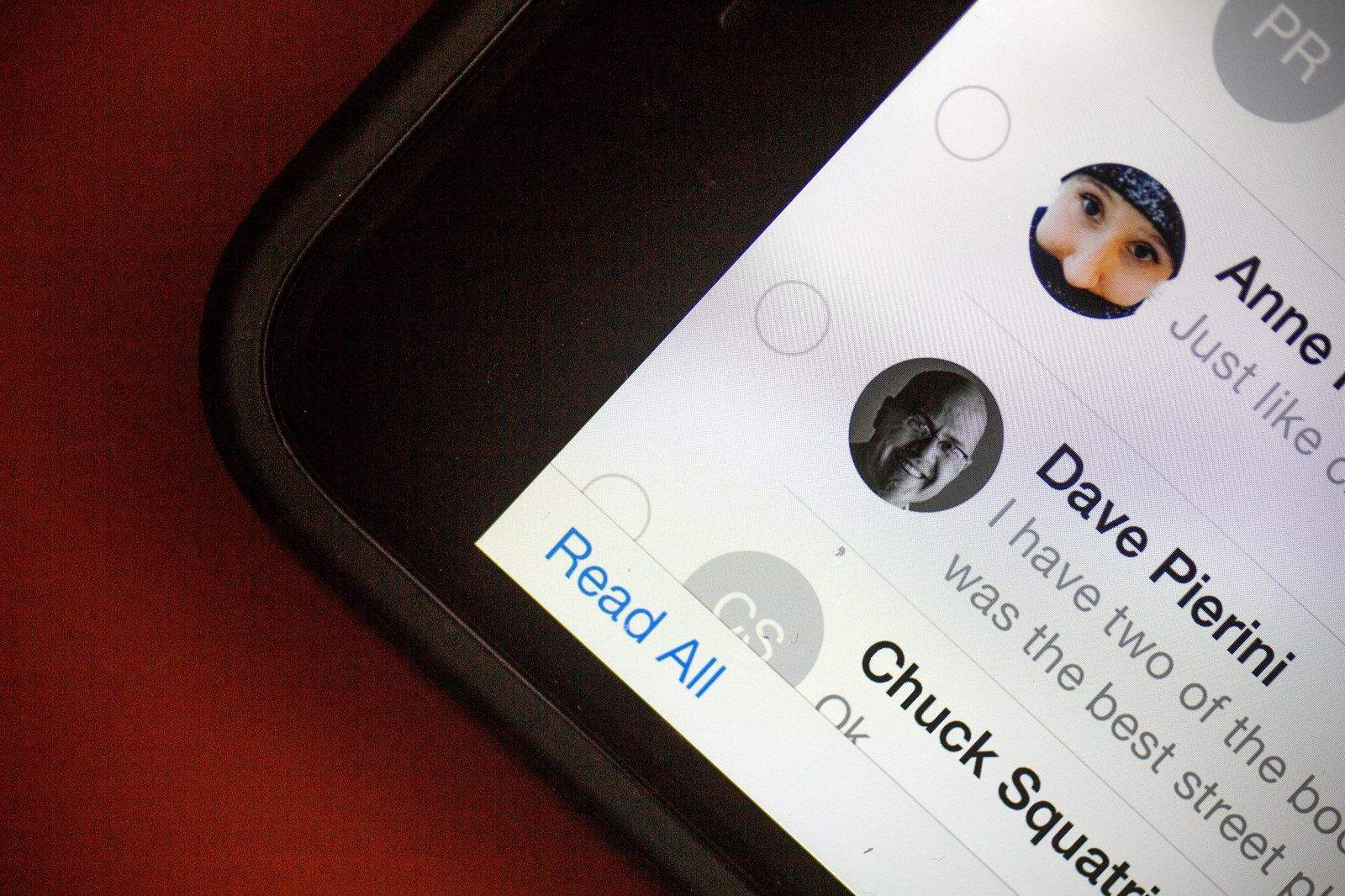
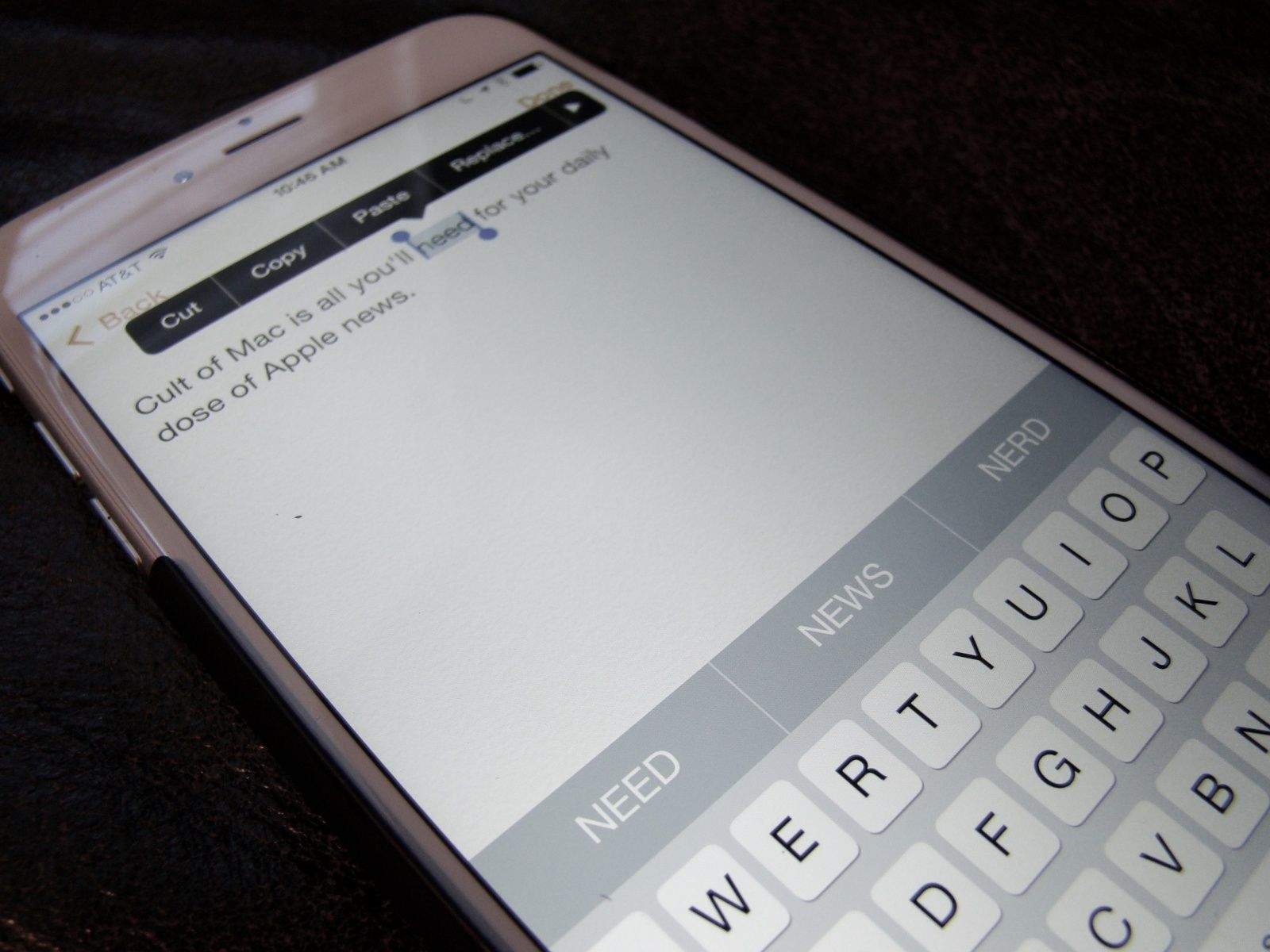
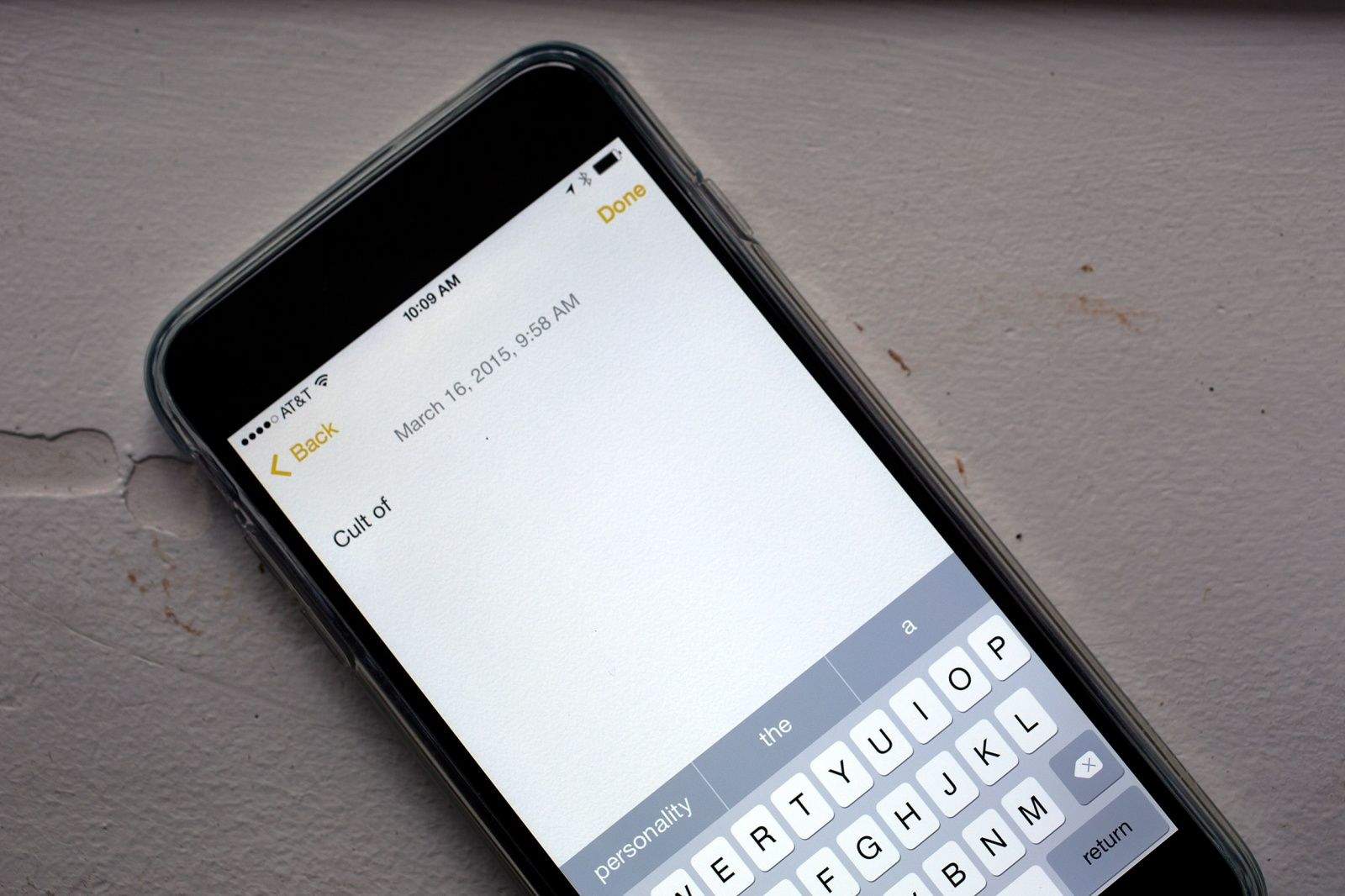

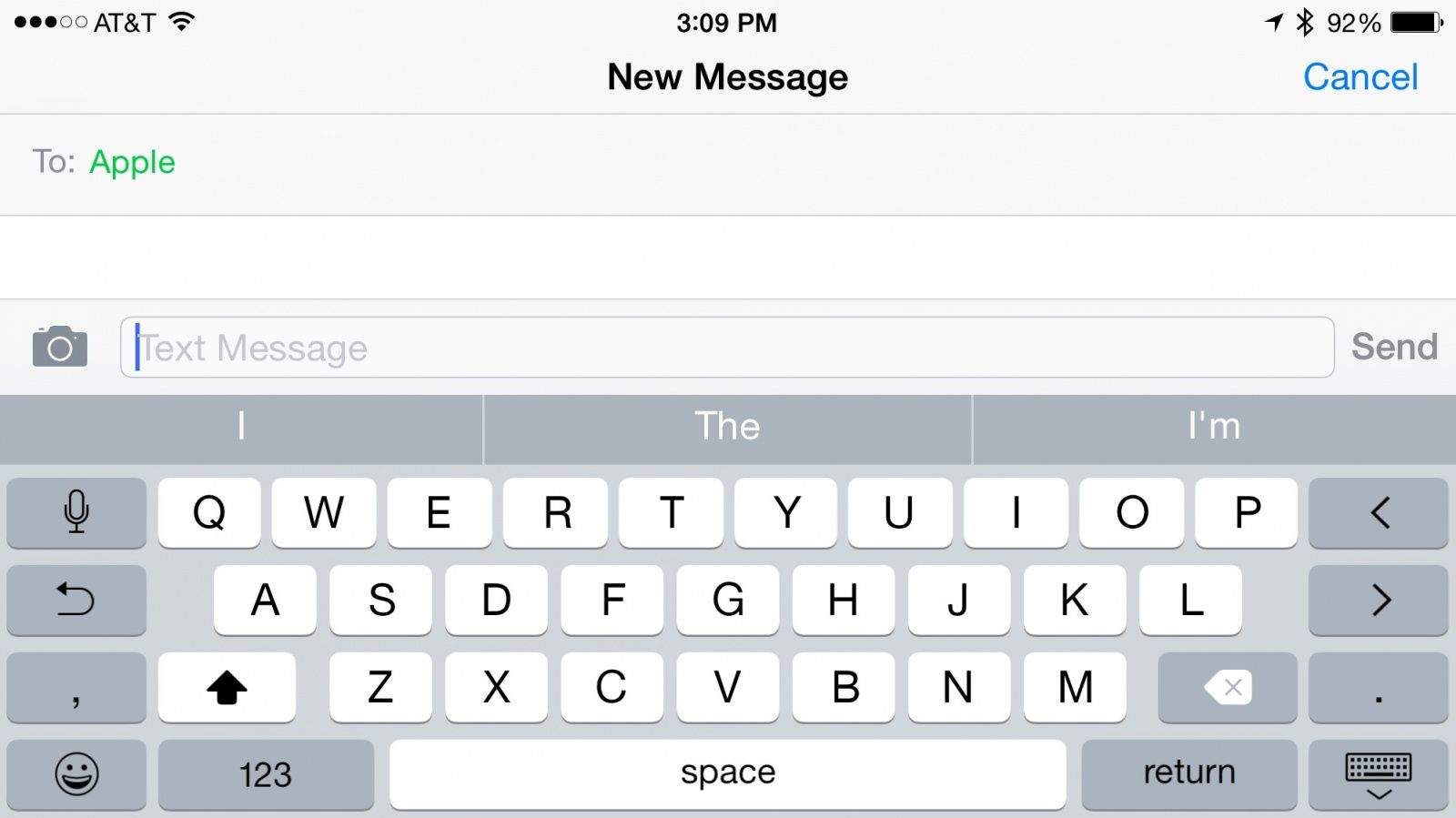
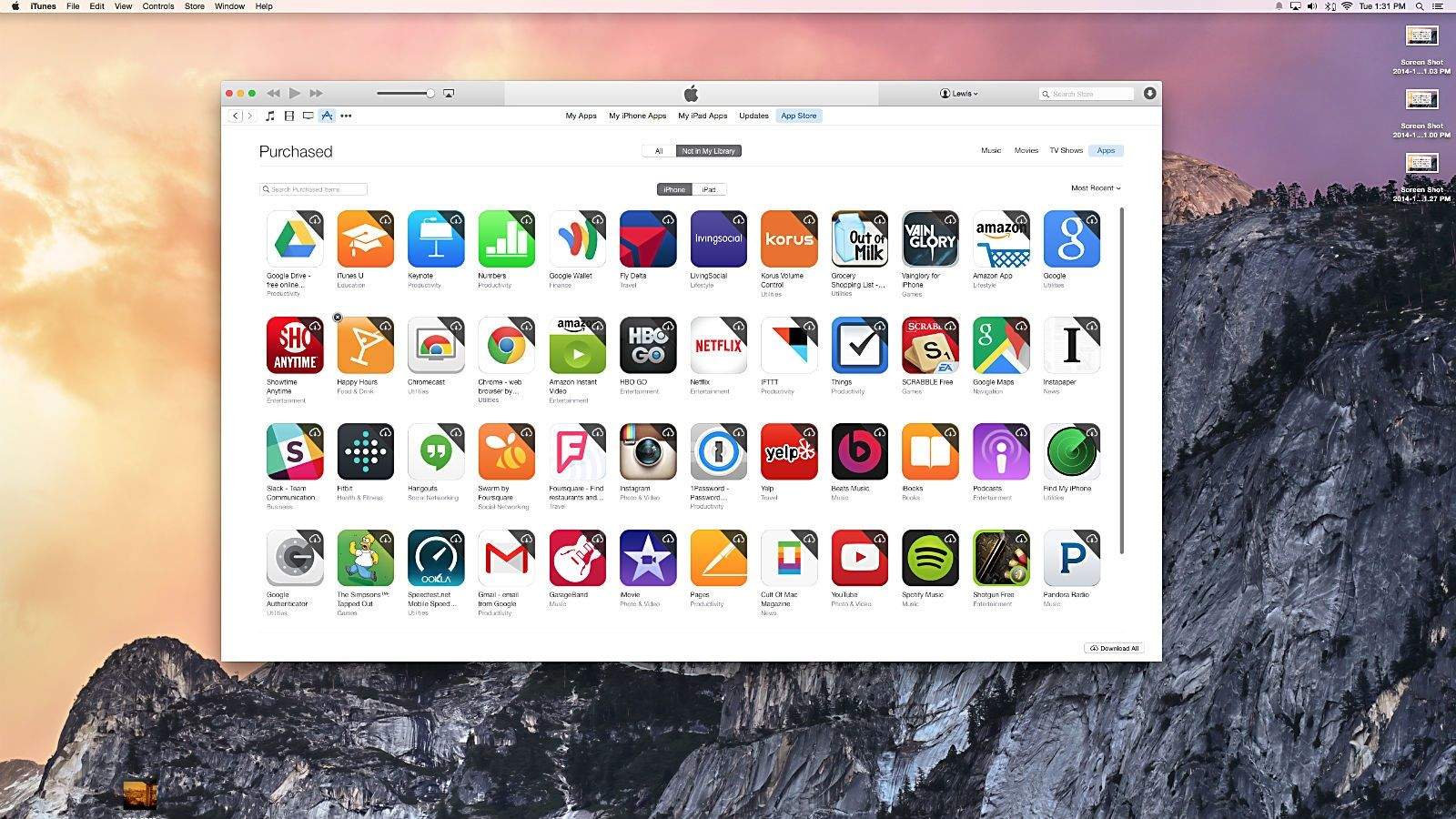
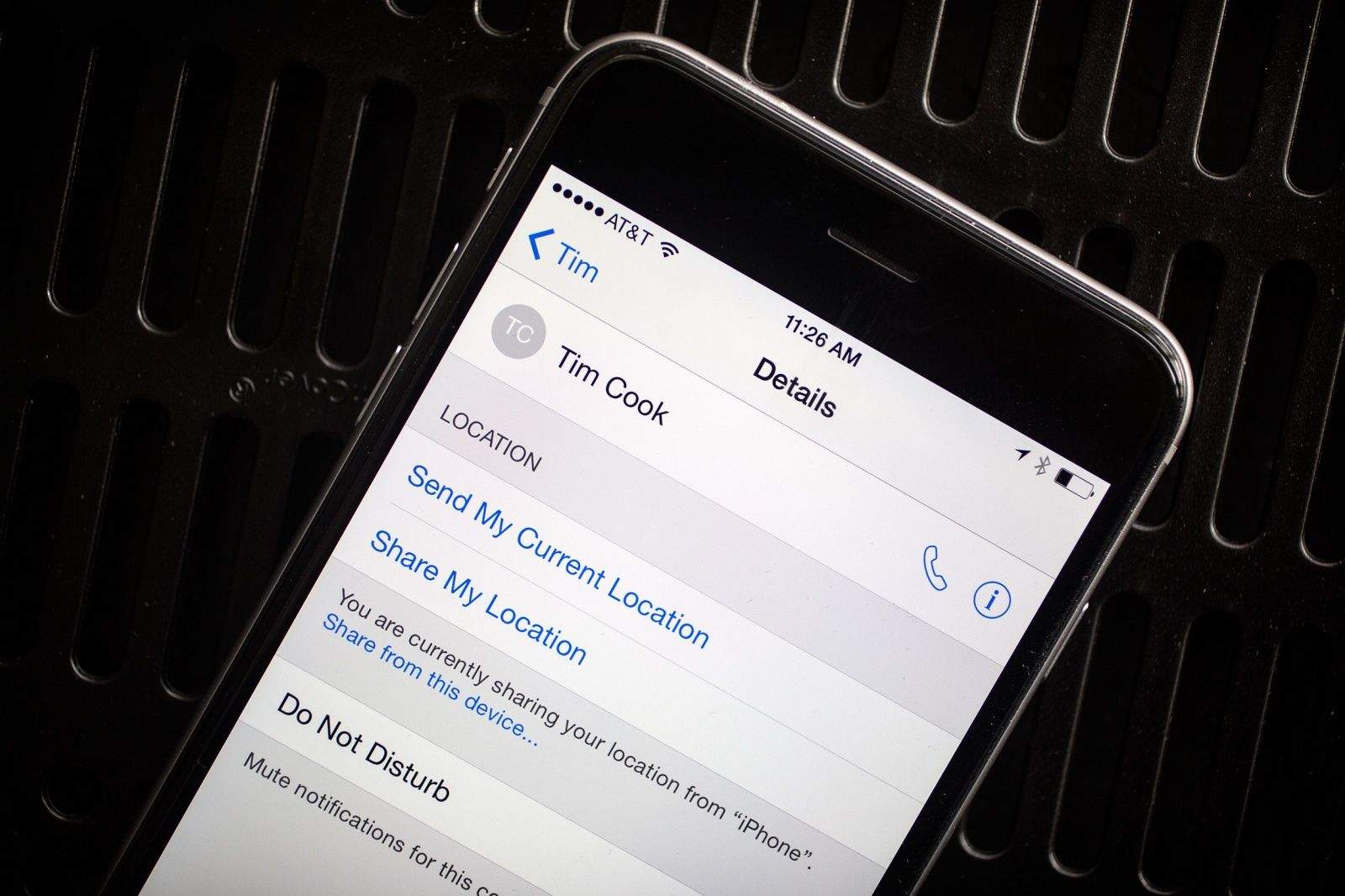
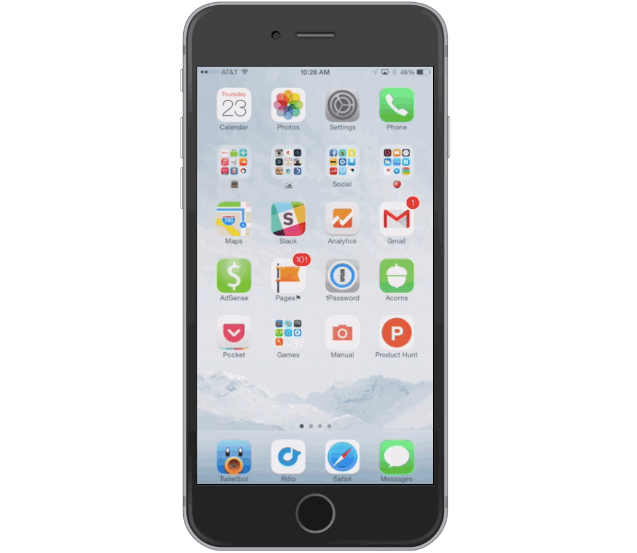
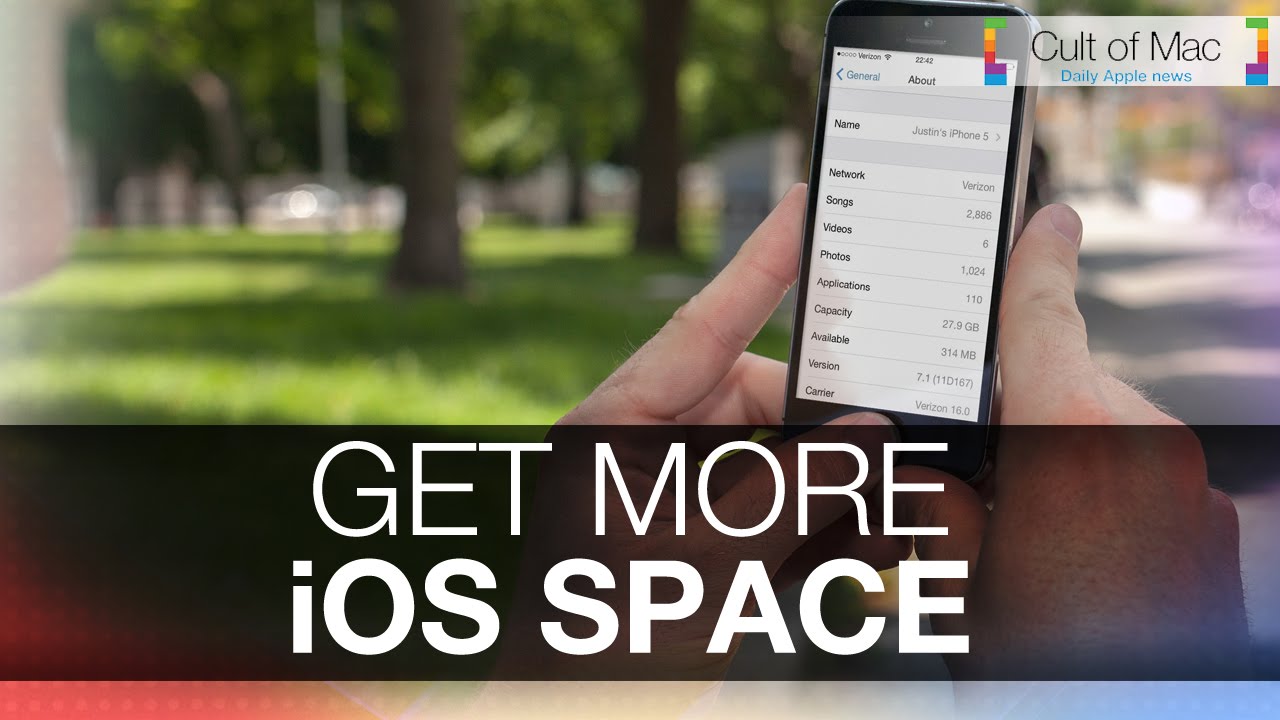
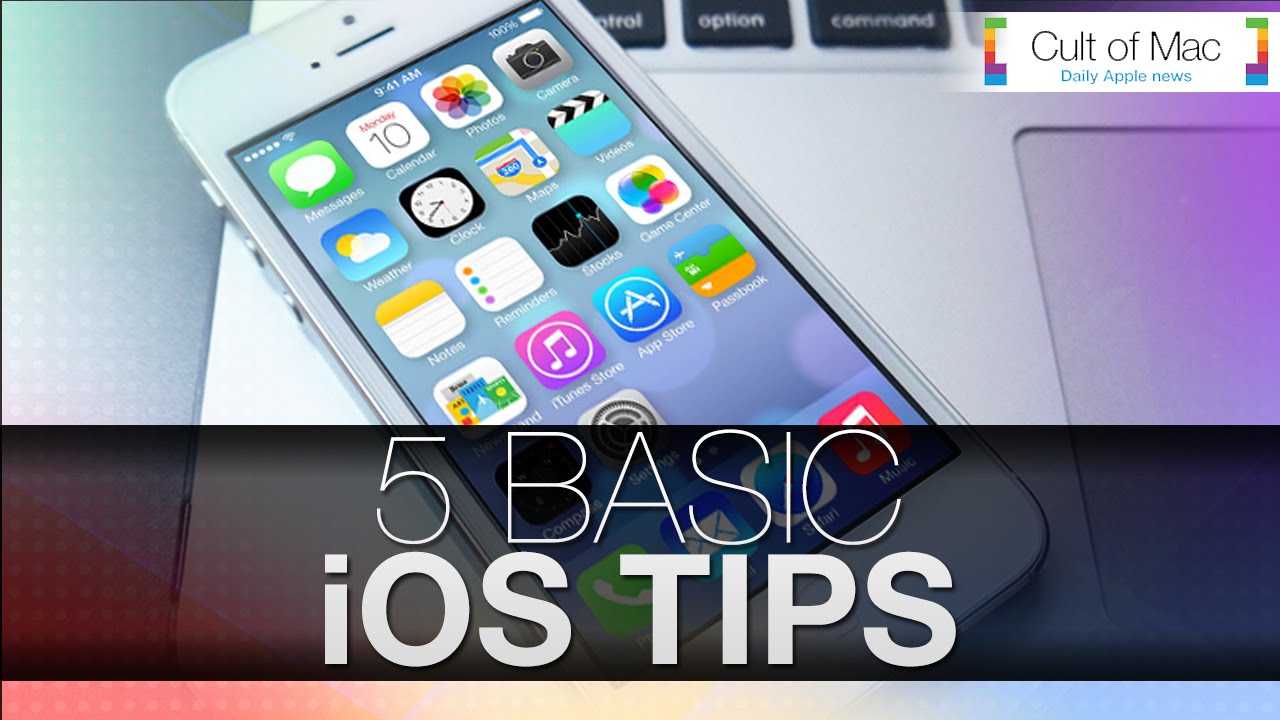
![How To Disable Noise Cancellation On iPhone [iOS Tips] noise cancellation](https://www.cultofmac.com/wp-content/uploads/2014/04/noise-cancellation.jpg)
![How To Enter Extensions For Conference Rooms In Contacts App [iOS Tips] extensions](https://www.cultofmac.com/wp-content/uploads/2014/04/extensions.jpg)
![How To Let Some Calls Get Past Do Not Disturb [iOS Tips] No One](https://www.cultofmac.com/wp-content/uploads/2014/04/No-One.jpg)