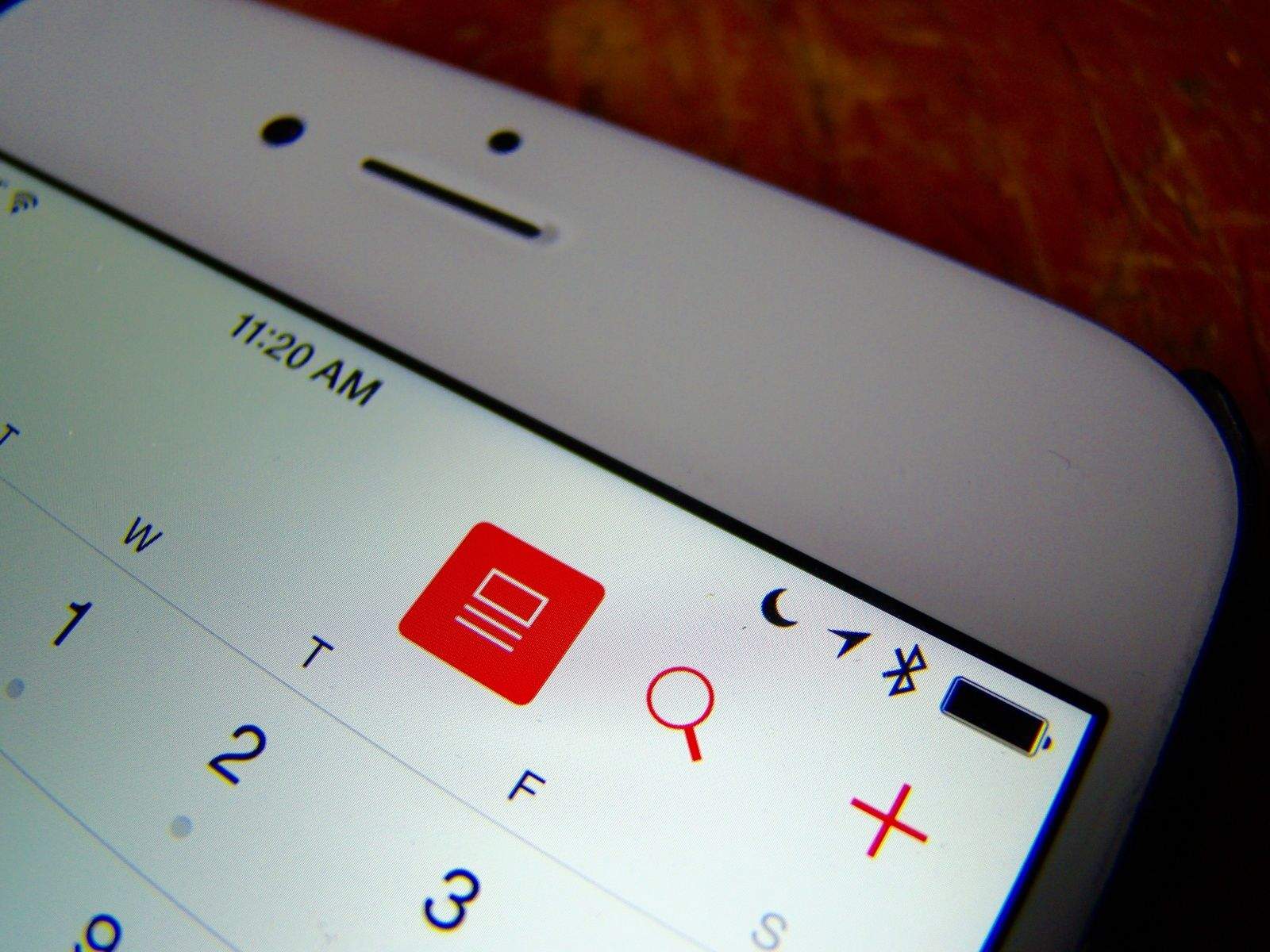Oh, that pesky list view in your iOS Calendar app. It sure likes to go missing in various iOS updates, doesn’t it, like in iOS 7 when it just, sort of, disappeared.
It’s not totally gone now in iOS 8.3, but there is a new way to access it along with a new layout. There are also some funky ways to move around your Calendar app that may not be as intuitive as they should. These aren’t necessarily new to iOS 8.3, but it’s handy to know them, as well.
Here’s the recipe you’ll need to view your iOS Calendar the way you want on your iPhone and iPad.
Ingredients:
- iPhone, iPad, iOS 8.3
- Apple’s Calendar app
Directions:
Tap the Calendar app to launch it, and then notice what the default view is. On my iPhone 6 Plus, it’s the monthly view. You can tap on any of the days in the displayed month to get a day view, which will show you a Calendar view more like what you may be used to in Calendar on OS X.
To get back to the monthly view, simply tap on the month’s name in the upper left-hand corner of the screen. Do the same to the year’s date if you want to see the whole year at a glance. Tap on a month to go back to monthly view.
While in monthly view in iOS 8.3, you’ll see a little icon in the upper right corner that looks like a rectangle atop two straight lines. This is the button you want to tap to see your list of calendar events for the current day. You can tap on different days in the monthly calendar view at the top of your screen to see the list of events for that specific day.
On this Day view screen, you’ll see the familiar list view icon in the upper right, right next to the Search icon, which is what used to bring up the List view in iOS 7.
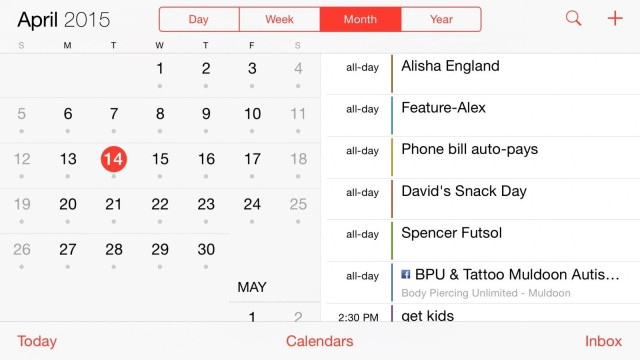
Now, rotate your iPhone to landscape orientation while in monthly view. On my iPhone 6 Plus, anyway, I see the monthly view to the left and the list of events per day to the right. You don’t even have to tap the List view button there at the top. In this rotated orientation, you can also tap on the Day, Week, Month, and Year buttons at the top to get to the specific view you want.
Now you should be set – you have a couple of more ways to view your iOS Calendar app, and you can now get to the List view no matter which way your iPhone is rotated. Hoorah!