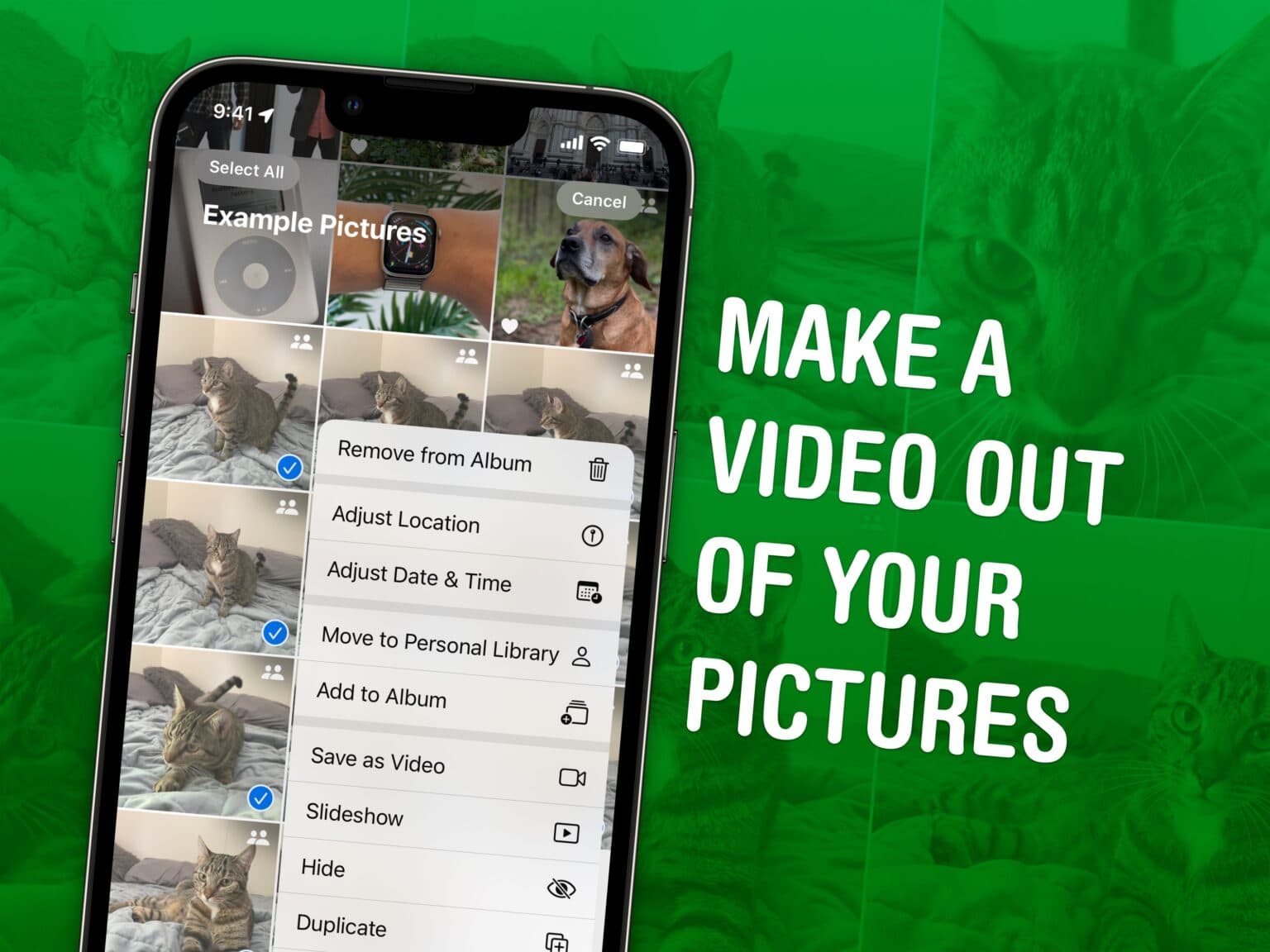You can turn multiple Live Photos shot on your iPhone into a video. Simply select a group of Live Photos taken in a burst, and you can create a single, stitched-together video that you can save to your library and share on social media.
Here’s how it’s done.
Save Live Photos as a video
When the Live Photos setting is turned on, your iPhone records brief videos — even when you’re just taking pictures. Introduced with the iPhone 6s in 2015, the feature captures 1.5 seconds of video before and after you snap each photo.
You can see the super-short videos later: If you tap and hold on a picture, you can see it animate. Live Photos also lets you easily create a GIF from your photo, pick a new keyframe to use as a thumbnail, and add other cool effects like Bounce and Long Exposure.
To make sure you’re shooting with Live Photos turned on, verify that the Live Photos icon (which consists of three concentric circles) at the top-right of the camera is not crossed out. Once you’ve got some Live Photos saved to your Camera Roll, you can easily combine them into a video with these two easy steps.
Table of contents:
1. Select a series of Live Photos
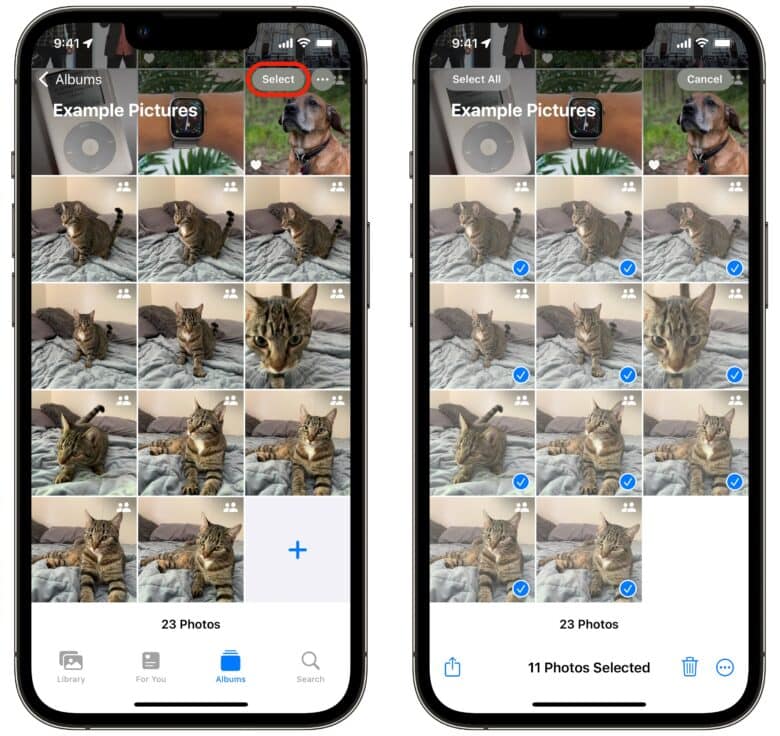
Screenshot: D. Griffin Jones/Cult of Mac
First, open the Photos app. You want to look for a set of Live Photos that are somewhat continuous — a bunch taken one right after another.
If you save a lot of screenshots or Snapchats in your photo library, it might be hard to find pictures you’ve taken with the iPhone camera in the mix. You can tap the Albums tab and scroll down to tap Live Photos.
When you’ve found a set, tap the Select button in the top right. You can tap and drag to select a whole range of photos at once. (Did you know that?)
2. Save Live Photos as a video
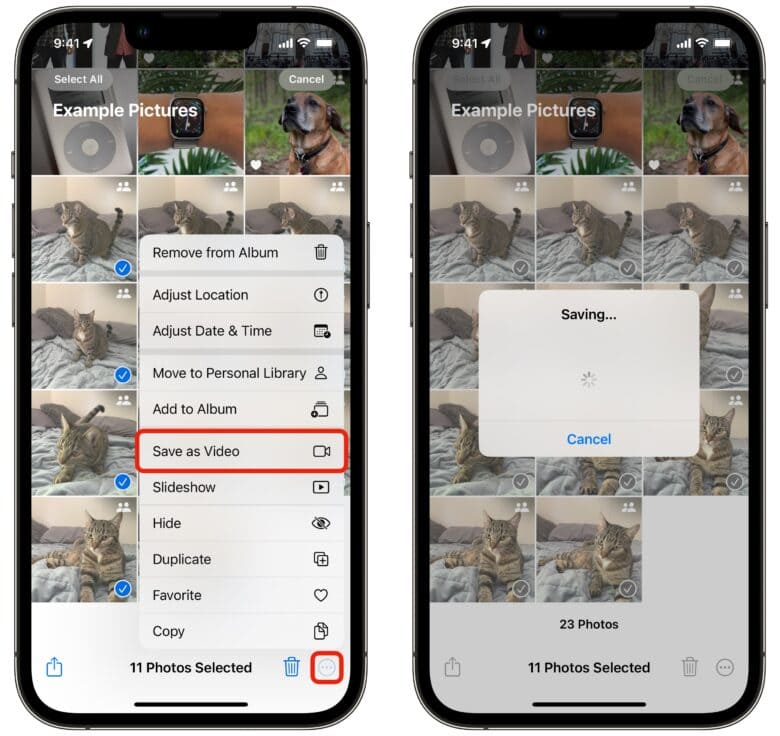
Screenshot: D. Griffin Jones/Cult of Mac
Once you have the range selected, tap the ⋯ button in the bottom right and tap Save as Video. After a few moments, you’ll see a new video in your camera roll. Tap it to play.
Here is the result from merging the Live Photos shown in the above screenshots:
What do you get when you merge Live Photos into a video?
As you’ll soon find out if you try this at home, the results are a little mixed. Live Photos don’t record video at an especially high frame rate, so even though it’s a video, it’s choppy.
You’ll also learn that three seconds really isn’t a long time. If the video snippets don’t overlap, you’ll see a jump cut between the shots.
Still, while it’s not perfect, this is a great way to make better use out of the video portions of Live Photos. It’s a more accessible way to watch them than tapping and holding on each picture. If you took a bunch of pictures from your vacation, but you forgot to record any video, this gives you a way to cheat.
Other pro features in Camera and Photos
If you want to simultaneously capture photos and video, there’s another feature you can try. As you record a video, tap the white photo button when you want to grab a separate picture. The trade-off is that the photos won’t be in as high resolution, but you’ll have a much nicer video if that’s what you care about more.
There’s more fun to be had with Live Photos — here are the cool effects you can apply to them and more power features hiding in the Photos app. Live Photos are also a great way to photograph fireworks and other moving subjects.
More fun with iPhone Photos
- We put together a list of five features in Apple’s Photos app you need to try today
- Here’s how to rotate, crop and skew your pictures to adjust perspective and make them perfect.
- You can quickly and easily remove duplicate photos hiding in your library.
- Learn how to copy and paste subjects in iOS 16 to make stickers out of any image.