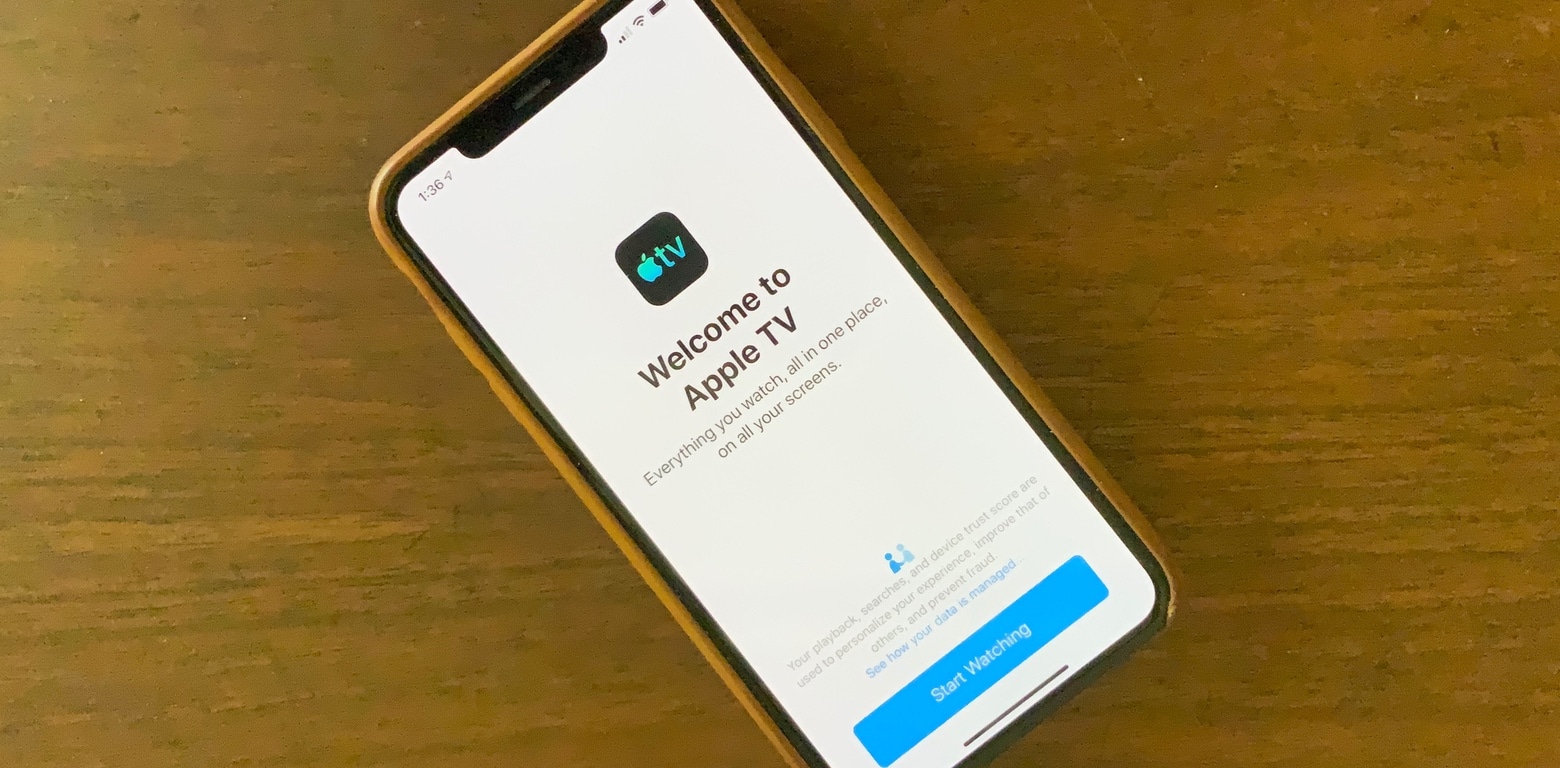Binge-watching your favorite Apple TV shows on an iPhone is a great way to run through your data plan limits if you’re not careful, so Apple is introducing a way to wrangle in your data slurping habits.
iOS 13.4 beta 2 introduced some new settings to the Apple TV app for iPhone and iPad, giving users the option to control the size of downloads as well as lowering the amount of data used while streaming content. If Apple’s TV app is one of your major entertainment hubs, you’ll want to know how to take advantage of the new features.
A lot of media apps like Netflix, HBO Go and Spotify already have similar features to the ones the Apple TV app added today. You can access content from third-parties like HBO, Hulu and Amazon Prime through the TV app but there hasn’t been a way to tweak those download and streaming settings until now.
To find the new data saving features, open the Settings app on your iPhone or iPad. Scroll down to the TV section and the new options will be on the first section of the app. There are two areas to pay attention to.
Streaming limits
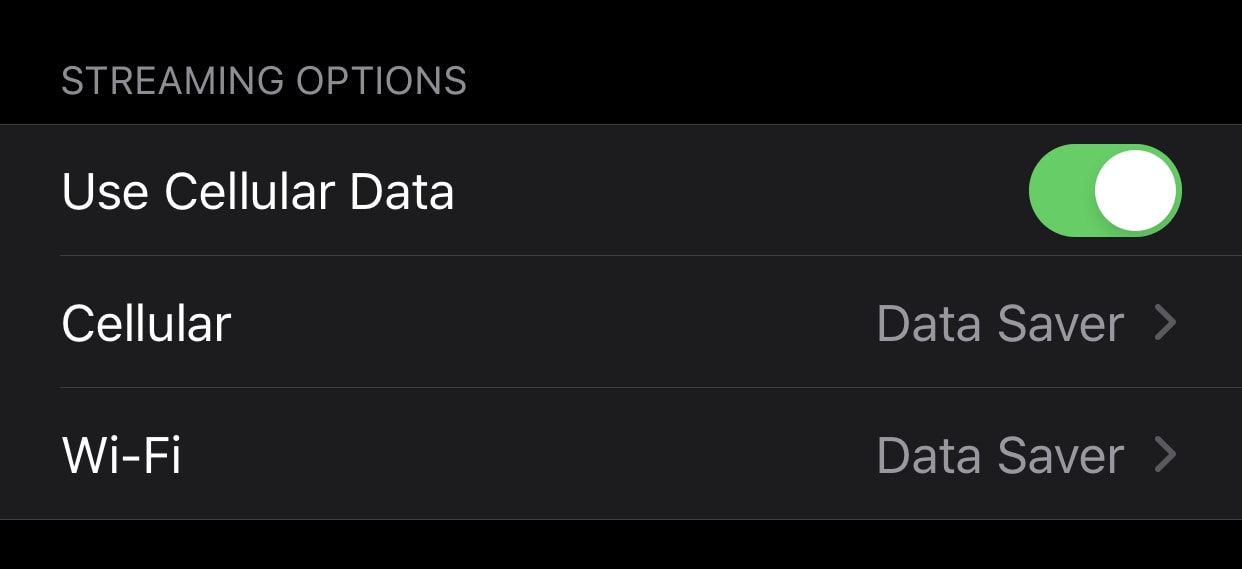
Photo: Cult of Mac
The Apple TV app settings have the “Use Cellular Data” option turned off by default. Once turned on you can choose between “High Quality” and “Data Saver” options for streaming on both Wi-Fi and Cellular. Data Saver drops data rates down to 1GB/hour on Wi-Fi and just 600MB/hour on cellular.
Most users will probably find it most convenient to set Wi-Fi streaming to High Quality and then leave cellular on Data Saver. If you have an unlimited data plan though you can just crank all the settings to High Quality.
Download limits
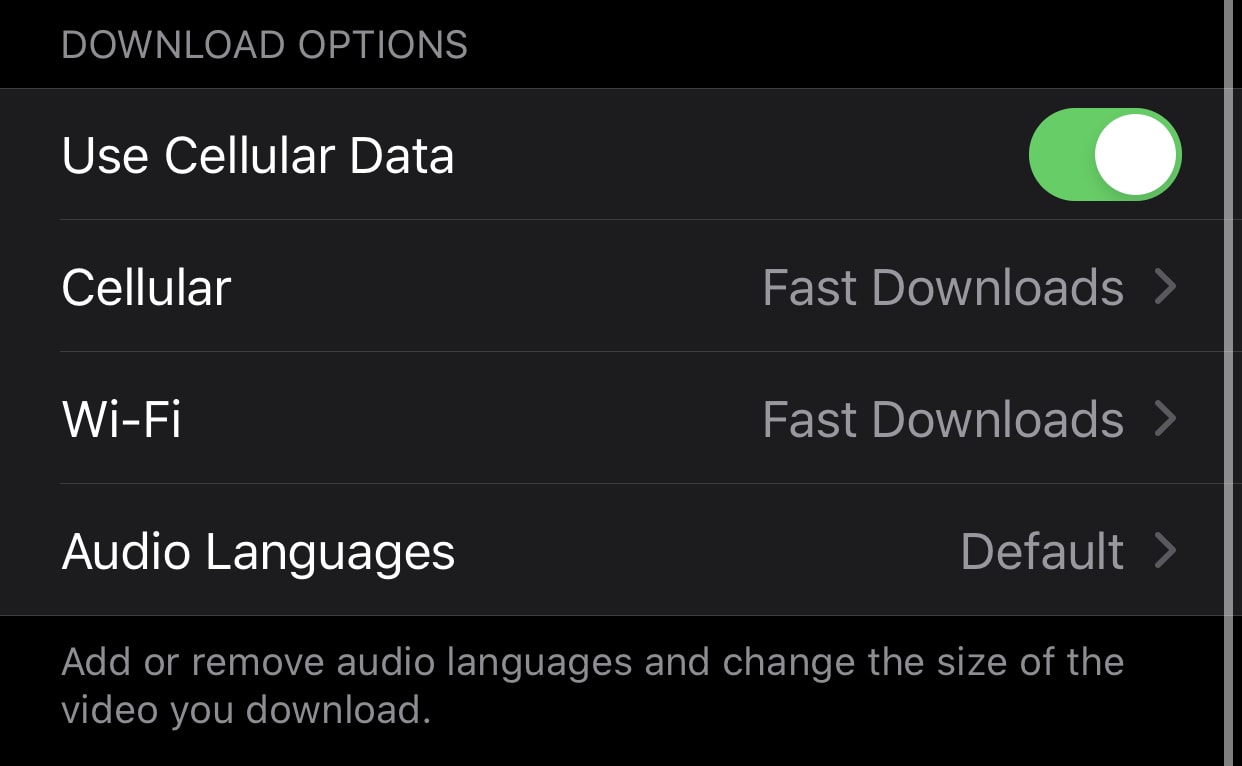
Photo: Cult of Mac
Cellular data for downloads are also turned off by default. The Wi-Fi and Cellular section comes with two options: High Quality or Fast Downloads. High Quality comes with slower download times, the files use up more storage and the video looks better. Fast Downloads use less storage and download faster, but the video quality is subpar.
Apple also added an option that lets you add audio languages for subtitles to each download. Default languages are defined by your region. If you’re bilingual, you may want to add an audio language that is added by default with each download. Each added audio language increases download size.