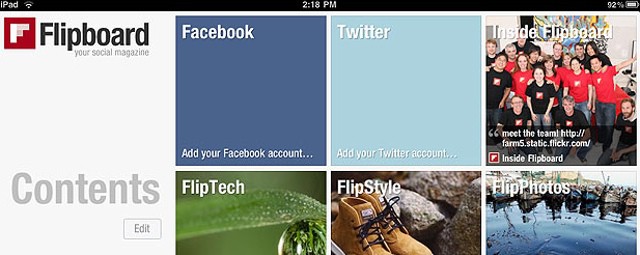Imagine slapping your nightstand to snooze your iPhone’s alarm. Or rapping on the kitchen countertop to flip recipe book pages so your flour-coated hands don’t mess up the iPad’s screen. These scenarios could soon be real: XTouch is a new technology that essentially turns any solid surface into an input device for an iPad or iPhone.
Will The Future See Us All Using XTouch To Turn Our Countertops Into Giant iPad Controllers?
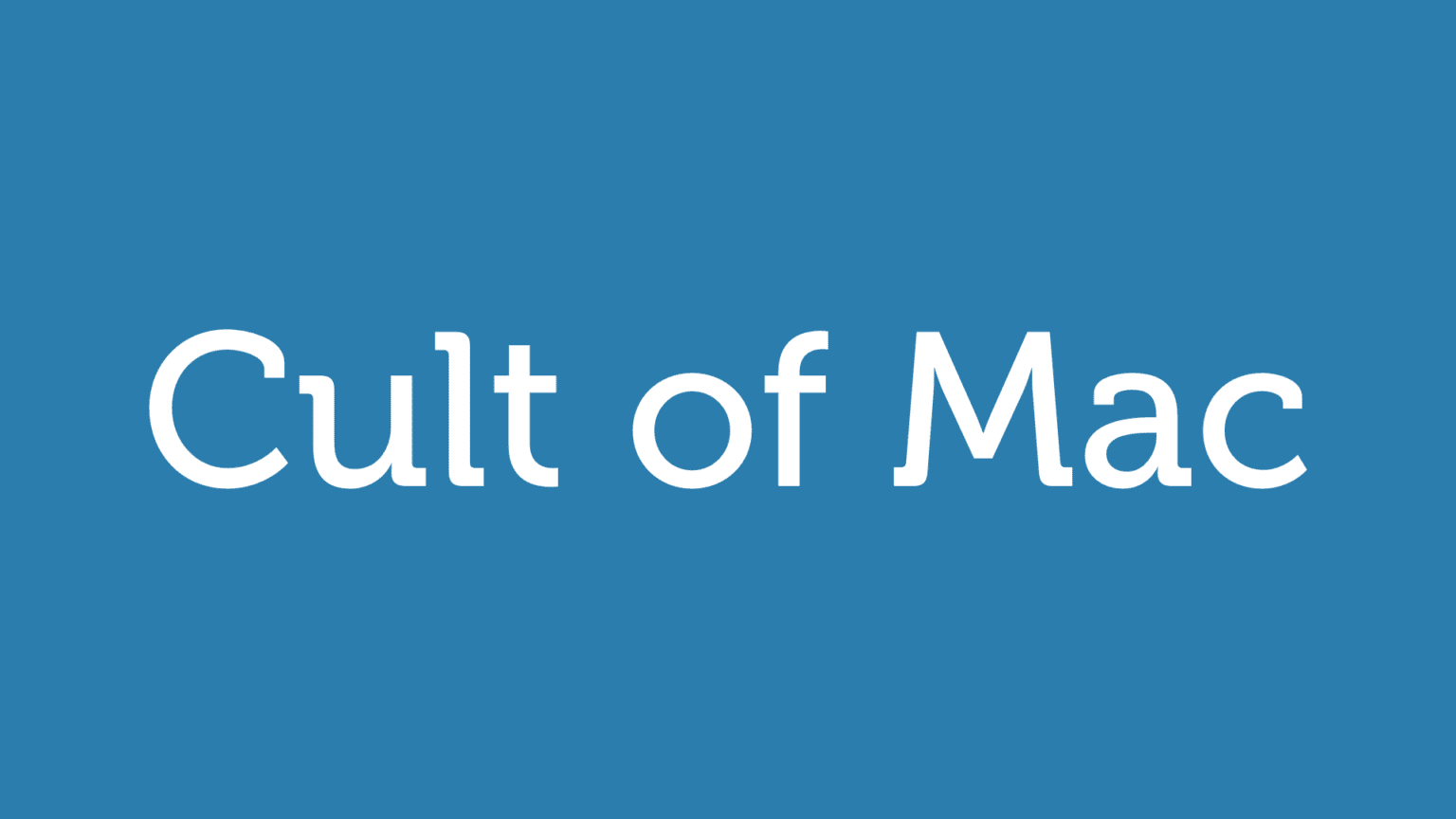
![Too Bright? Tone Down Those iOS 7 Visuals [iOS Tips] tone it down](https://www.cultofmac.com/wp-content/uploads/2014/03/tone-it-down.gif)
![Trouble Seeing Text On iOS 7? Get Bold [iOS Tips] Bold Settings](https://www.cultofmac.com/wp-content/uploads/2014/01/Bold-Settings.jpg)
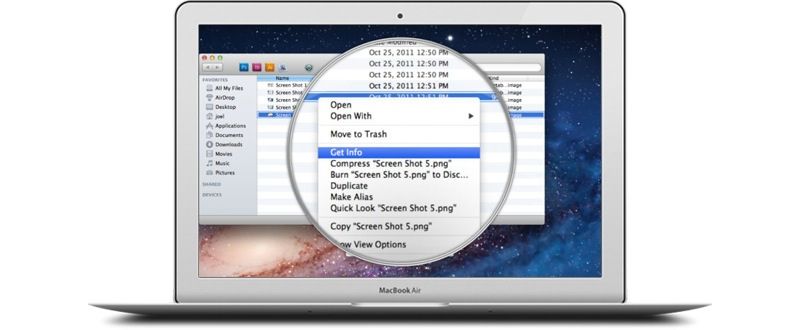
![Find And Enable Access For Assistive Devices In Mavericks Beta [OS X Tips] Assistive Devices Mavericks](https://www.cultofmac.com/wp-content/uploads/2013/07/Assistive-Devices-Mavericks.jpg)
![Set Incoming Calls To Headset Or Speaker On Your iPhone With iOS 7 Beta [iOS Tips] Accessibility](https://www.cultofmac.com/wp-content/uploads/2013/07/Accessibility.jpg)
![Disable The Parallax Effect In iOS 7 Beta [iOS Tips] Reduce Motion iOS 7](https://www.cultofmac.com/wp-content/uploads/2013/07/Reduce-Motion-iOS-7.jpg)
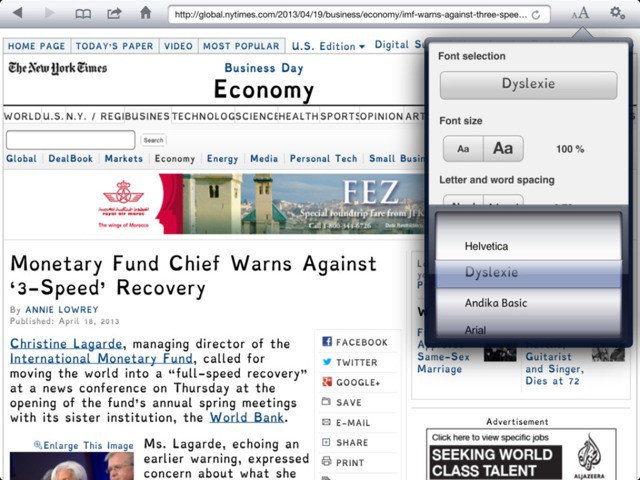
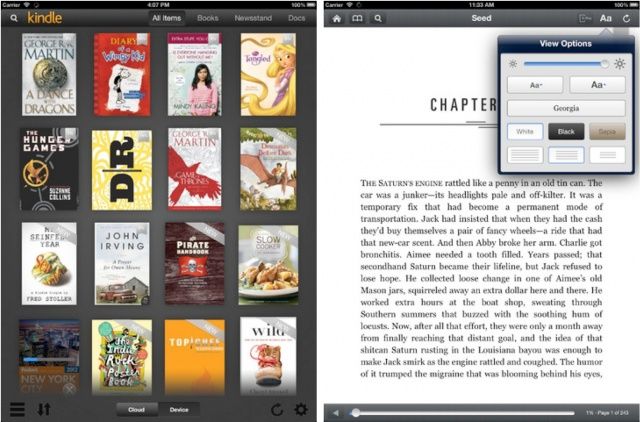
![Five Great Ways To Use Accessibility Features For Your Own Benefit, Even If You Don’t Have A Disability [Feature] howitworks](https://www.cultofmac.com/wp-content/uploads/2013/04/howitworks.jpg)
![Use Your iPad or iPhone Without Hardware Buttons Via Assisted Touch [iOS Tips] Assisted Touch](https://www.cultofmac.com/wp-content/uploads/2013/04/Assisted-Touch.jpg)
![Have Your iPhone Highlight And Speak Selected Text Out Loud [iOS Tips] Speak Selection](https://www.cultofmac.com/wp-content/uploads/2013/04/Speak-Selection.jpg)
![Use Zoom And Large Text Options To Help See Stuff On The Screen [iOS Tips] Zoom](https://www.cultofmac.com/wp-content/uploads/2013/04/Zoom.jpg)
![Use Your iPhone Flash For Visible, LED-Powered Notification Alerts [iOS Tips] LED Flash Alerts](https://www.cultofmac.com/wp-content/uploads/2013/03/LED-Flash-Alerts.jpg)
![Make Your Mac’s Mouse Cursor Huge And Never Lose Track Of It Again [OS X Tips] Obviously, not a Retina display, but you can't get that big mouse cursor into a screenshot.](https://www.cultofmac.com/wp-content/uploads/2013/02/big-mouse.jpg)
![Make The Invert Display Keyboard Shortcut Work Again In Mountain Lion [OS X Tips] Invert Colors Keyboard Shortcut](https://www.cultofmac.com/wp-content/uploads/2013/02/Screen-Shot-2013-02-10-at-12.31.17-PM.jpg)
![How Blind People Use Instagram [Video] post-208261-image-59b5035b05c07cfaedf6ace486f97fa6-jpg](https://www.cultofmac.com/wp-content/uploads/2013/01/post-208261-image-59b5035b05c07cfaedf6ace486f97fa6.jpg)
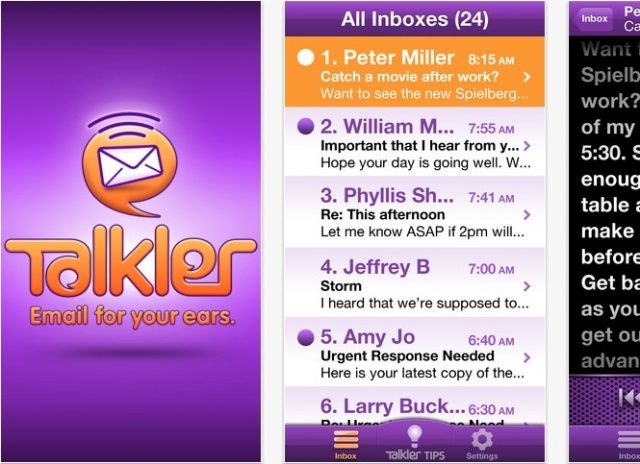
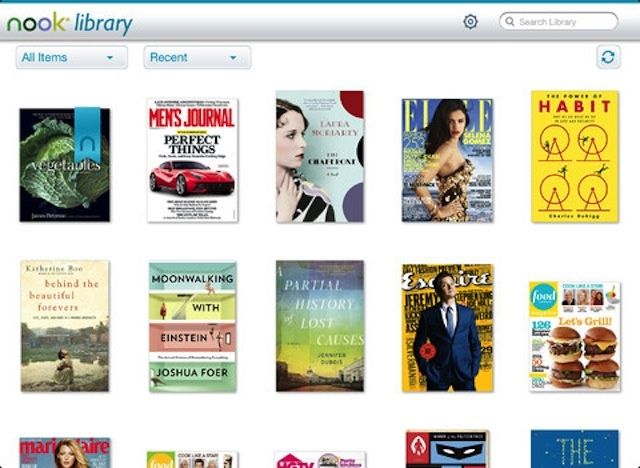
![Slow Down The Home-Click Speed In iOS 6 For Less Frustration [iOS Tips] Home-click Speed](https://www.cultofmac.com/wp-content/uploads/2012/11/Home-click-Speed.jpg)
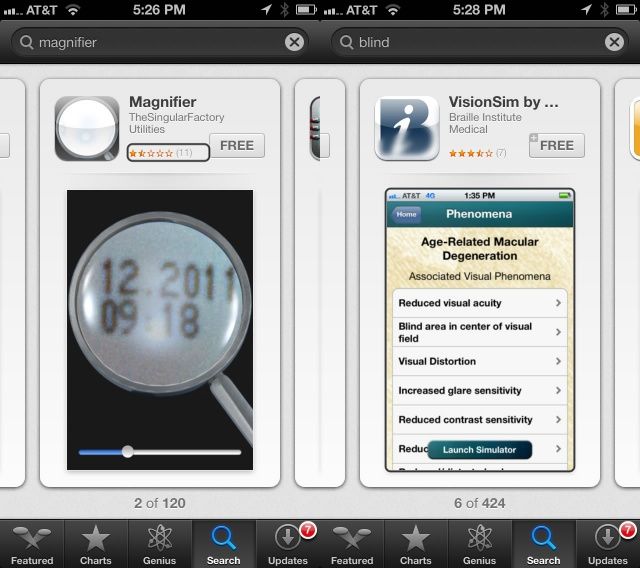
![Enable Accessibility Options Anywhere In Mountain Lion [OS X Tips] Accessibility Options](https://www.cultofmac.com/wp-content/uploads/2012/08/Accessibility-Options.jpg)
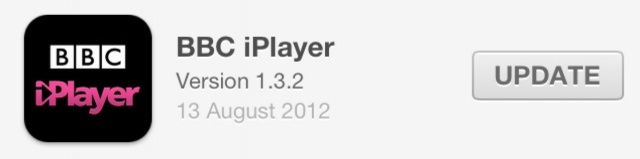
![Here’s How Guided Access Works In iOS 6 [Video] Guided Access](https://www.cultofmac.com/wp-content/uploads/2012/06/Guided-Access.jpg)