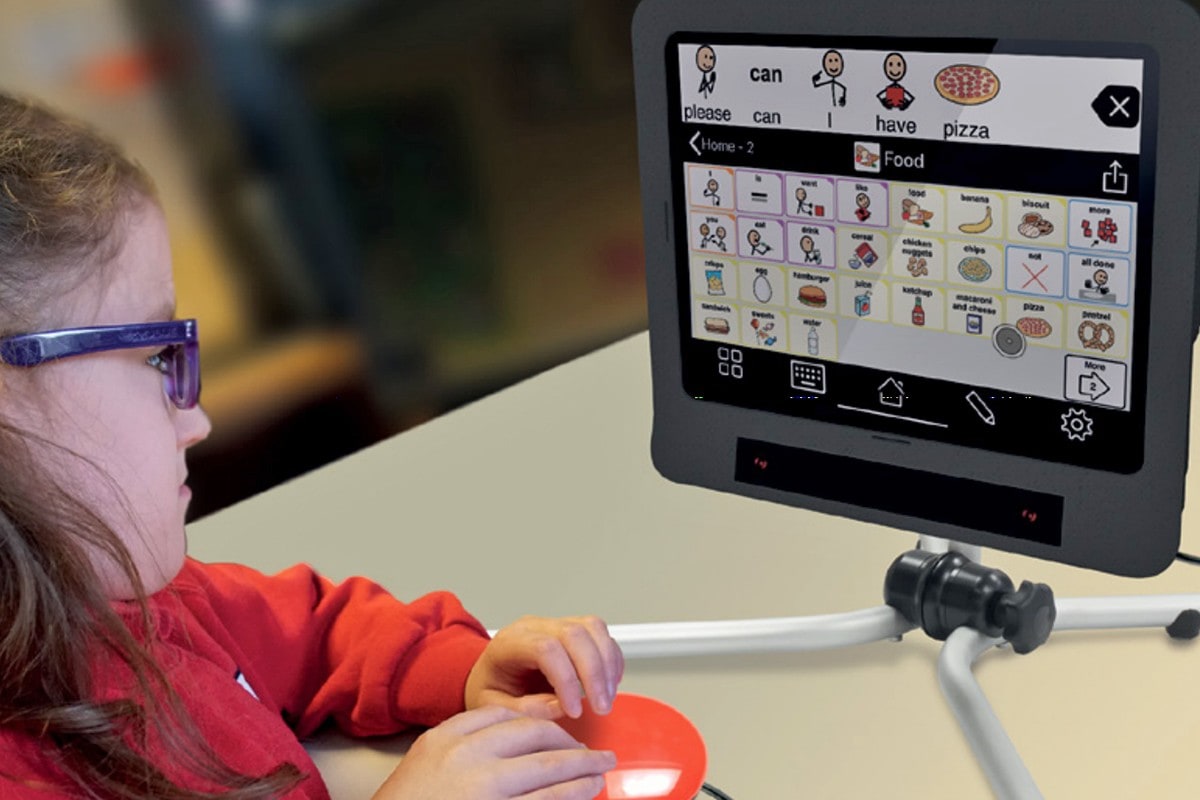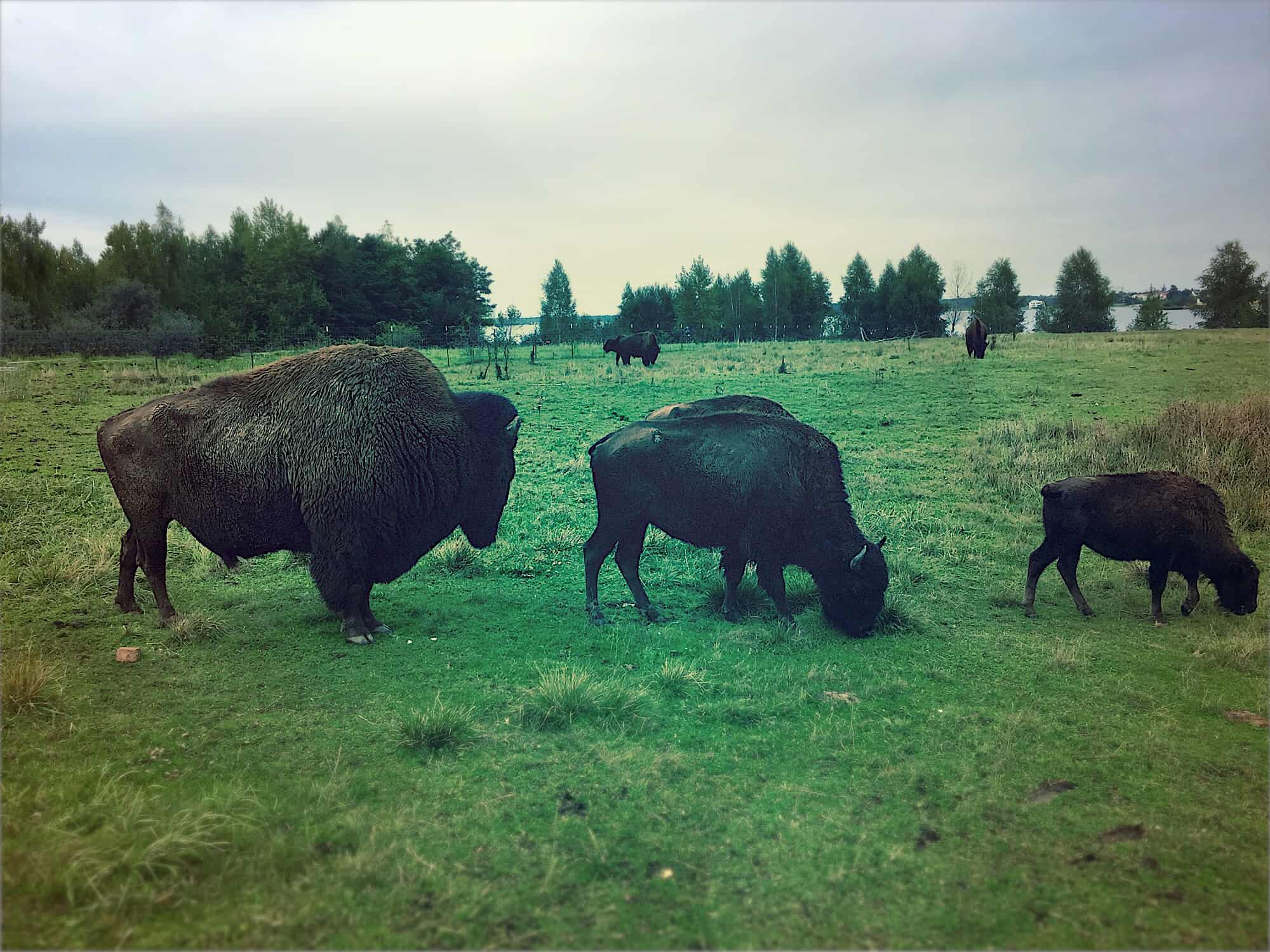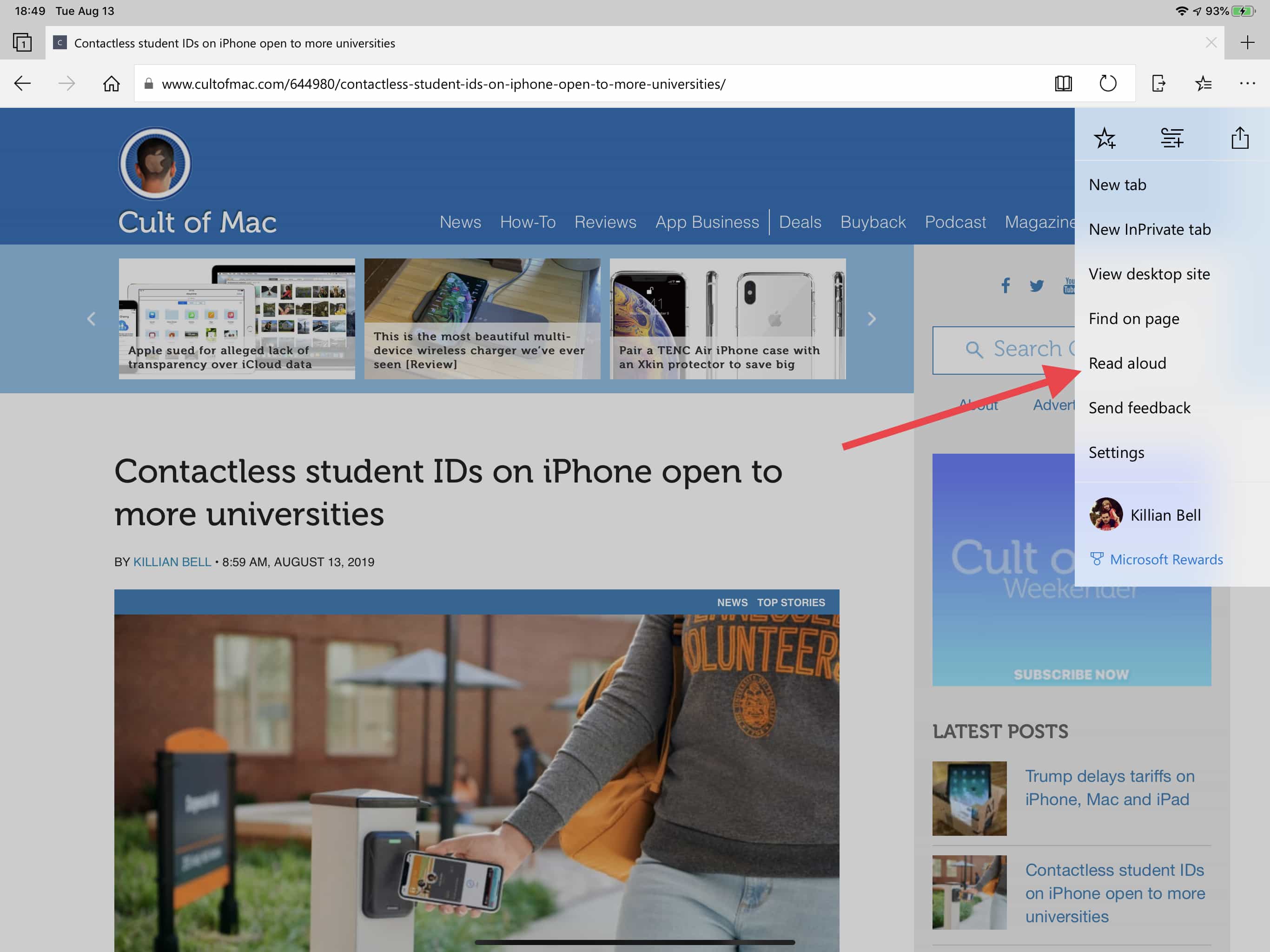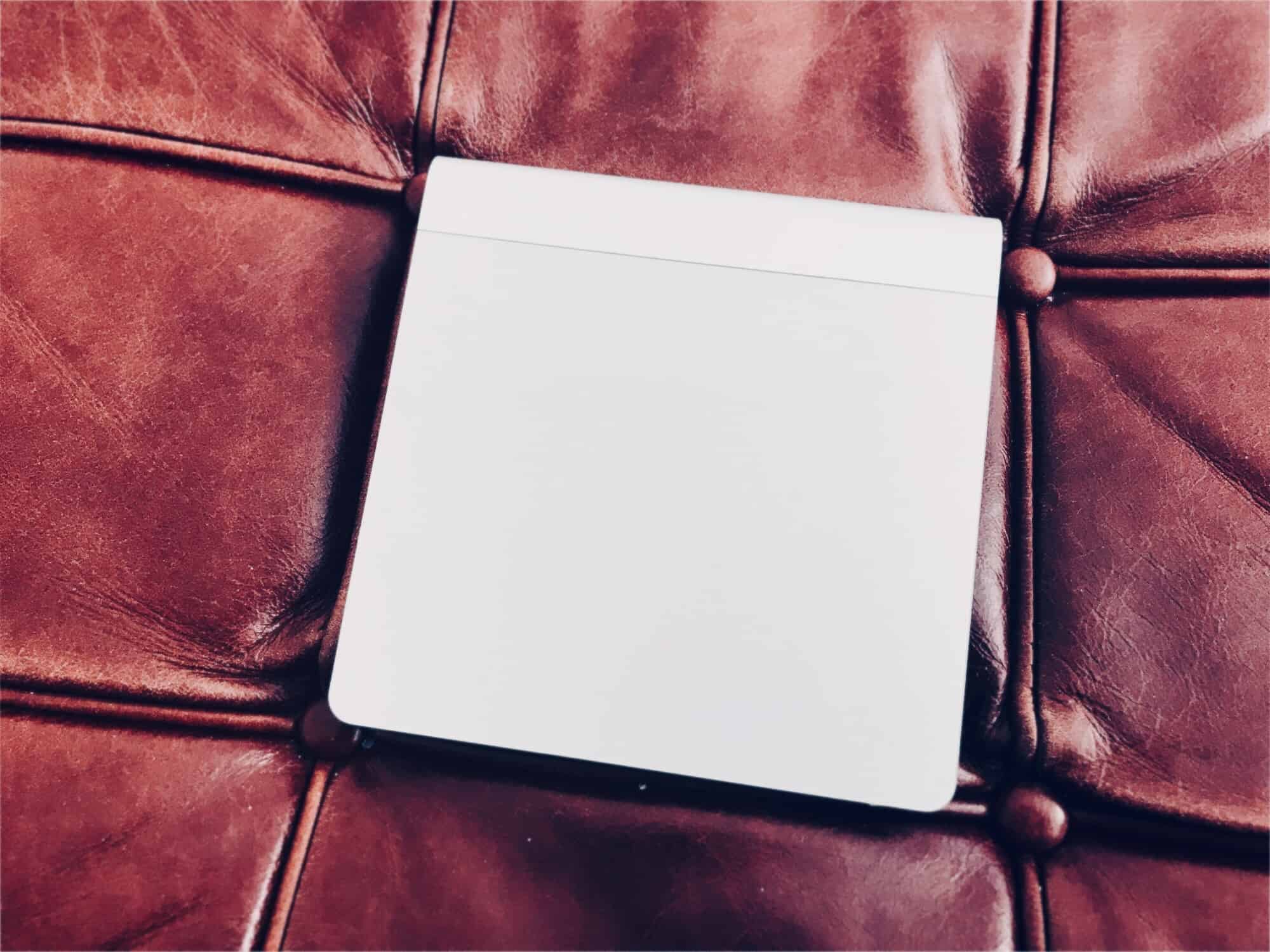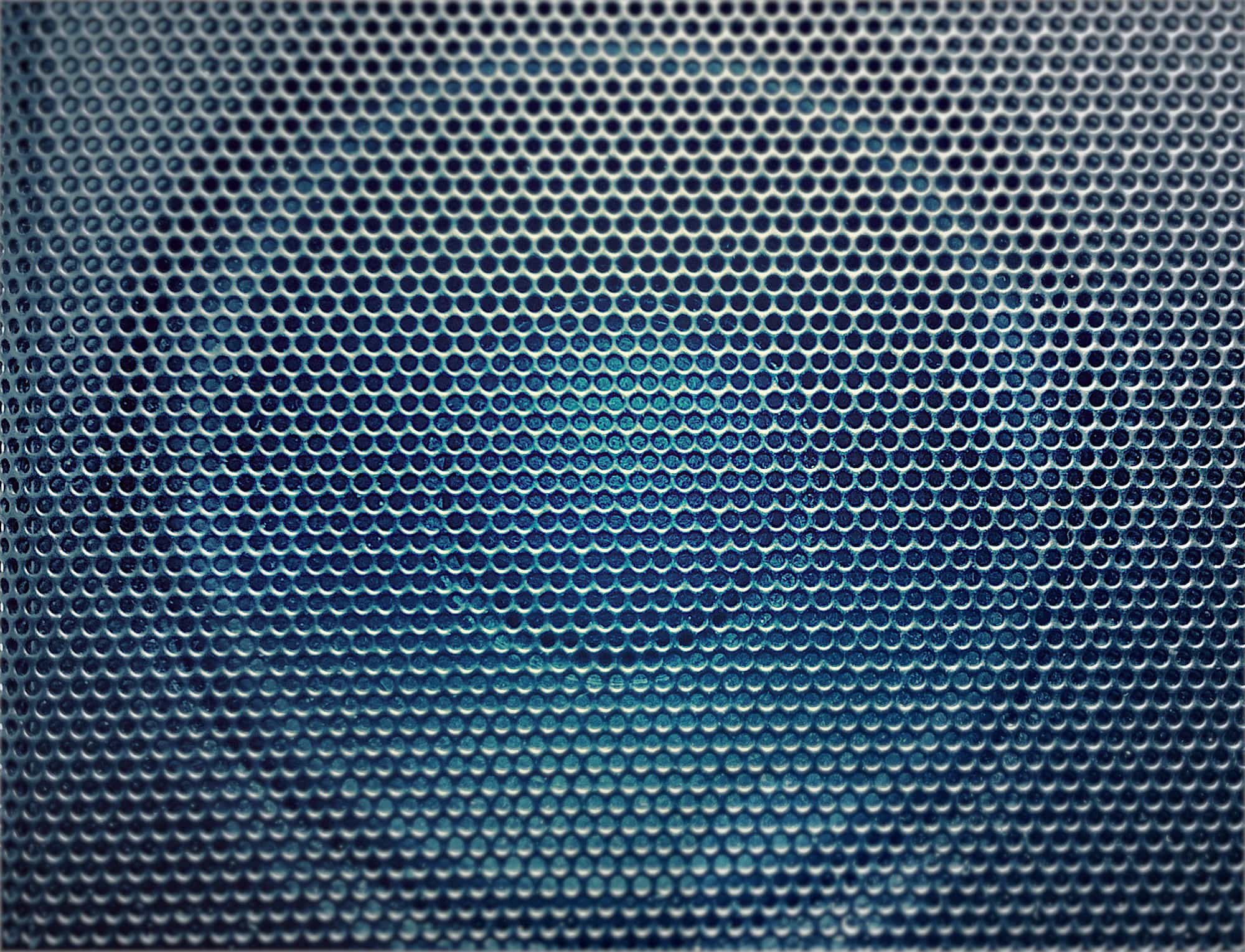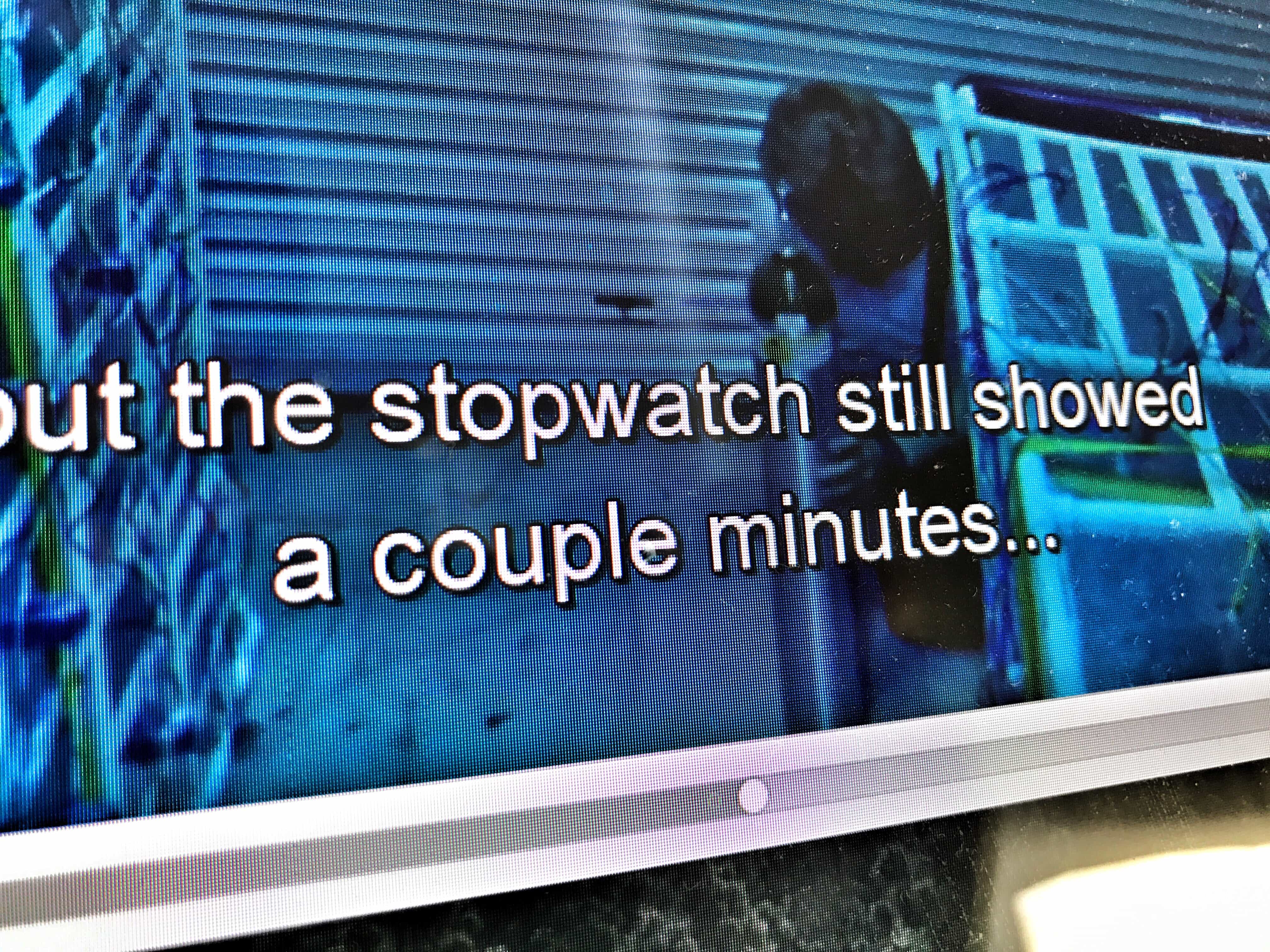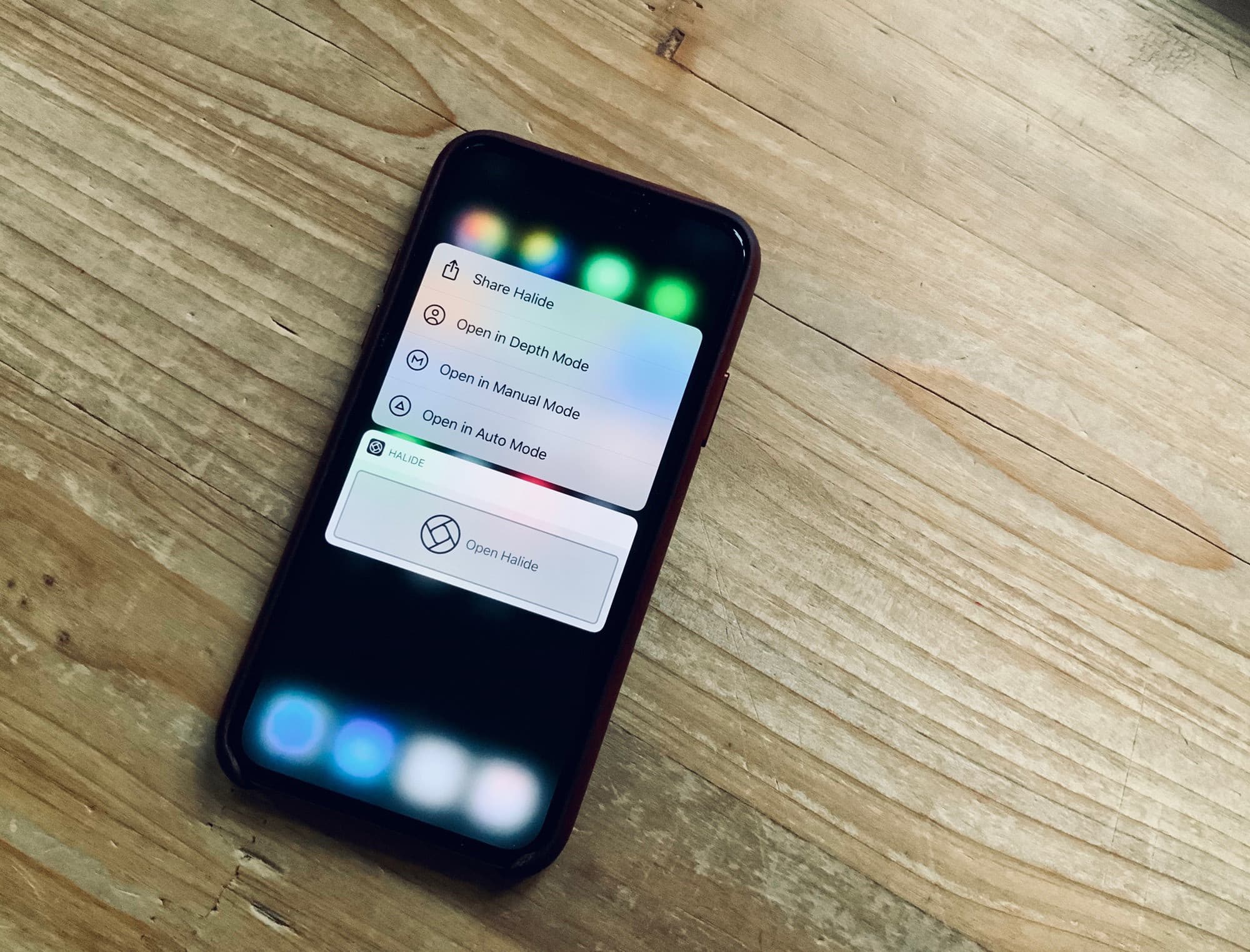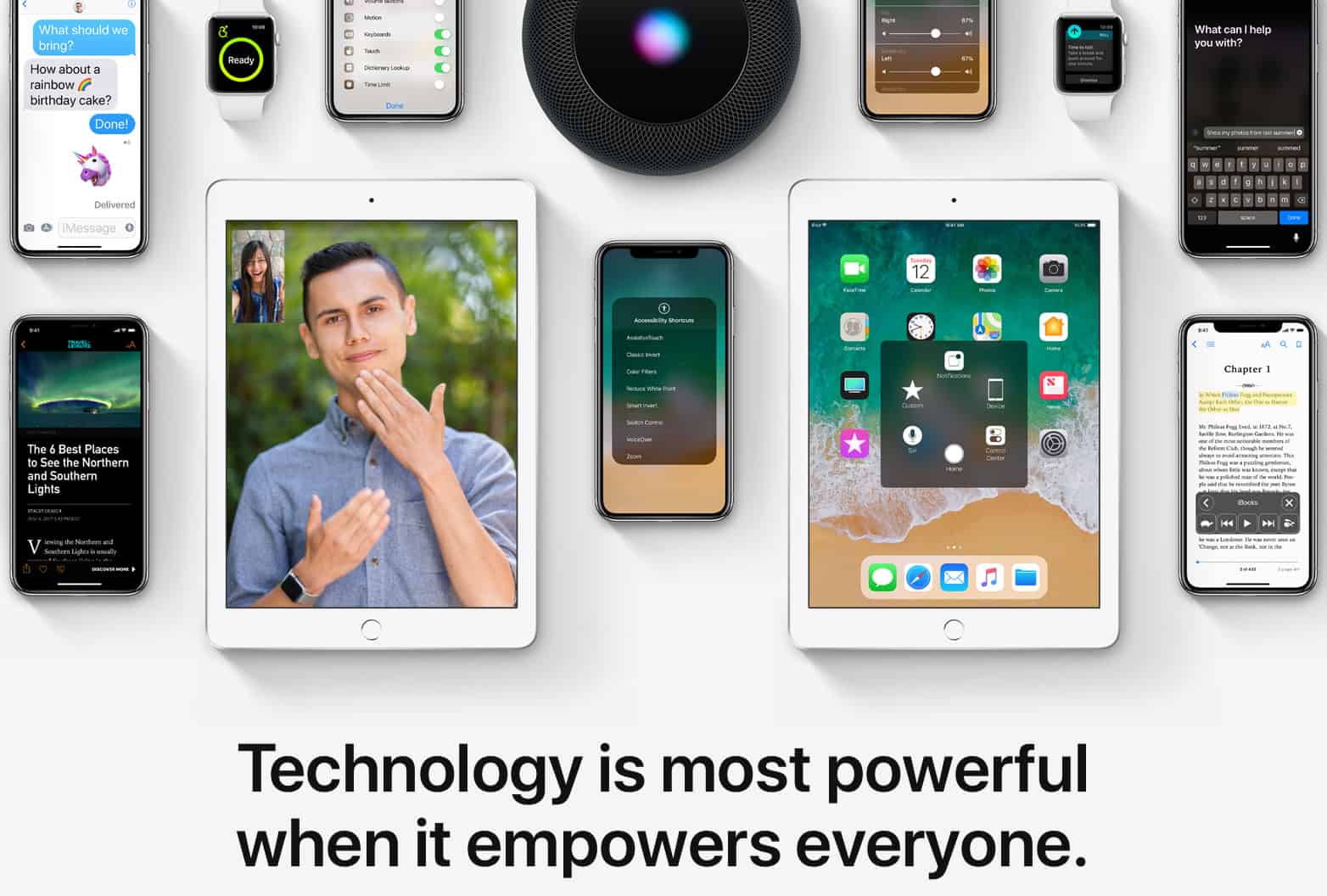Thanks to unprecedented early leaks, some of the biggest new features planned for iOS 14 have already been spoiled. Apple is supposedly making some huge changes to the Home screen, iMessages, HomeKit, Apple Pencil and much more in its next-gen mobile operating system.
The recent wave of leaks proved so overwhelming that we rounded them all up in one place. We will keep updating the list as we inch closer to this summer’s Worldwide Developers Conference, where Apple traditionally previews all of its upcoming platform updates.
![Everything we think we know about iOS 14 [Updated] ios14](https://www.cultofmac.com/wp-content/uploads/2020/03/D9DC0D27-7D36-4FA1-A5FA-1E1C2050306B-1536x864.jpeg)