Do you want to overlay captions onto your Instagram photos? Of course you do. How else can express your inner poet, while simultaneously re-creating the worst of history’s inspirational posters? Where would humanity be without the “Hang in there, baby” cat poster? Doomed, that’s where.
Today we’re going to see how to add captions to any photo, without using an app. I won’t even force you to use a Siri Shortcut (although that’s a good option). And, of course, you don’t ever have to post the result to Instagram.
Built-in captions
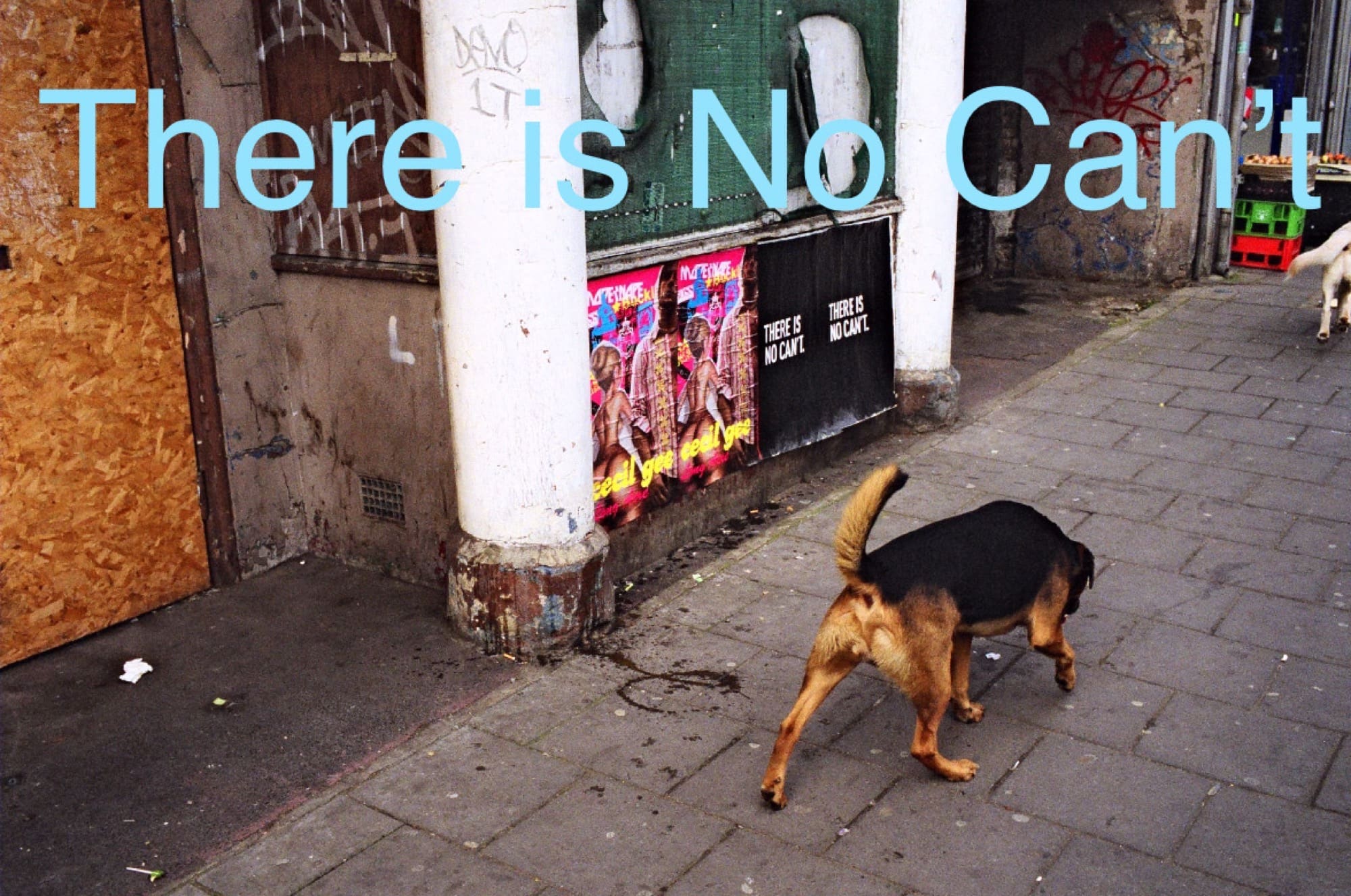
Photo: Charlie Sorrel/Cult of Mac
When I first thought up this how-to, I spent a while putting together a shortcut to add captions to any photo in your library. It prompts you to choose a font, and a font size, and then to type your caption. It then overlays the text on your original photo. It even detects the main color in your image, and uses that as the text color.
But it was clunky. I didn’t like that you couldn’t pick your own text color, or that you had to type in a size for your text instead of just pinching in or out to resize it. Then I realized that the iOS Markup tool offers a built-in text tool.
The iOS Markup text tool
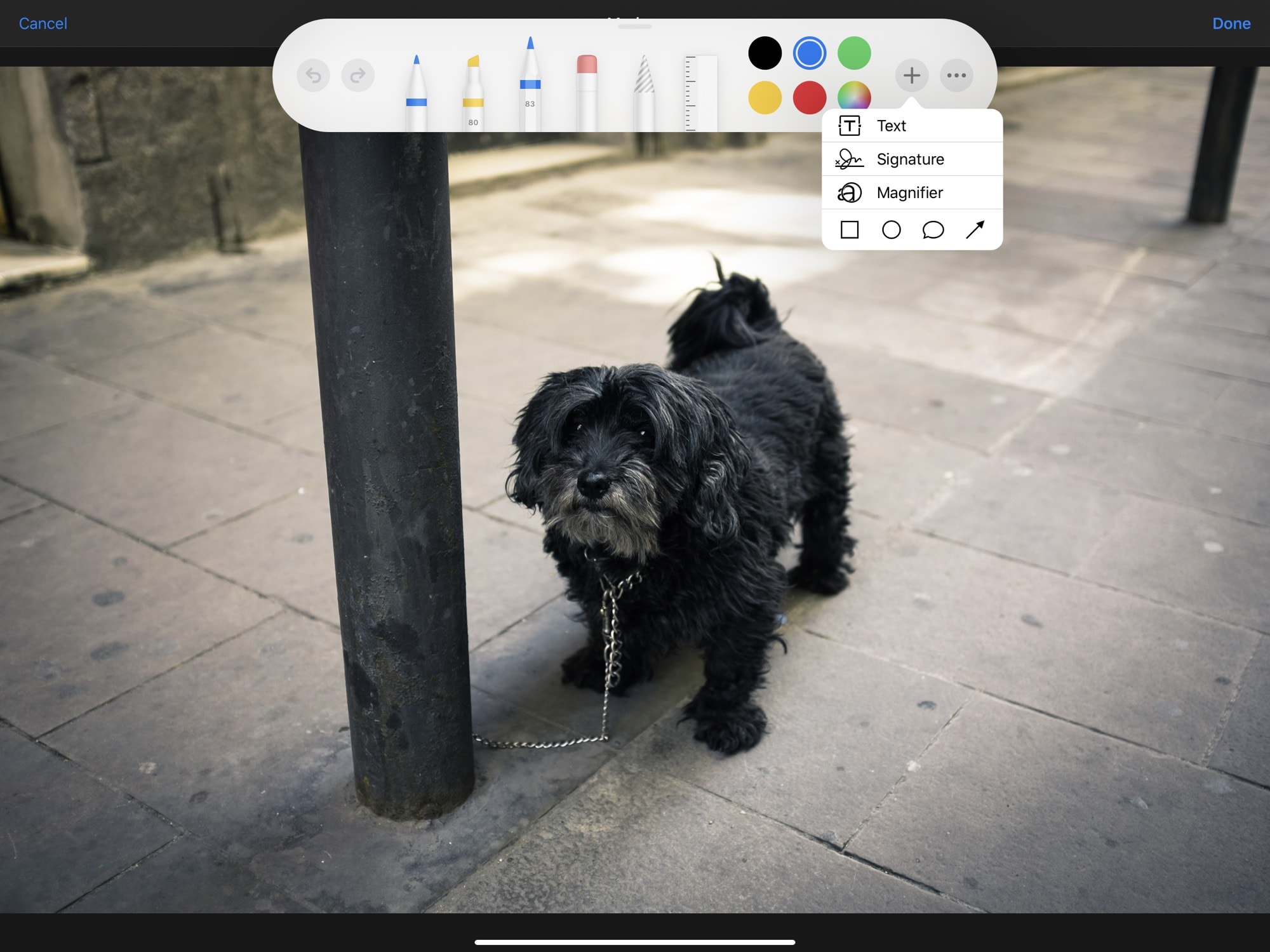
Photo: Charlie Sorrel/Cult of Mac
You can easily use the iOS Markup tool to add a caption to a photo. First, open an image in the Photos app — a picture of a cat hanging from a tree branch would be good — and tap the Edit button. Then, tap the three-dots icon, and tap on Markup. Then, tap on the + symbol and then tap Text.
This adds a text box over your image, and brings up a text-editing panel. Here you can choose the color of the text, move a slider to adjust its size, and choose one of three fonts. Double-tap the text box in order to edit the text itself. You can add multiple instances of text, as well as using all the other Markup tools.
There are lot of better, more powerful tools to add captions to your images. But none of those come baked into iOS. If all you need to do is make a quick-and-dirty inspirational poster, or add instructions to an image, then the built-in Markup tool is great, and dead easy to use. Just don’t forget it’s there.



