iOS 13 isn’t just about exciting new bugs. Apple did a lot of cleaning up and moving things around in its latest mobile operating system. One big, behind-the-scenes feature change comes in the iPhone’s Personal Hotspot. You can no longer turn it off. Or rather, you haven’t been able to turn it off for a while now. It’s just that iOS 13 finally makes it explicit.
However, this doesn’t mean your iPhone will constantly broadcast its hotspot status, or that it will run down your battery. In fact, this feature is now easier to understand, and more sensibly described, than ever. Here’s what the Personal Hotspot changes in iOS 13 mean.
How does the Personal Hotspot work in iOS 13?
The iOS 13 hotspot is now split into two conceptual parts. The personal, iCloud-enabled part, and the old-fashioned, shareable Wi-Fi network part.
The part you can’t turn off is the iCloud part. The hotspot itself isn’t always active. The difference is that you can initiate a connection from any other device at any time.
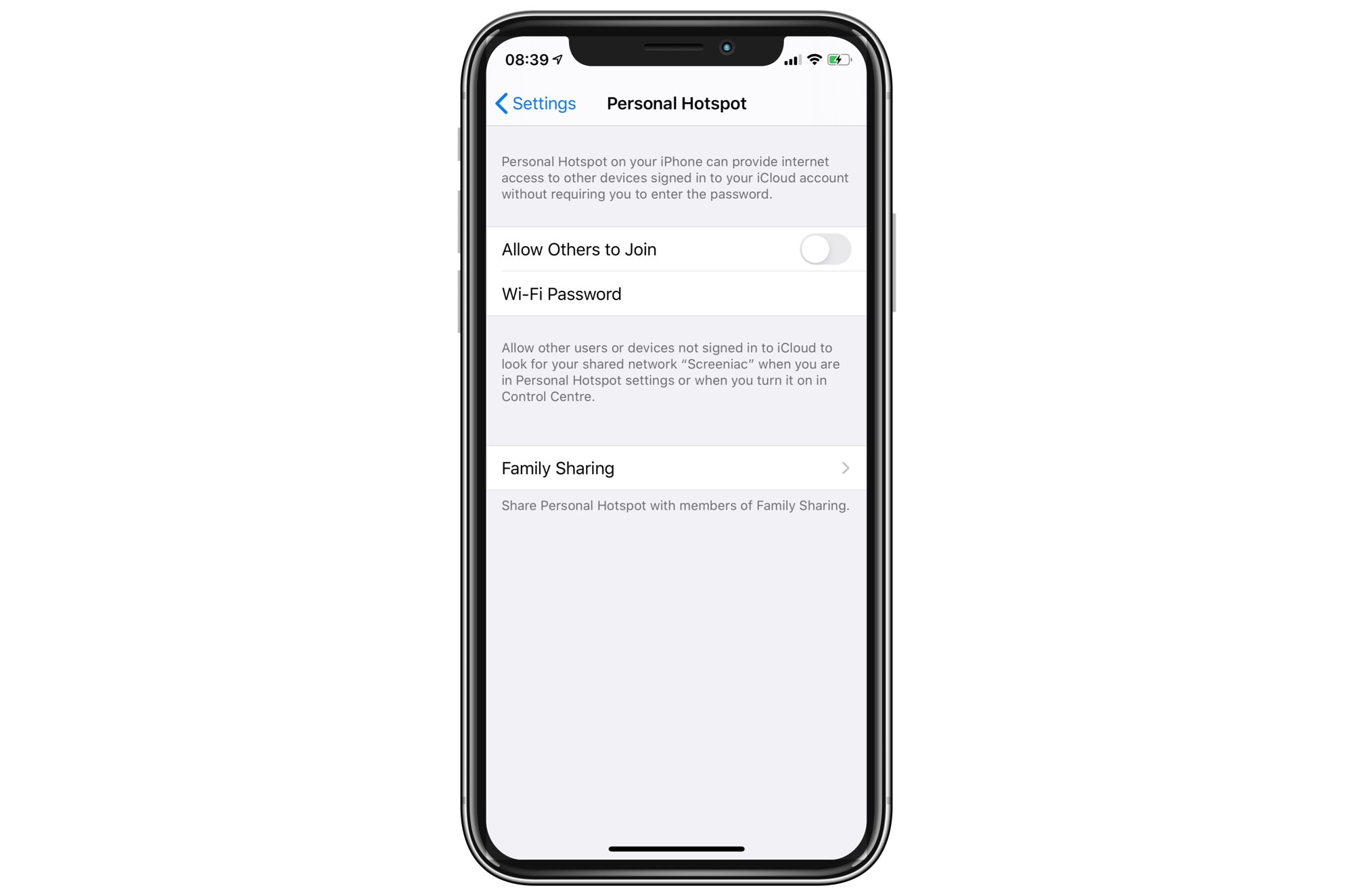
Photo: Cult of Mac
For example, if you want to get online with your iPad, and your iPhone is in the next room or zipped away in your bag, you still can connect to the iPhone’s hotspot. Just go to the Wi-Fi settings section on your iPad, and choose your iPhone from the list. This should work immediately, even if you’ve never used it before.
What’s more, if you use iCloud’s Family Sharing feature, you can allow anyone in your family to access the hotspot in the same way. You can fine-tune permissions, too. You can choose which family members can connect, and whether they must ask for permission first or can hook up automatically.
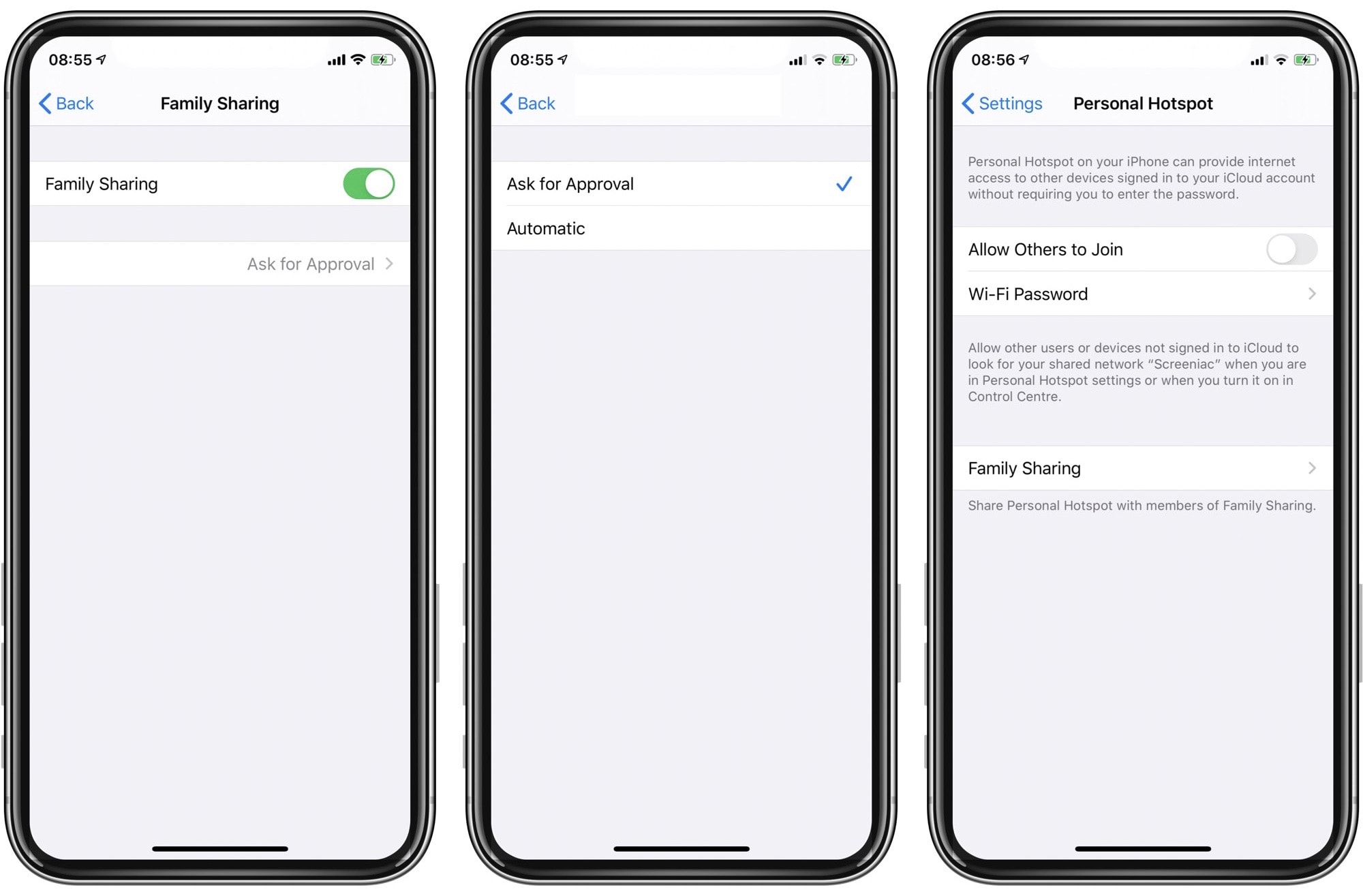
Photo: Cult of Mac
Bonus: When you connect like this, your iPad automatically enters low-data mode, which means it won’t tear through your data plan by assuming it’s on unlimited Wi-Fi.
What about Kindles and Android users?
This new automatic hotspot setup will take care of almost all your needs. But you can still use the old dumb hotspot, turning your iPhone into a miniature Wi-Fi router that requires a passcode to join.
This works just like before. Just toggle the Allow Others to Join switch, and then input the supplied passcode to join the network. This is good for syncing your Kindle while on vacation, and for letting your cheap-ass, Android-using “friends” leech your precious cellular data allowance.
Unlike the iCloud-powered hotspot, you can still turn off this one manually.
Why is this so confusing?
Seriously? Come on — it’s not really that confusing, is it? Now you can use your iPhone’s data connection whenever you like, on demand, without having to touch your iPhone. This connection is initiated automatically, whenever you need it, and is off the rest of the time.
And for everything else, you can explicitly tell the iPhone to broadcast itself as a hotspot, the old-fashioned way.
The iOS Personal Hotspot more or less did things this way for the past few years, but the terminology always seemed confusing. Now, it’s been cleaned up, so you know exactly what you’re getting. Apple likes to make decisions for the user, with the purpose of making things easier to use. Sometimes Cupertino goes too far, but this time I think Apple got the balance just right.
Finally, if you ever tried to hotspot from your iPad to your iPhone in the past, and it just didn’t work, try it again now. Mine always acted glitchy as hell, but now it seems to work perfectly.



