You know how iOS’ accessibility features often prove handy for all users? Like Live Listen, which lets you turn your AirPods into remote listening devices? Or a combo of settings that resurrects an iPhone with a broken screen?
The same is true for Screen Time. This feature tracks how long you spend using apps every day, and can help you limit that time. But you can also use Screen Time to password-protect any app on your iPhone or iPad.
Password protection for iOS apps
Plenty of apps in the App Store offer password protection, requiring that you enter a code before you can open them. Sometimes these are legit apps like the Day One journaling app. And sometimes they’re photo apps that allow you to keep “private” pictures under lock and key.
But you don’t need those. Or rather, you don’t need their special locks. You can easily make your own.
How to password-protect apps using Screen Time
First, head to Settings > Screen Time, and enable it if you haven’t already. It’s worth having it running, if only to get an idea of your overall app usage and how much time you really spend in Twitter and Instagram.
Apple’s great Screen Time support page will help you find your way around the feature. But for now, just make sure you’ve enabled Screen Time and set a passcode. To do so, just tap Turn on Screen Time and choose whether you’re using your device or a child’s device. Then tap Add Screen Time Passcode (or whatever it actually says — mine’s already set).
Enable app limits to lock apps
Then, it’s time to enable an app limit. You can set time limits for apps. The idea here is that you can set a minimum limit, and have the lock kick in almost immediately. This is not ideal — the minimum limit is one minute, so you’re unprotected until you’ve used the app for at least that long.
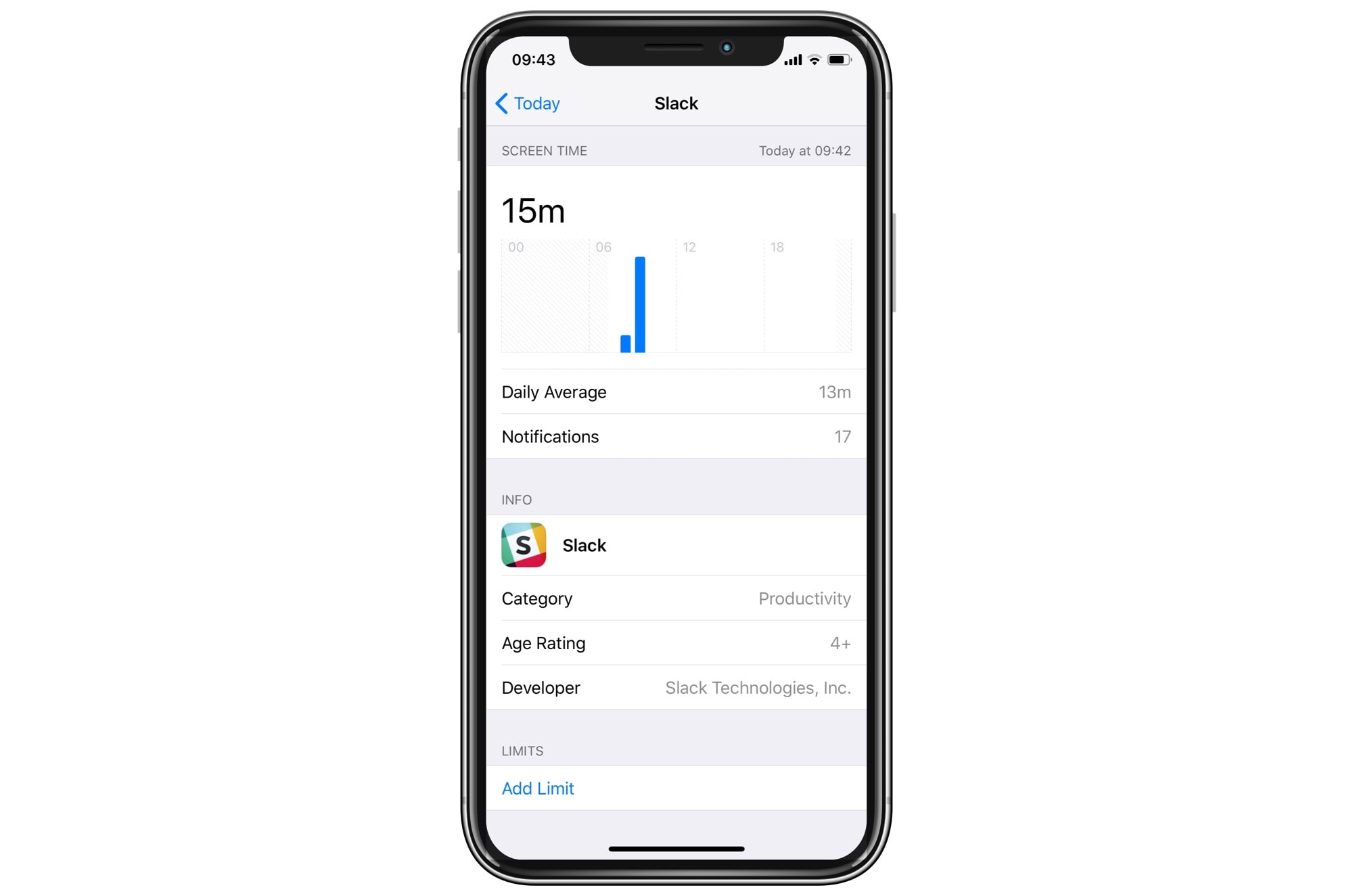
Photo: Cult of Mac
To add an app time limit, tap in the bar graph showing the day’s usage so far. This takes you to a detail view listing all the apps you’ve recently used. Find your chosen app in the list, and tap it. You’ll see the screen above. Tap Add Limit, then enter your Screen Time pass code. Then use the dials to pick a one-minute limit, and make sure Block at End of Limit is checked. Tap Add.
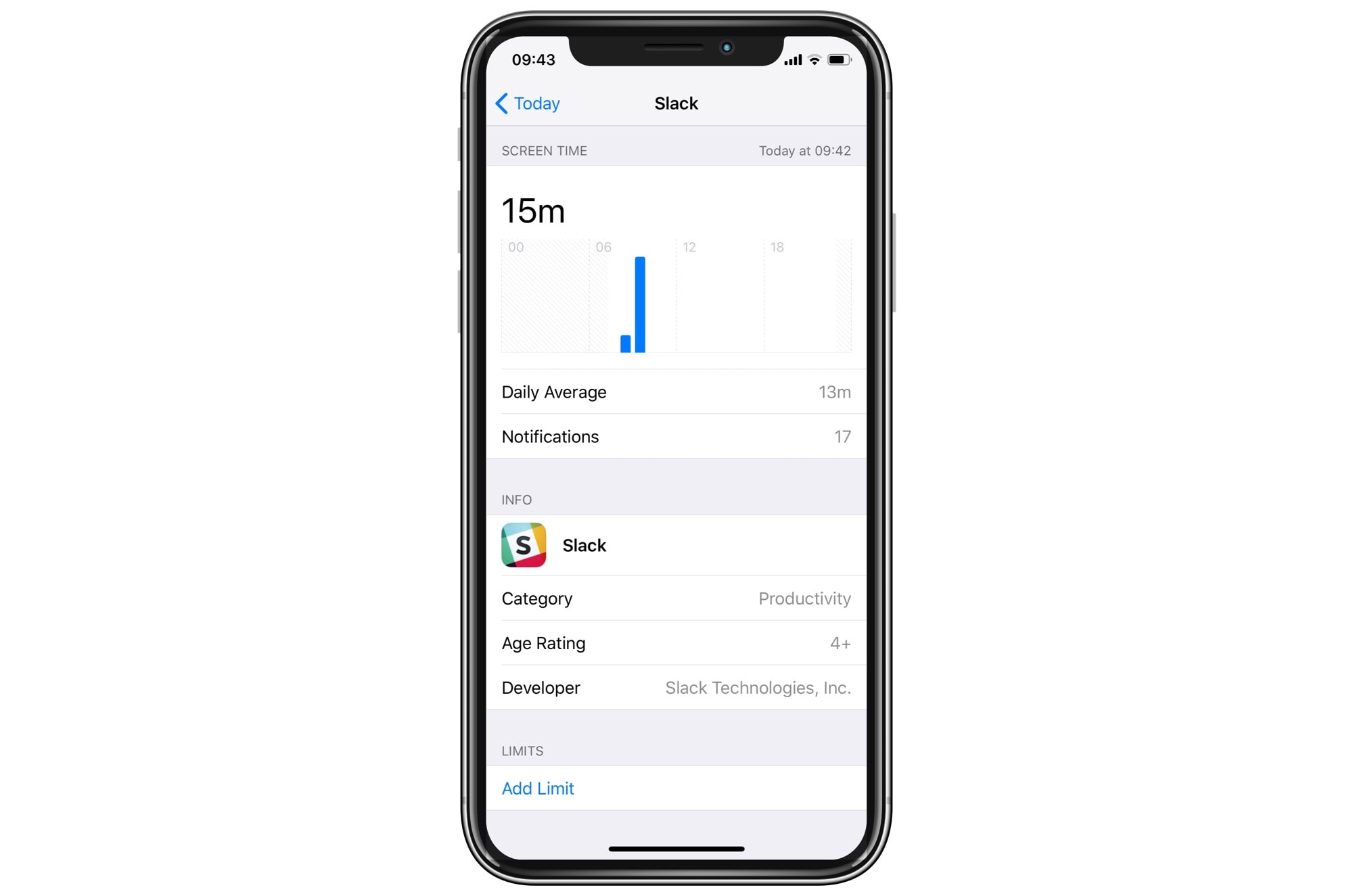
Photo: Cult of Mac
That’s it. After a minute of use, the app will lock. Its home-screen icon will be grayed-out, and if you try to use it, you’ll see this:
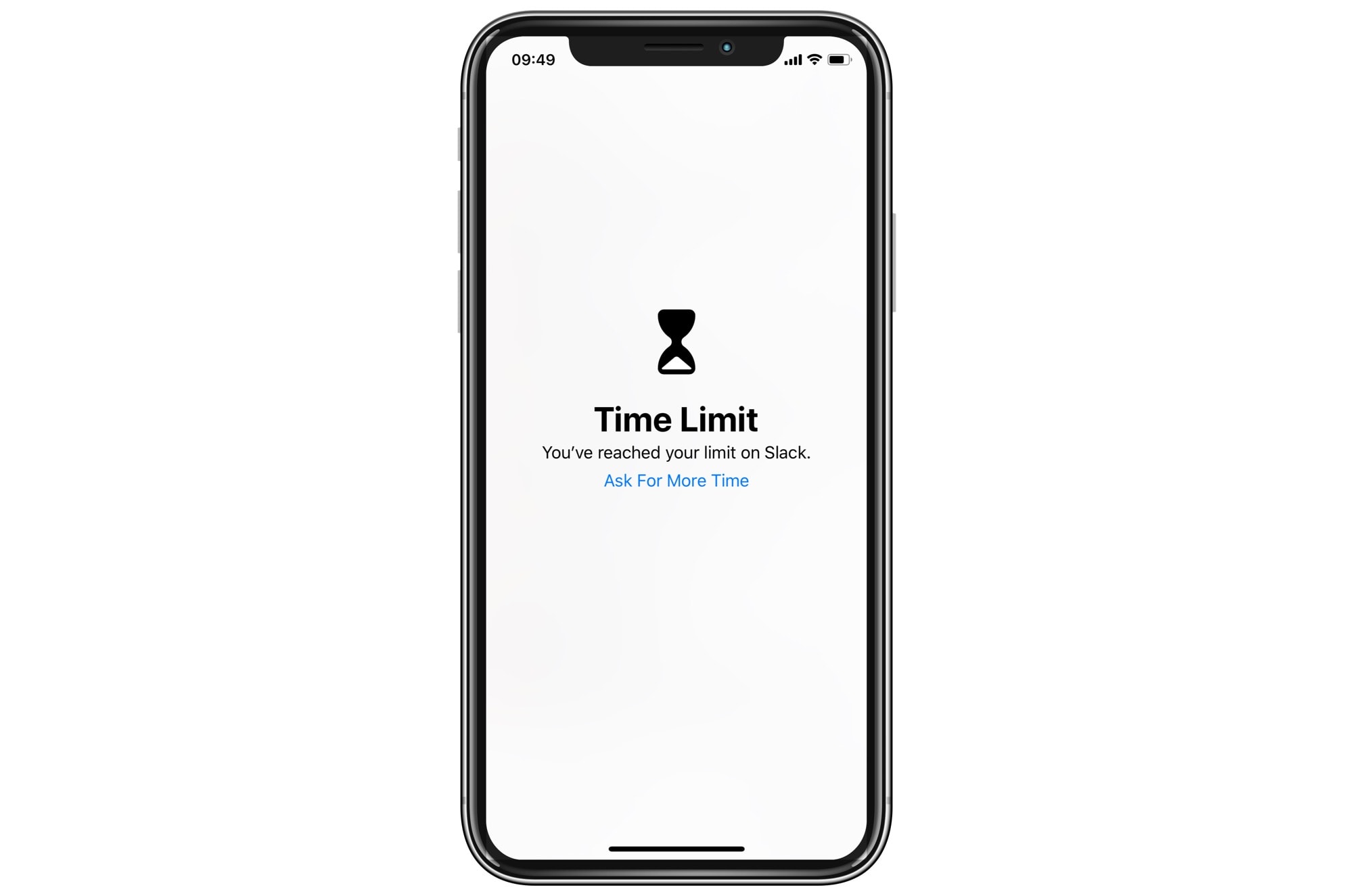
Photo: Cult of Mac
To unlock the app, tap Ask For More Time, and enter your passcode.
More options
This is one way to approach limits. You can also use Screen Time to lock all apps, and whitelist the ones you want to allow at all times. That’s detailed in this Reddit thread, where I got the idea for our version. Either way, it’s an extra layer of protection when you hand your iPhone or iPad to your kids.


