The HomePod takes a lot of flak for being the dumbest smart speaker around, but it can do more than you might think. In today’s video, I’ll show you 20 HomePod tips you need to know.
(Just a quick heads-up: I’m going to be saying “Hey Siri” a few times in this video.)
20 HomePod tips
You probably already love the way your HomePod sounds. You’ll love the Apple smart speaker even more if you take full advantage of its many capabilities. These HomePod tips should help.
1. Ask Siri questions about the song playing
HomePod is primarily designed for listening to music. That’s why it’s also great at giving you information on what you’re currently listening to.
You can ask Siri who wrote the song, who is playing a certain instrument, what year the track came out, what album the song is from and more.
Apple’s database doesn’t have all the info for every song, but it’s still impressive what Siri can drum up. (Plus, these factoids can help end arguments.)
2. Protect your ‘For You’ music recommendations
If multiple people will be playing music on your HomePod, you can stop their musical choices from affecting your “For You” recommendations in Apple Music.
On your iPhone, open the Home app. Tap Edit at the top right and then on HomePod. Scroll down the settings until you see the Use Listening History option, then toggle it off. That way, the guilty pleasures your “friends” listen to won’t cause Siri to suggest similar songs for you.
3. Play similar music
If you’re enjoying a song and want to hear more of the same, you can ask Siri to play similar tracks. Just say, “Play more like this.” The HomePod will then play songs in the same genre or by similar artists. You can also ask Siri to create a station from the current song or play the whole album the song comes from.
4. Add a song to your Apple Music library
If you’re listening to recommendations from Siri or a random playlist from Apple Music, and you like the song that’s playing, you can add it to your library. Simply say, “Add to my library.” Then you can listen to it again in the future.
5. Add a song to Up Next
Fighting over what song comes next? You can add any song to Apple Music’s Up Next queue simply by asking. For example, just say: “Hey Siri, add ‘Say Something’ by Justin Timberlake to Up Next.” Siri will then add the requested song to the list of upcoming tracks.
6. Control HomePod music from Control Center
You can see what your HomePod is currently playing from Control Center. Simply open the Control Center, and long-press on the music widget. You’ll then see the controls for Music on your phone, or you can scroll down to see the now playing on your HomePod. From here you can also control what’s next by tapping on the album artwork.
7. Turn off explicit content
Got young kids in the area of your HomePod? Well, it might be a good idea to turn off explicit content, as I found out recently when playing “River” by Eminem and Ed Sheeran while my 3-year-old daughter was in the room. Unfortunately, it wasn’t the radio edit.
To do so, head to the Home app, go into the HomePod settings and scroll down to the Allow Explicit Content option. Toggle it off to keep explicit content at bay.
8. Listen to podcasts on HomePod
HomePod isn’t just great for listening to music — it’s also great for listening to podcasts. You can listen to your favorites by saying something like, “Hey Siri, play the newest episode of The CultCast.”
9. Get an Apple News briefing
The HomePod also can retrieve news briefings from multiple sources. Just say, “Hey Siri, what’s the news?” You can change the source just by asking (“Hey Siri, change news source to BBC”).
10. Change HomePod playback speed
When listening to podcasts or news, you can speed through them by asking Siri to play faster. Once you’ve had your fun, you can revert back to normal just by asking.
11. AirPlay from Apple TV to HomePod

Photo: Ste Smith/Cult of Mac
If the audio from your TV isn’t great, you can use your HomePod to give it a home cinema-style edge. The only downside is, this is only for those of you who use an Apple TV. From your Siri remote, press and hold the play button while on the home screen to choose the Apple TV’s audio output. You can then choose the HomePod to play Apple TV audio.
12. AirPlay from Mac to HomePod
If you’d like to do the same thing from your Mac, simply click on the volume icon in the menu bar at the top right and then choose your HomePod. (If you can’t see the volume icon, head to System Preferences > Sound to enable it.)
Another way to control your HomePod from your Mac is through the iTunes app. You can choose to play music by clicking on the AirPlay icon next to the volume controls. Just keep in mind this will only play audio from the iTunes app, not anything else from your Mac such as audio from a Safari tab.
13. Use HomePod to control HomeKit accessories
If you own HomeKit-enabled accessories such as smart lights, the HomePod works great to control them with your voice. You can use it to control accessories individually or to trigger scenes you created within the Home app.
14. Transfer a call
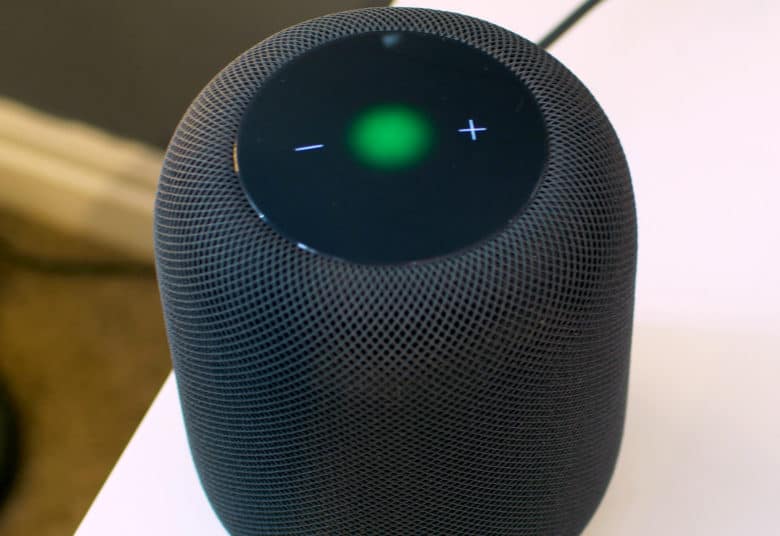
While the HomePod can’t make or receive calls yet, you can transfer a call over to it the same way you would to a Bluetooth speaker.
Once on a call, you can tap the speaker button and choose your HomePod. You’ll then hear the call through the speaker, and it’ll use the microphones within the speaker to hear you.
15. Disable ‘Hey Siri’ on HomePod
Should you need to turn off the HomePod’s “Hey Siri” function, you can do so simply by asking: “Hey Siri, disable Hey Siri.” Siri will ask if you’re sure before switching off the always-listening function. You can still speak to Siri by pressing and holding on the HomePod’s touch surface.
To re-enable “Hey Siri” on your HomePod, you can either touch the glass circle on top and tell Siri to turn “Hey Siri” back on. Or open the Home app, find the HomePod settings, scroll down to the Siri section and enable the Listen for “Hey Siri” option.
16. Add Notes or Reminders on HomePod
Just like your iPhone, HomePod can take Notes and add Reminders. So, if you need help remembering something, you can just say, “Hey Siri, remind me to buy another HomePod” or “Hey Siri, make a note.” (This only works if you have personal requests enabled.)
17. Set multiple timers on HomePod (sort of)
While HomePod can’t set multiple timers, you can tell it to remind you of as many things as you want. So you can say, “Hey Siri, remind me to take the bins out in 10 minutes” or “Hey Siri, remind me I need to pick up my daughter in an hour.” It’s a workaround, but it’s good enough for now.
18. Set separate Alarms
HomePod can create its own alarms. Just say, “Hey Siri, set an alarm for 10 a.m.” and it’ll set an alarm for that time. The alarms you create with HomePod won’t sync to the iOS device the speaker is connected to but you can edit and set alarms on the HomePod via the Home app by force-pressing the HomePod tile and clicking on alarms at the bottom left.
19. Rename your HomePod
If you end up moving your HomePod to another room, you can change its name and room within the Home app. Click Edit in the top right of the app, click on the HomePod you want to rename and then tap on the name field to enter a custom name. You also can click on the Room setting to pick another option or enter a custom location.
20. Reset the HomePod
Should you ever have any problems with your HomePod, or decide to pass it on to somebody else, you can reset the Apple smart speaker super-easily. Just open the Home app, click Edit in the top right, and click on the HomePod you want to remove. Then scroll to the very bottom of the options and choose Remove Accessory.
If your problems are serious and the HomePod is not responding with the app, or you simply don’t have your iOS device with you, you can reset the HomePod another way. First, unplug the HomePod and plug it back in. Then press and hold on the touch surface on top of the speaker until you see the Siri lights turn red and you hear three beeps. Then you can set up your HomePod again as you did originally.
Got more HomePod tips and tricks?
That’s a lot of HomePod tips and tricks, but there are always more to be learned. Let us know your favorites by dropping them in the comments below.
For more videos like this, make sure you subscribe to the Cult of Mac YouTube channel and turn on notifications for the channel. That way you will be notified as soon as each new video gets uploaded.


