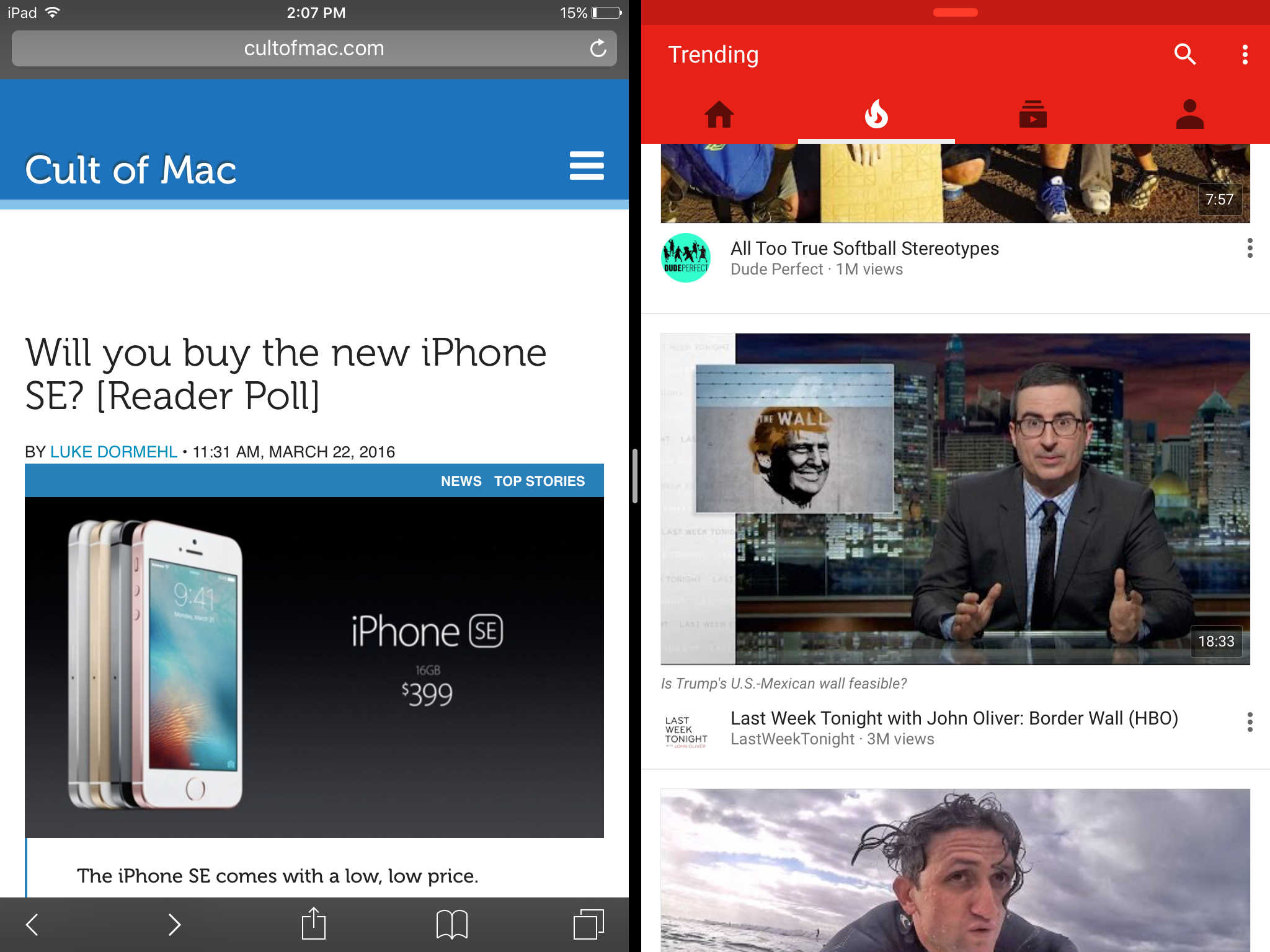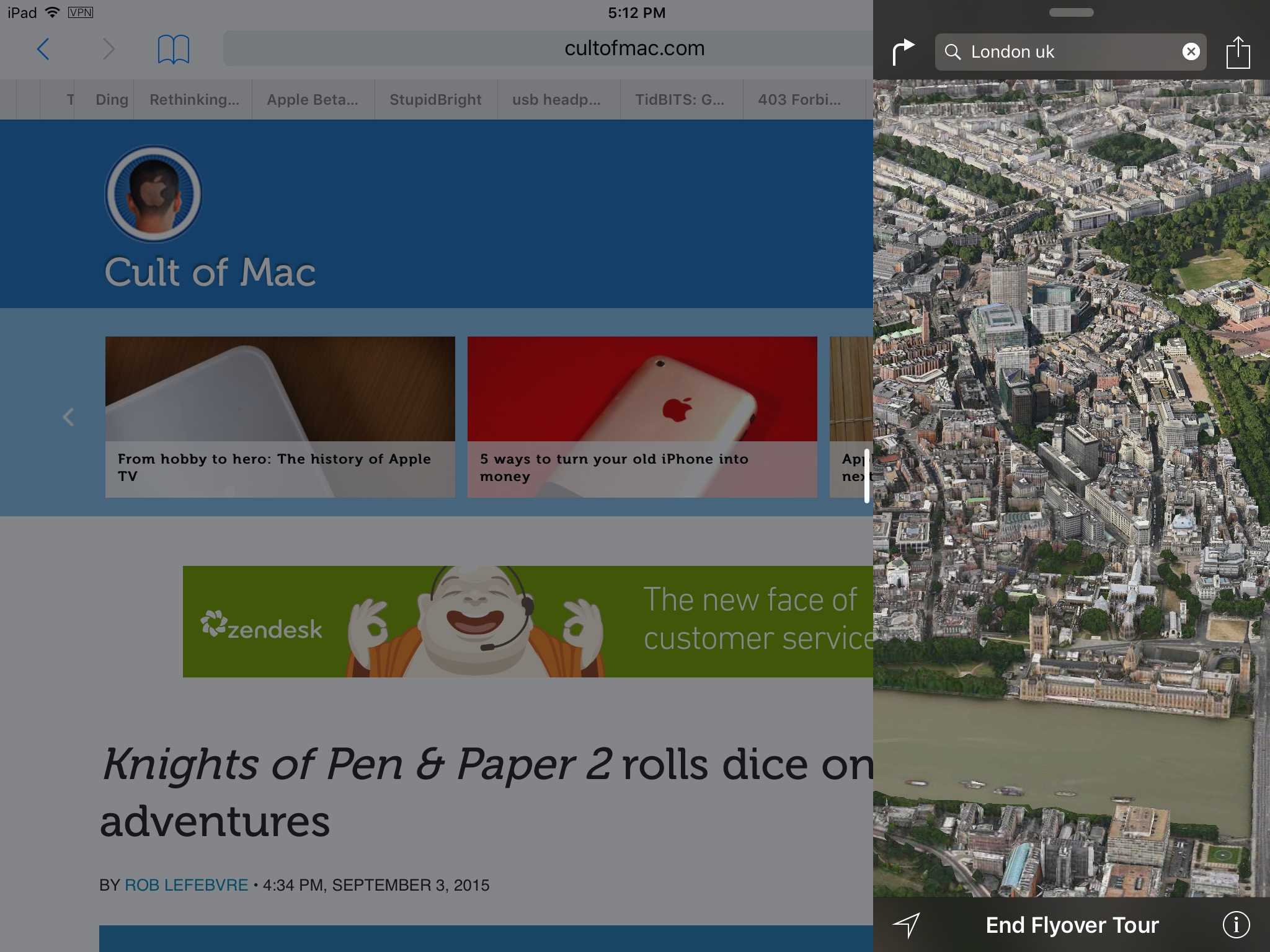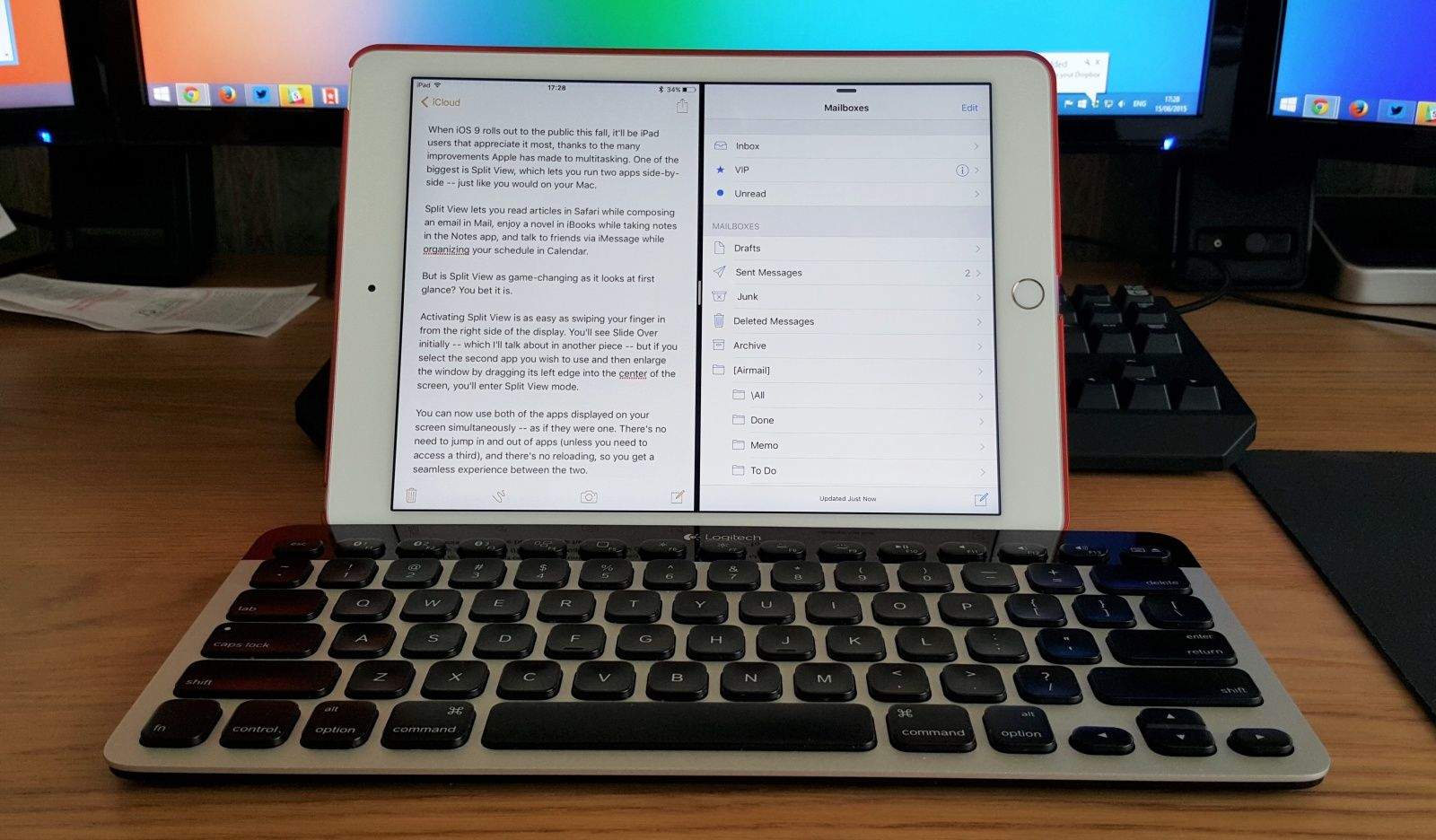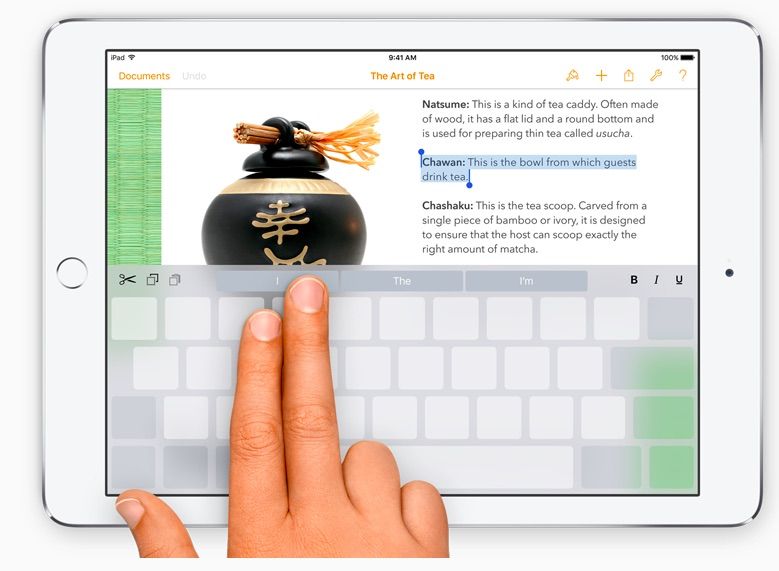Gestures are a great way to become an iPad power user. Gestures help you easily navigate through apps, switch between pages, access controls, and reduce multiple taps to a single swipe. Gestures are especially useful for Stage Manager, the new multitasking environment on iPad.
Apple designed gestures to mimic natural, real-world movements, making them intuitive to use and learn. Swiping, pinching, tapping, and other gestures feel familiar and are easy to master.
If you use your iPad a lot, they’re well worth learning — even just a few. Your fingers will thank you!
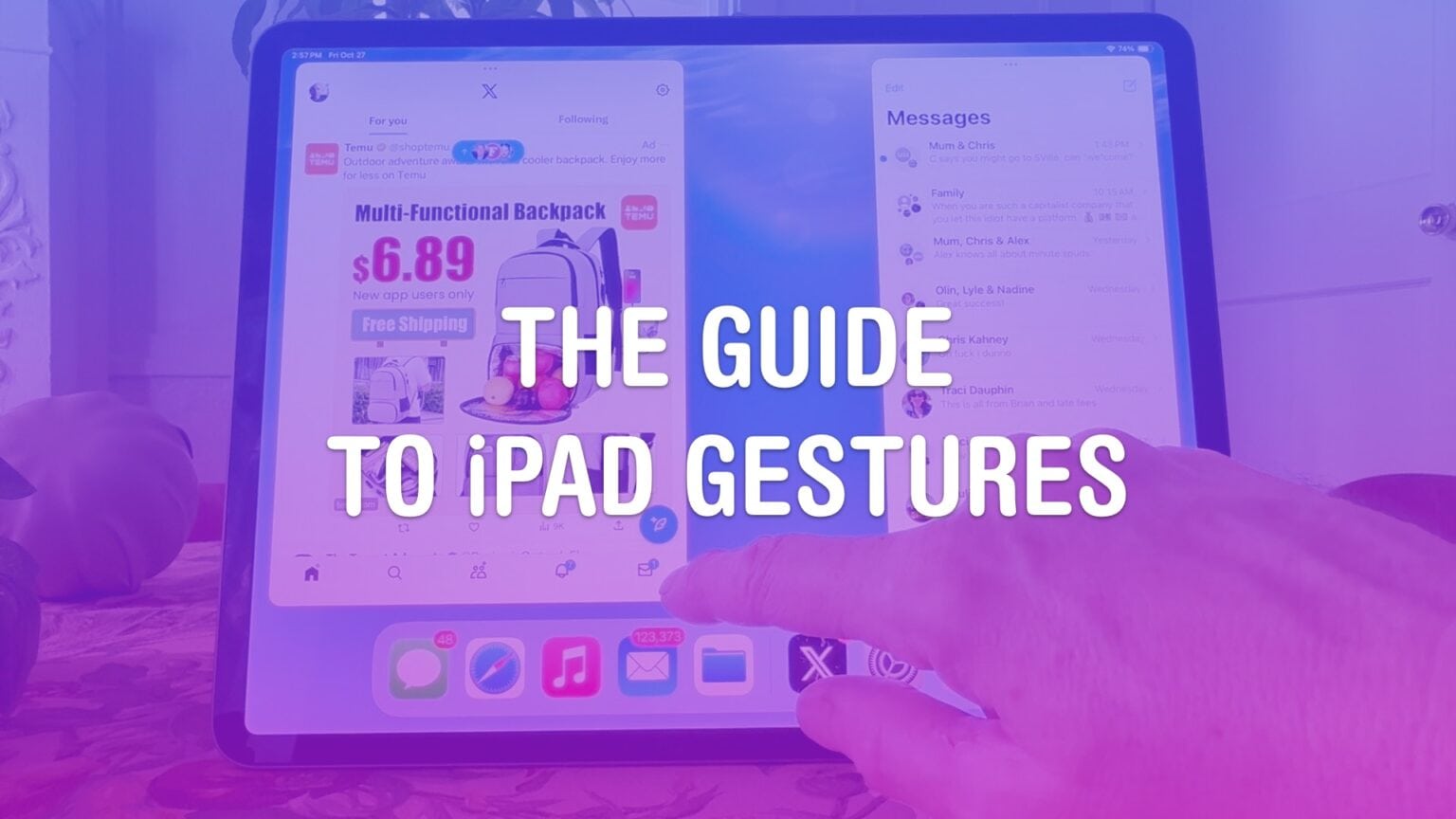
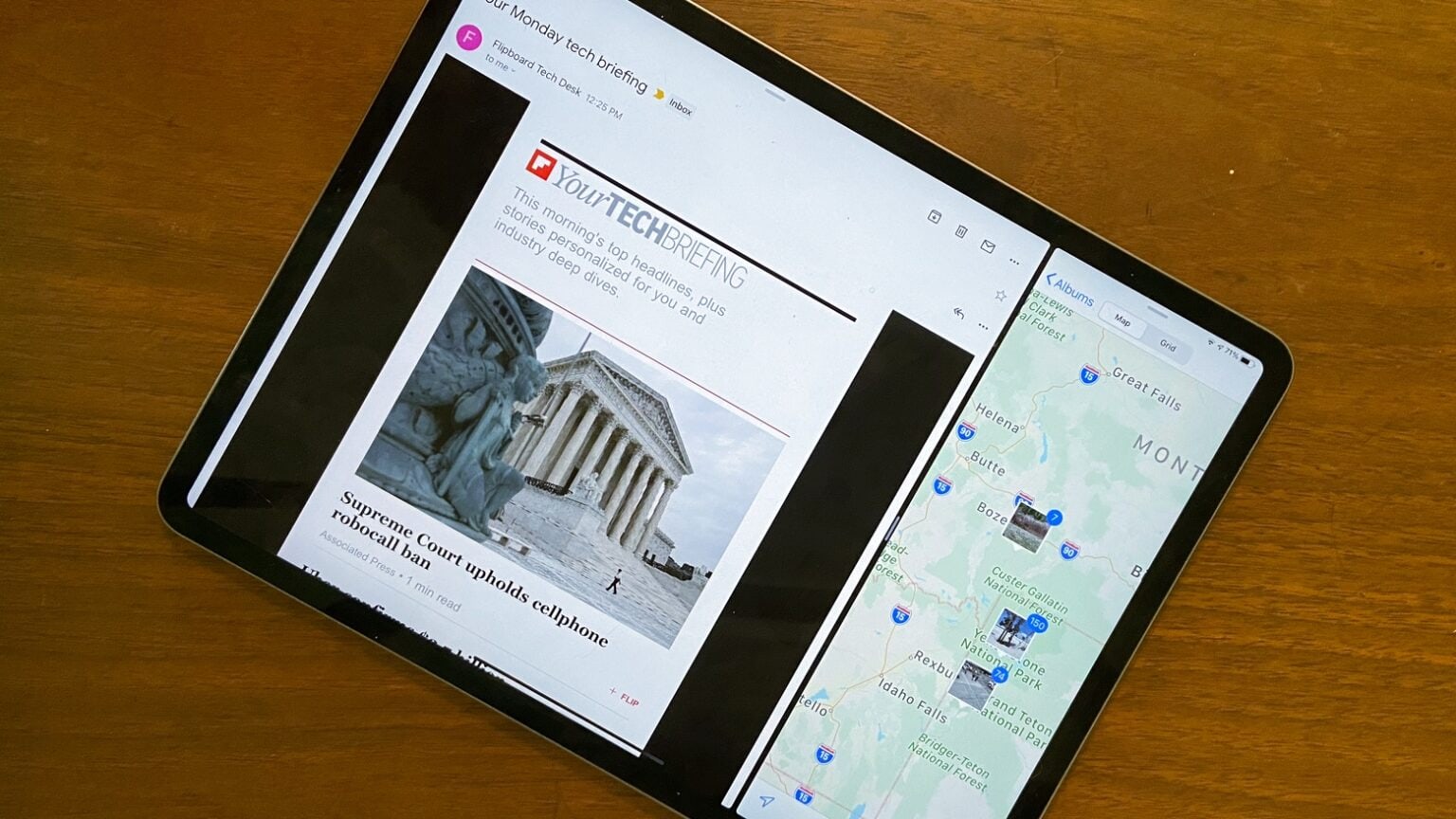
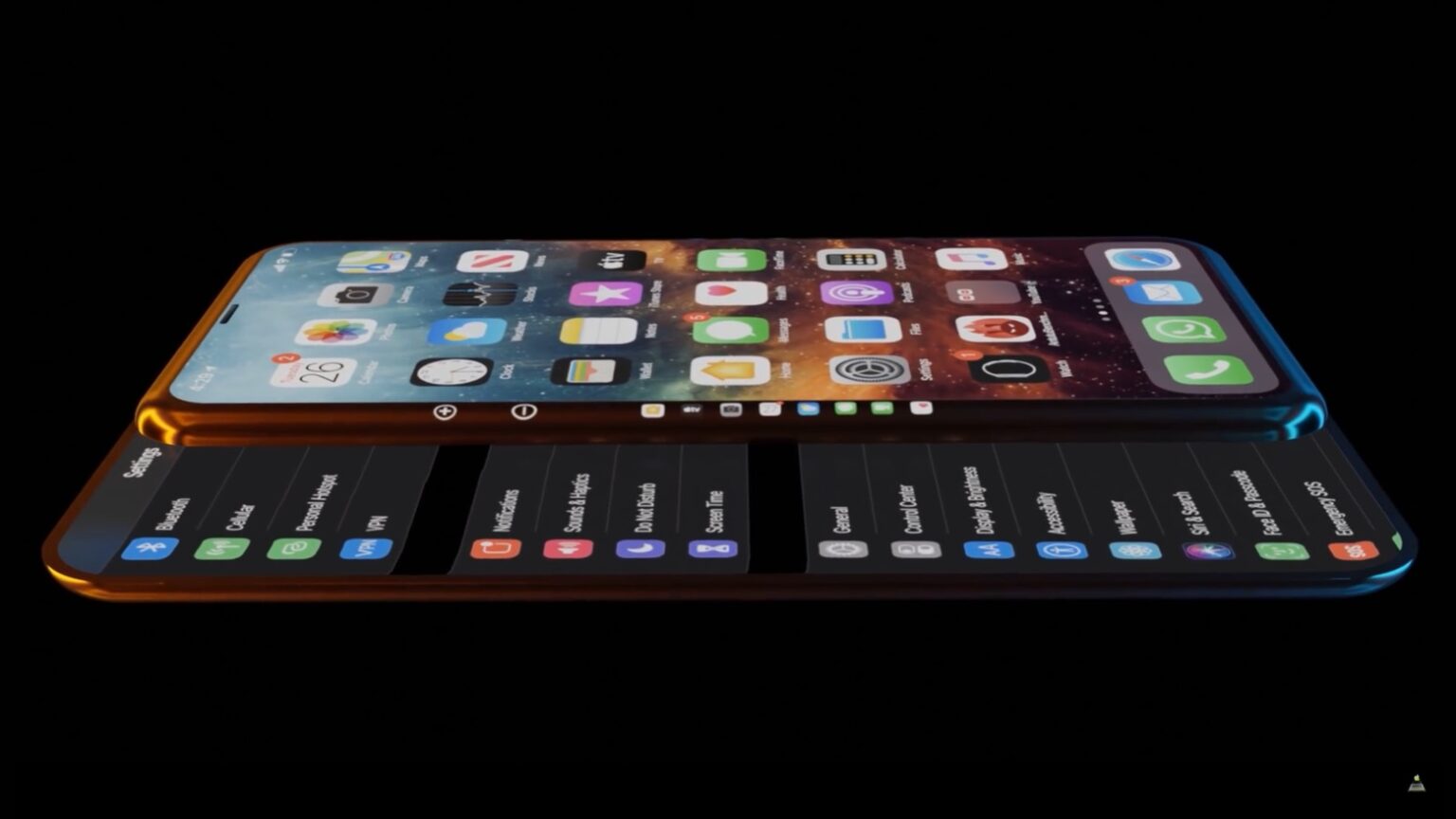
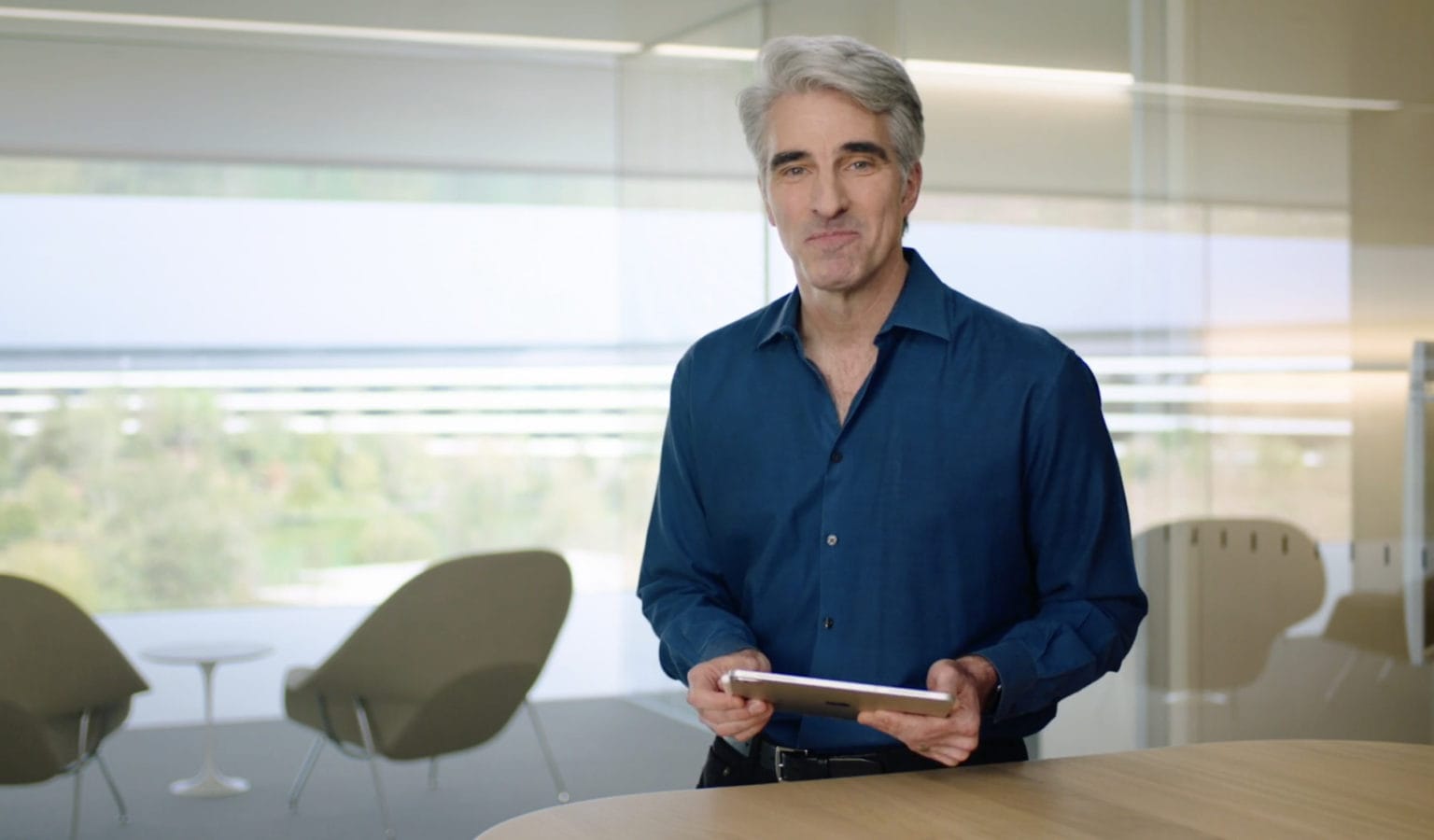

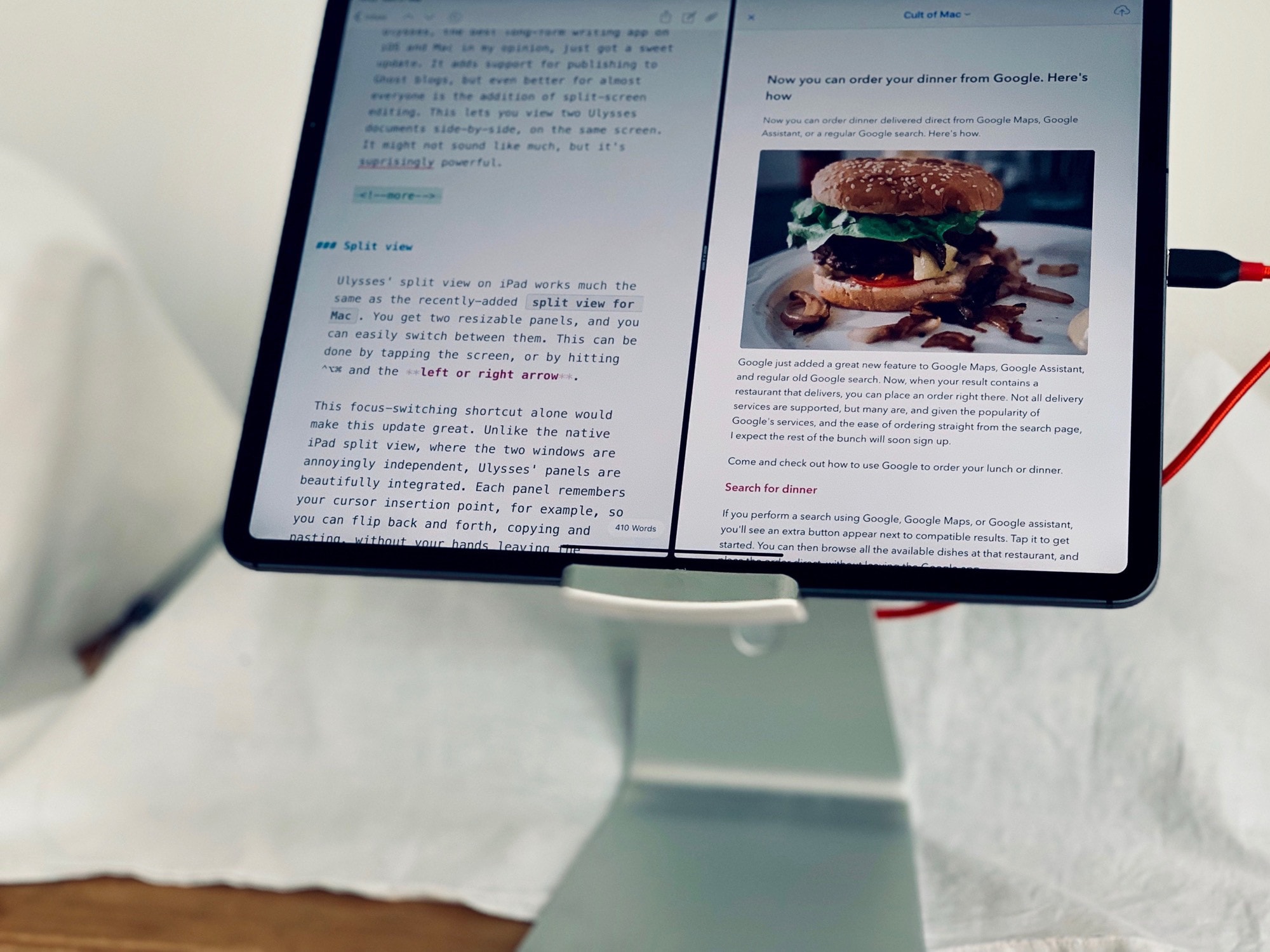

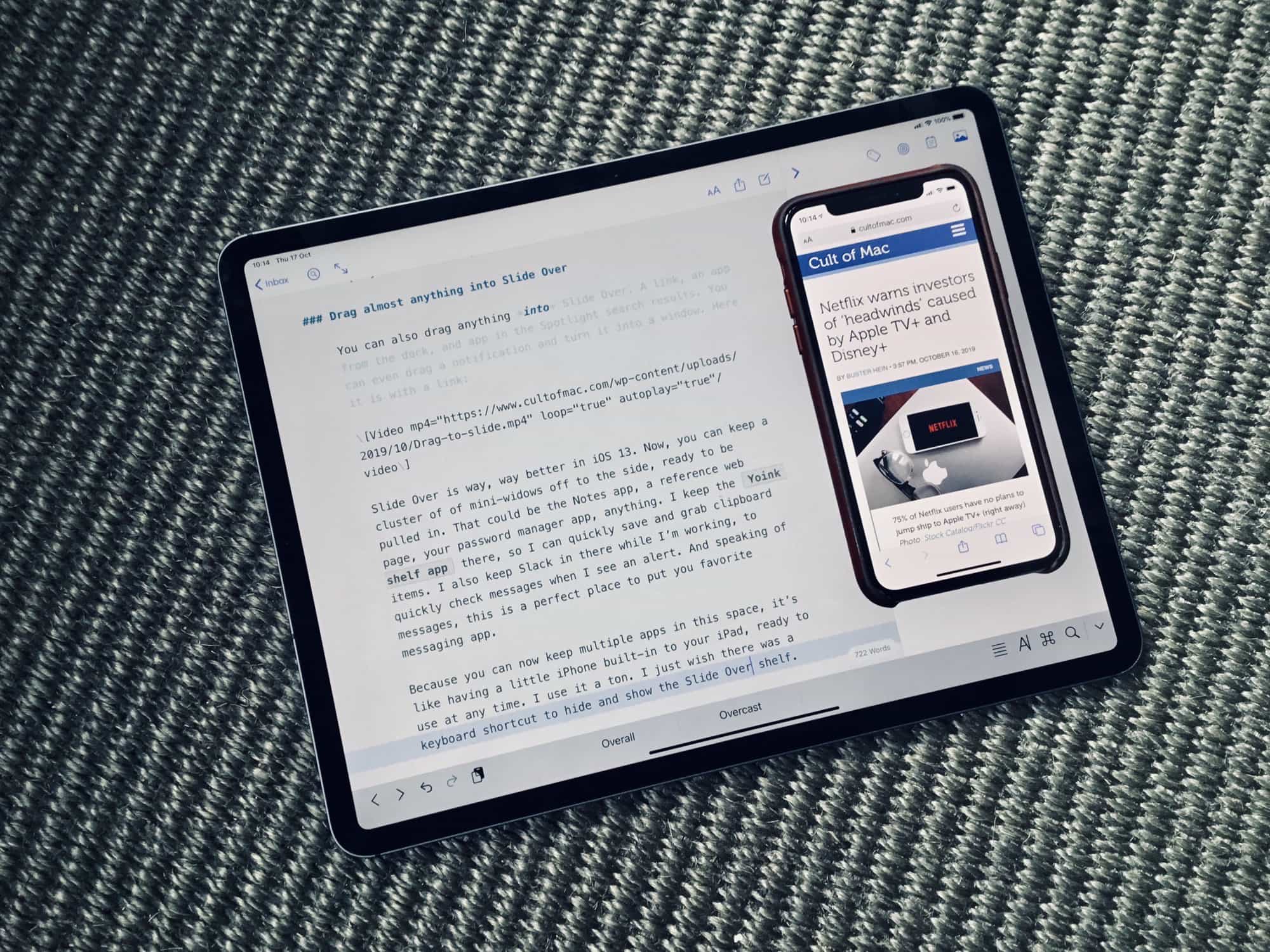
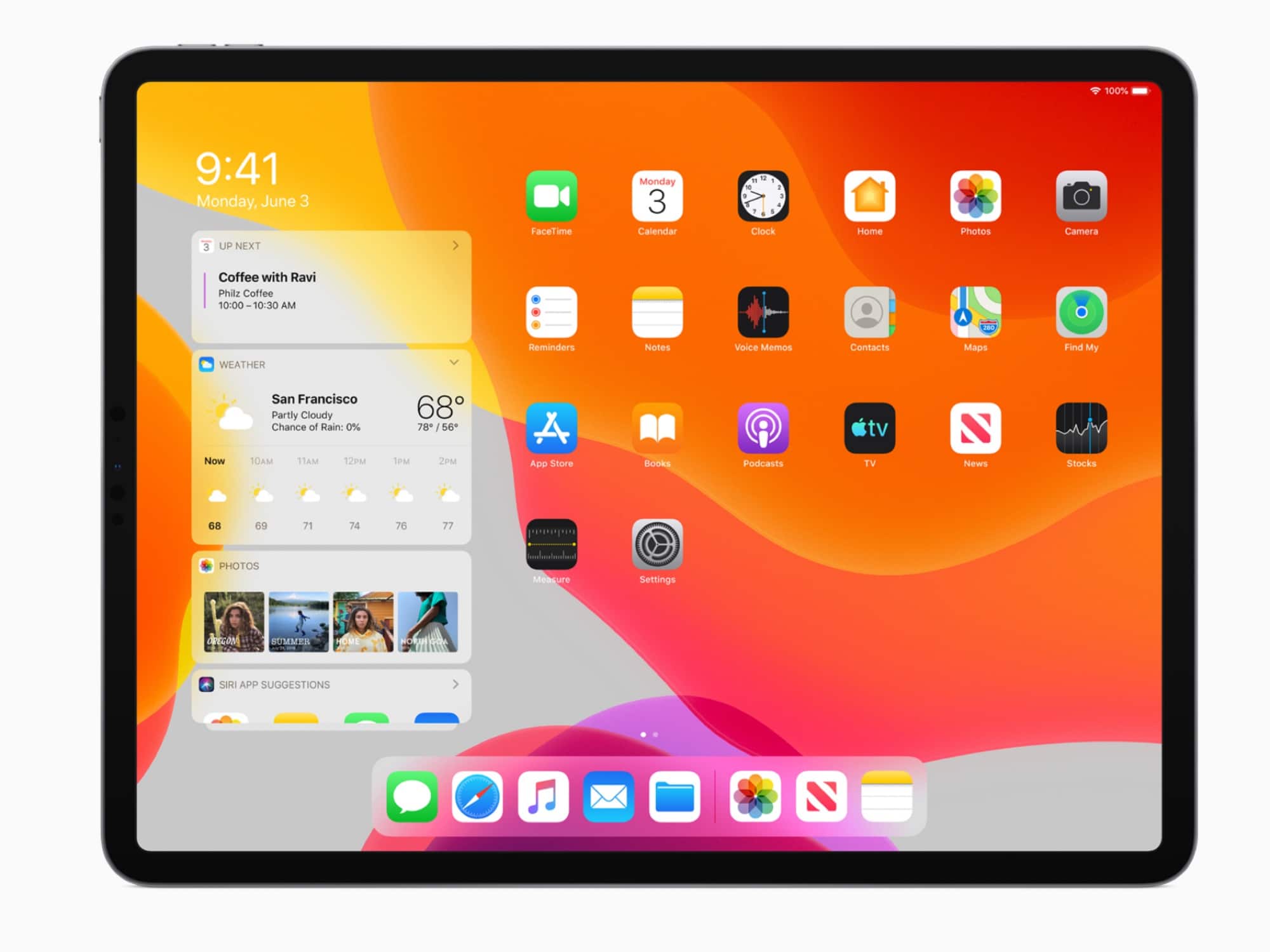

![Secrets to multitasking like a pro in iPadOS 13 [Video] Multitasking gives you the power to use up to three apps at once on iPad.](https://www.cultofmac.com/wp-content/uploads/2019/06/3-app-multitasking-on-iPad-2.jpg)

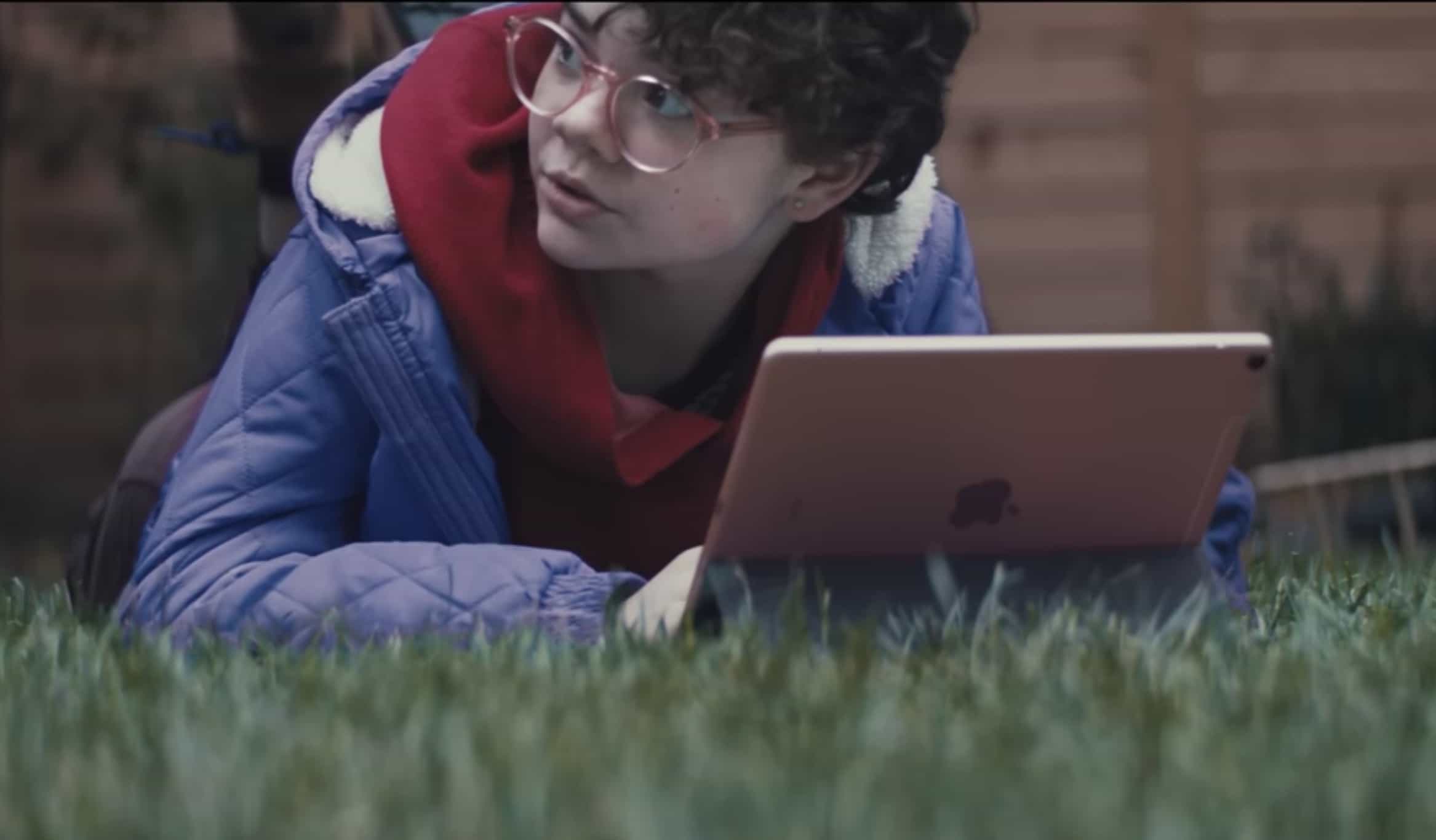
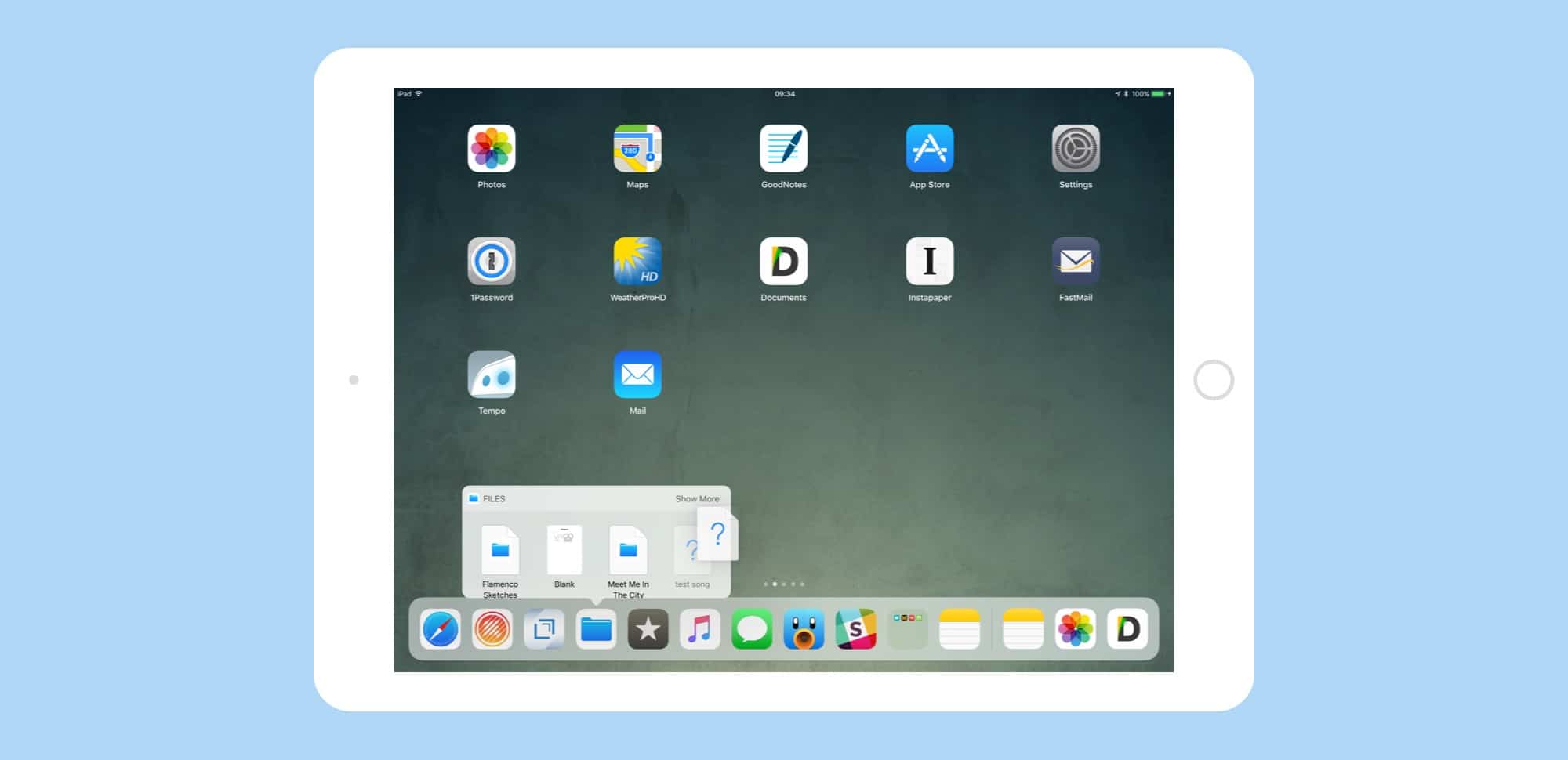

![10.5-inch iPad Pro feels like the future [Review] The new 10.5-inch iPad Pro puts monstrous power at your fingertips.](https://www.cultofmac.com/wp-content/uploads/2017/06/iPad-Pro-concrete.jpg)