In iOS 13 and iPadOS, you can easily collect a bunch of Live Photos, and combine them into a single video. It’s great for sharing, or just making a cool remix of your clips. And this isn’t another one of those (awesome) posts where we use Shortcuts to do the dirty work. Making Live Photos videos is a new feature built into the Photos app.
Here’s how to use it.
I love this new feature. Live Photos are already great, with many interesting applications. You can loop them. Want to change up your iPhone’s look? You can use Live Photos as dynamic lock-screen wallpaper that animates when you press it. Or you can fake long-exposure light blurs or turn Live Photos into GIFs.
Now, you can select a whole bunch of Live Photos, and instantly turn them from short clips into a single video. Plus, it’s really easy to do.
How to combine Live Photos into a video
To make a Live Photos video, just open up the Photos app and find some Live Photos. To see all your Live Photos on one screen, Go to the Albums view, and scroll down to the Media Types list. Tap Live Photos, and you’ll see your collection.
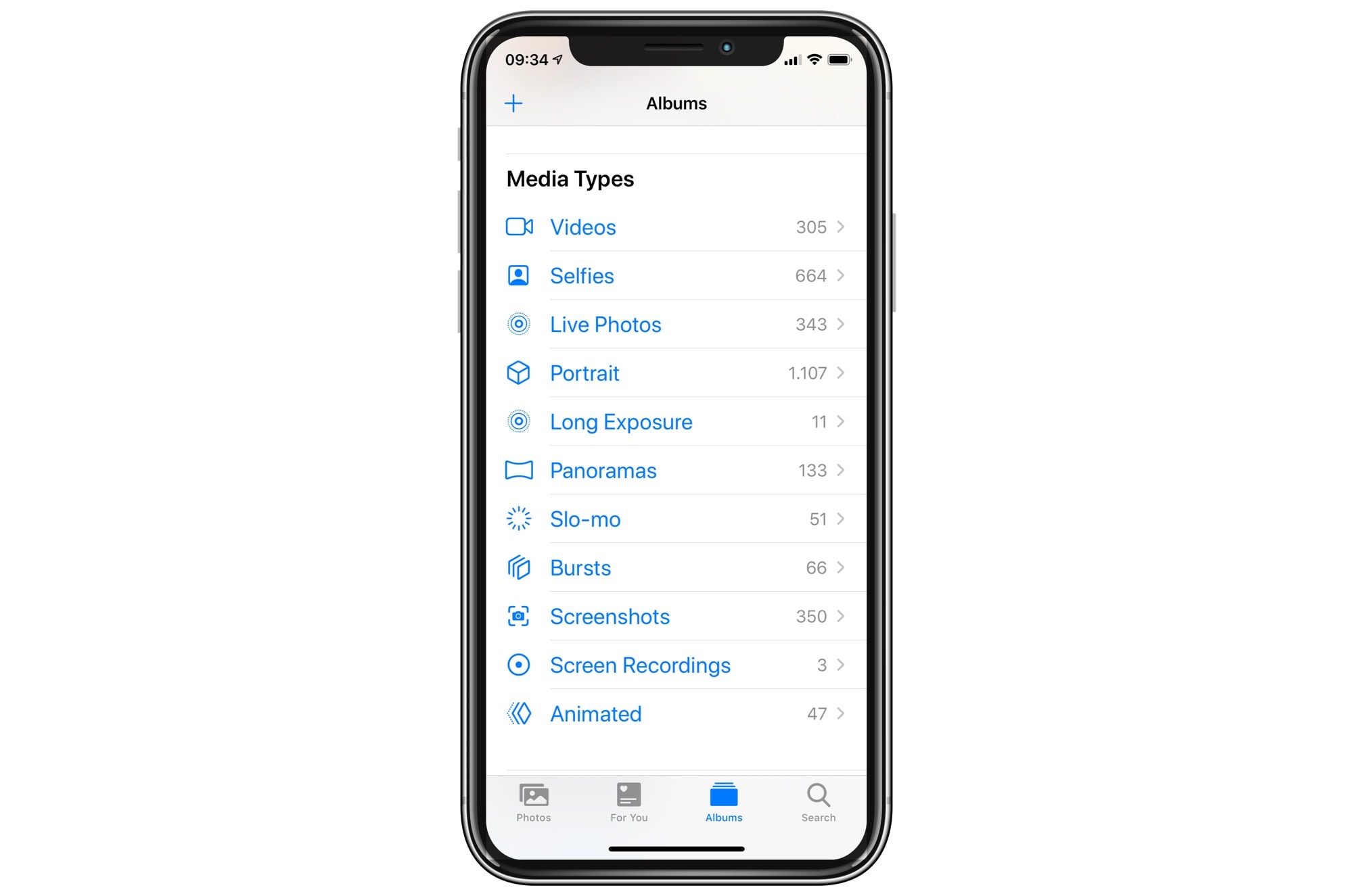
Photo: Cult of Mac
Then, just hit Select, and tap on all the Live Photos you want to include in your video. Then, tap the Share arrow, and choose Save as Video from the list.
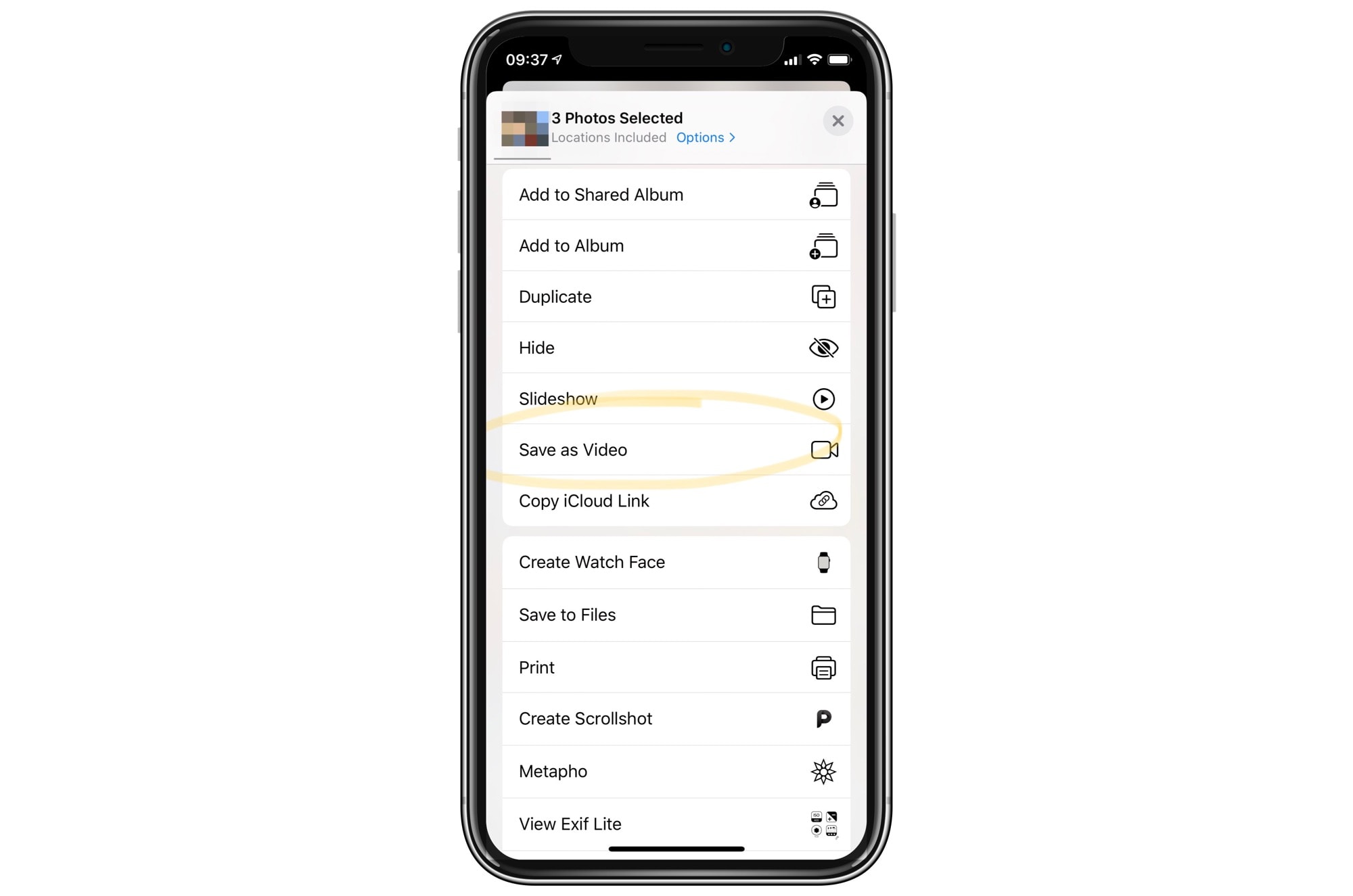
Photo: Cult of Mac
That’s it. The video is automatically saved to you camera roll, ready for viewing and sharing.
Limitations
What if you select a Live Photo, and it doesn’t get included? In my testing, it seems that only straight Live Photos are eligible for inclusion in the videos. Any Live Photo that you’ve converted to another form — Loop, Bounce or Long Exposure — will be ignored. There’s no way to tell if you’ve used one of these effects without opening up the Live Photo to check it, so this can get a bit frustrating.
Also, the Live Photos are added in date order, oldest first. There’s no way I can see to change this order. Still, it’s a very neat trick, especially for quickly — and painlessly — turning a bunch of Live Photos into a short video of a family event, say.
I really enjoy using this new feature. But now, I want more control. I guess that’s what Apple’s Clips app is for.


