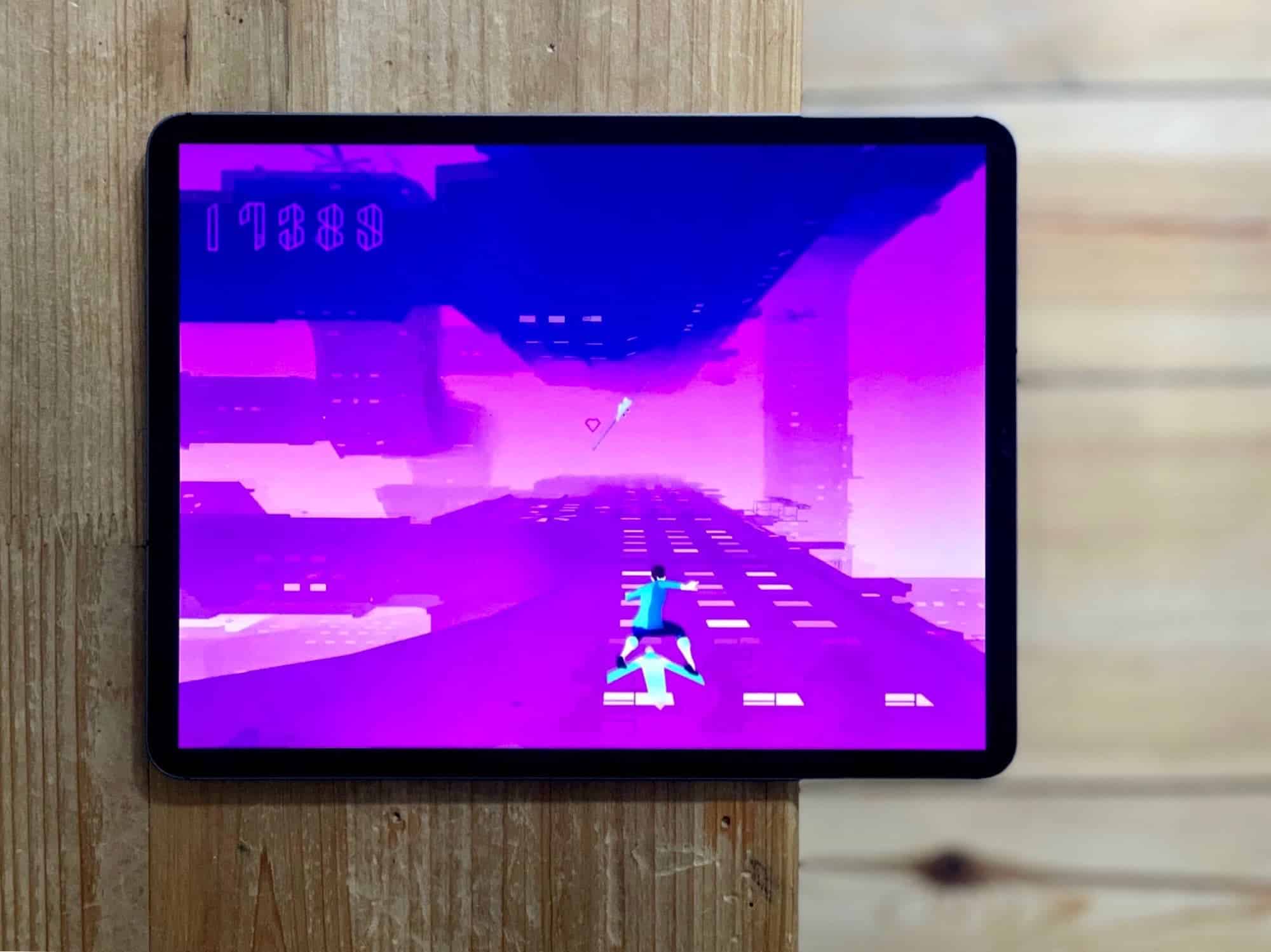New subscription gaming service Apple Arcade is here1, and it looks like an incredible deal. For just $5 per month, everyone in your family gets unlimited access to dozens of exclusive games (with a free month-long trial to check it out). Even better for parents, there are no in-app purchases in Apple Arcade, so your kids won’t be begging you to buy more coins or whatever every five minutes.
However, they can still spend way too much time on games when they should be out playing with kilometer-zero, organic wooden toys, or pretending that old washing machine delivery box is a panic room. Thankfully, Apple’s own Screen Time feature already works with Apple Arcade, so you can restrict access to any and all games.
Apple Arcade is perfect for kids
Apple Arcade, which is earning rave reviews out of the gate, requires a special subscription. But once you subscribe, Apple Arcade games act like any other game. You tap to download them to your iPhone or iPad, and they get their own app icon on the home screen. That means they also show up as games in the app restrictions section of Screen Time, Apple’s parental control feature.
As you might know, Screen Time lets you selectively restrict use of an iOS device. You can block adult content of all kinds, and set daily limits on app use. You can control and monitor all of this from your own iPhone, even if your kid has their own iPad. (If you already set up Screen Time, you might not need to do anything to limit your kid’s Apple Arcade time.)
Today, we’re going to limit game use to, say, a half-hour per day.
How to limit Apple Arcade games with Screen Time
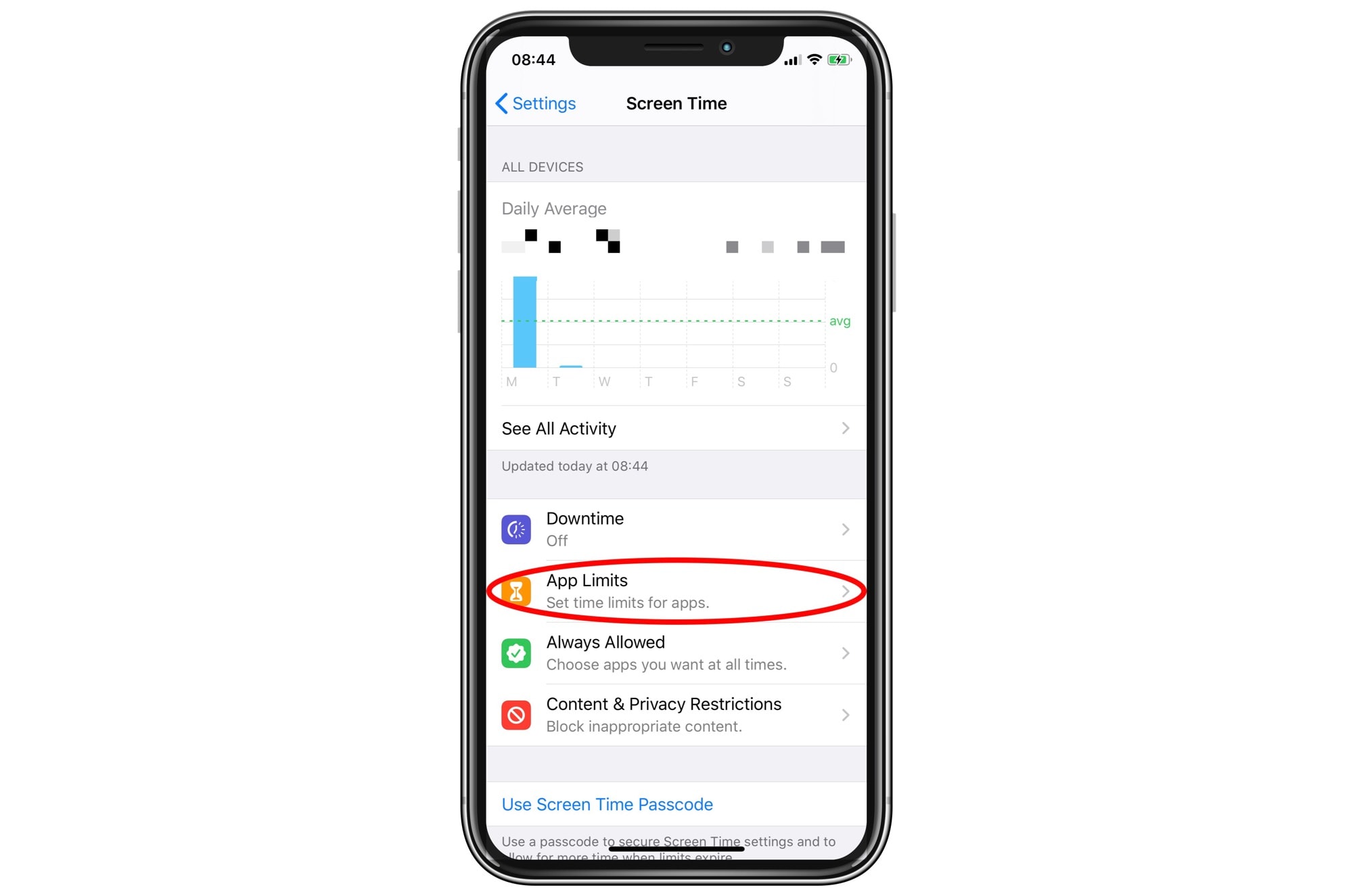
Photo: Cult of Mac
To get started, open up the Settings app and tap on Screen Time. It’s at the bottom of the second block, in the left-hand column. Next, tap App Limits, then flick the switch on the following screen. Then, tap Add Limit. Finally, we’re in the screen we need.
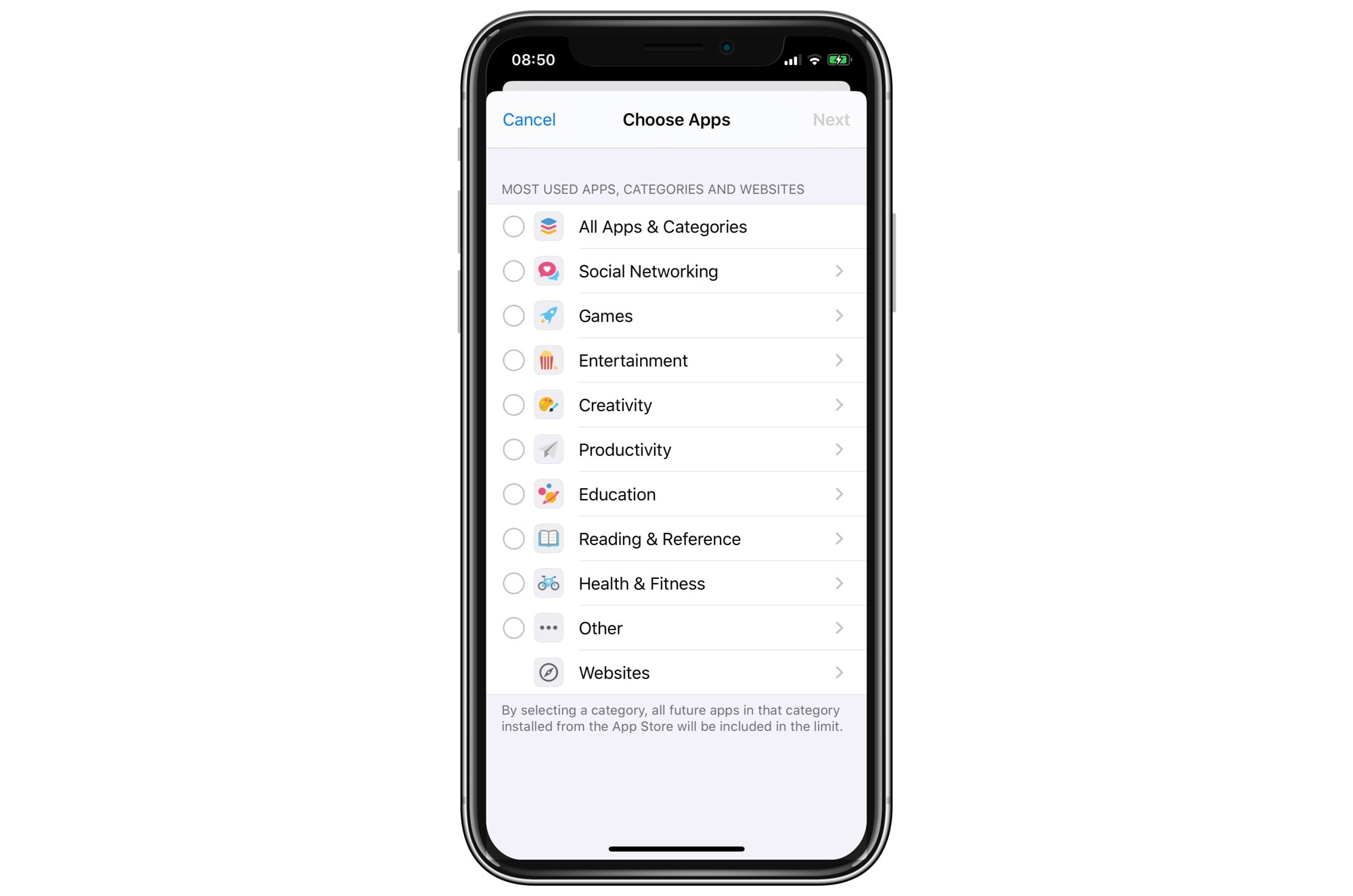
Photo: Cult of Mac
The category you want is Games. You can either tap in the circle to restrict all games, or you can tap the little arrow to expand a list of all the games installed on that device. In this case, it might be best to limit all games, especially if you have your kid’s iDevice set up to allow them to download any game from Apple Arcade.
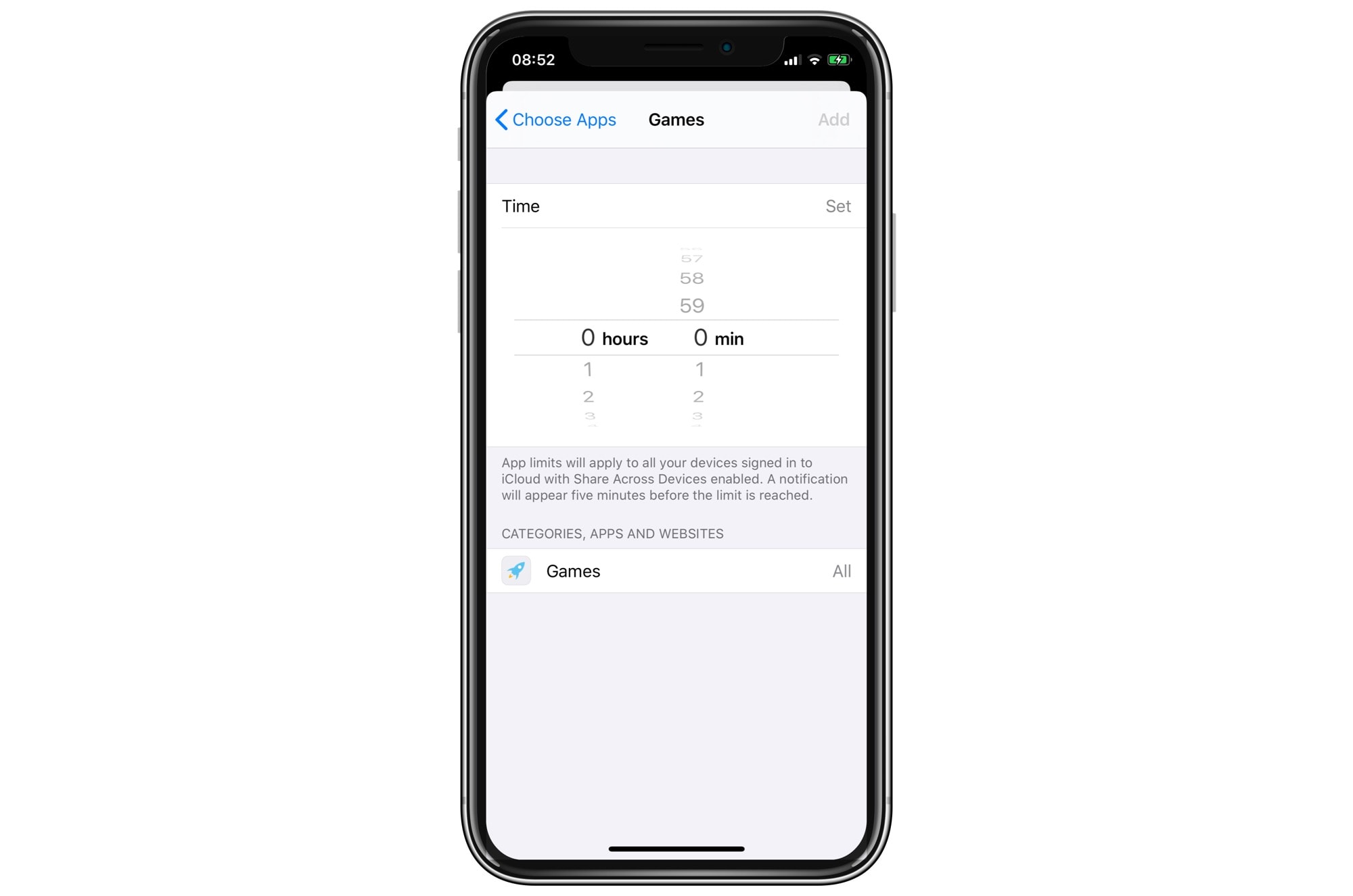
Photo: Cult of Mac
So, tap the circle to pick Games, then hit Next. You can now set a time limit. Do that, and tap Set. If you like, you can customize the times further, giving extra time on the weekends, for example.
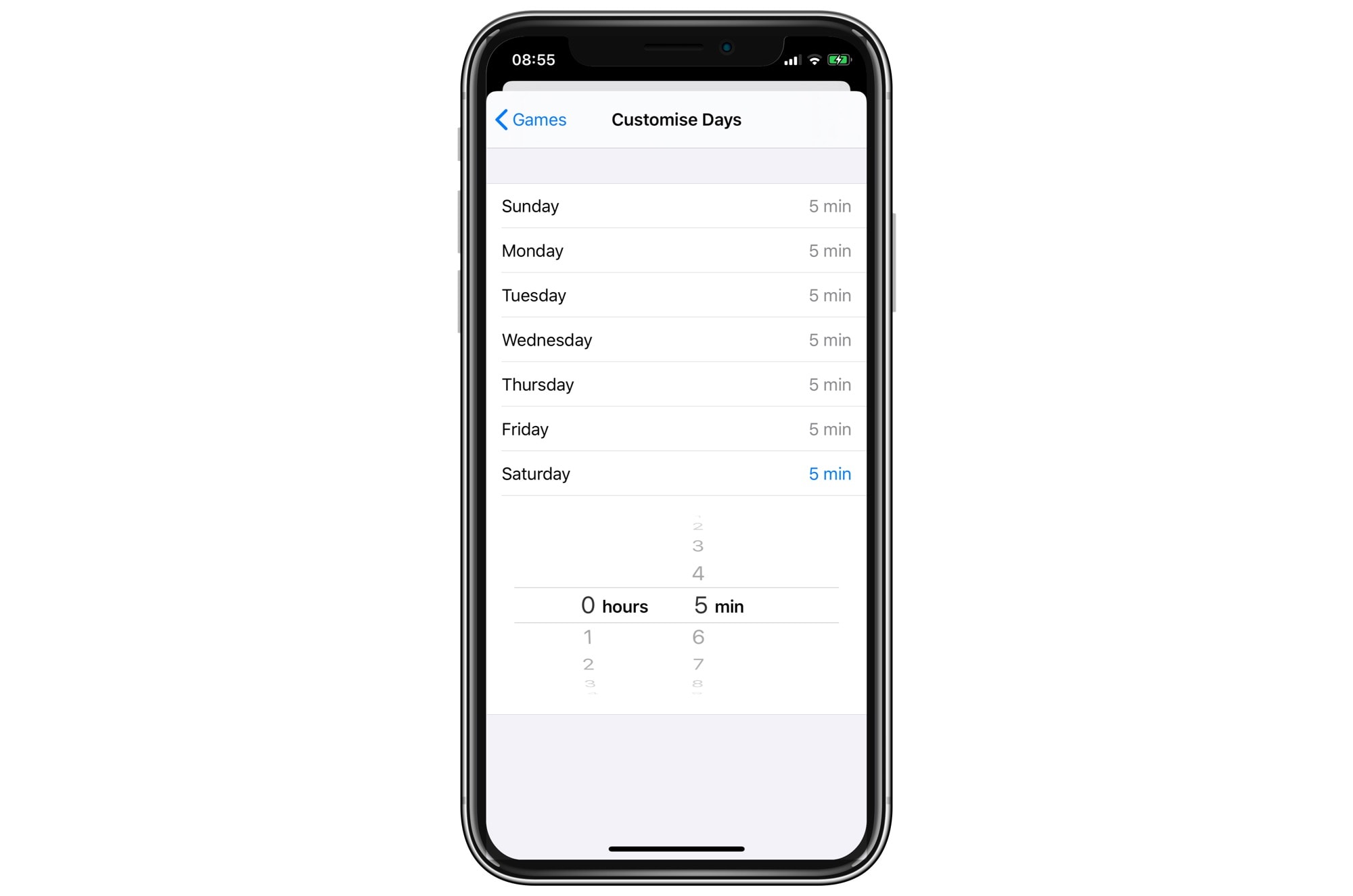
Photo: Cult of Mac
Tap Done until you’re out of this section, and you’re ready. Your kids will only be able to play games for the times you’ve set. They’ll see an alert five minutes before their time is up, and then the game will shut down.
Let the begging begin
They’ll get a chance to request more time, and they can also unlock the limit with the Screen Time password. Which reminds me — you should set a passcode in the main Screen Time screen. Make it a good one that your kids can’t guess.
That’s it. With Screen Time and Apple Arcade, you can be sure your kids aren’t getting up to anything bad. Also, take a look around inside the Screen Time settings, because there’s a lot in there. If your kids are young, for example, you may want to restrict the kinds of stuff they see, using age limits. Now, enjoy a well-earned parental afternoon nap.
- It arrived a day or two early for some iOS 13 beta testers, and arrives on Friday, September 19, for anyone else who installs iOS 13. ↩