Wouldn’t it be great if you could take that awesome (and hilarious!) GIF, and use it as an animated wallpaper for your iPhone? You could wake your iPhone, press on the screen, and watch the action unfold. Over and over. And over.
Sadly, GIF wallpapers are impossible. Or are they? Well, you can’t set an actual GIF to run as your lock-screen wallpaper, but you can convert any GIF into a Live Photo, and use that to animate your iPhone’s lock screen.
Here’s how.
Convert any GIF to a Live Photo
There are two steps to making GIF wallpaper for your iPhone:
- Convert your GIF to Live Photo.
- Tell your iPhone to use that Live Photo as wallpaper.
When you’ve done this, the Live Photo can be animated, or played, by pressing and holding a finger on the lock screen. It won’t play on your regular home screen, so you might consider using a different image there.
We have a whole tutorial on using Live Photos for your lock-screen wallpaper, so that’s the place to go if you aren’t interested in the GIF part.
1. Convert your GIF to Live Photo
For this step, you need the Giphy app. This lets you search for any GIF, convert it to a live photo, and save it to your camera roll. It does a lot more than that, but today we’re going to get in and out fast, using this one feature.
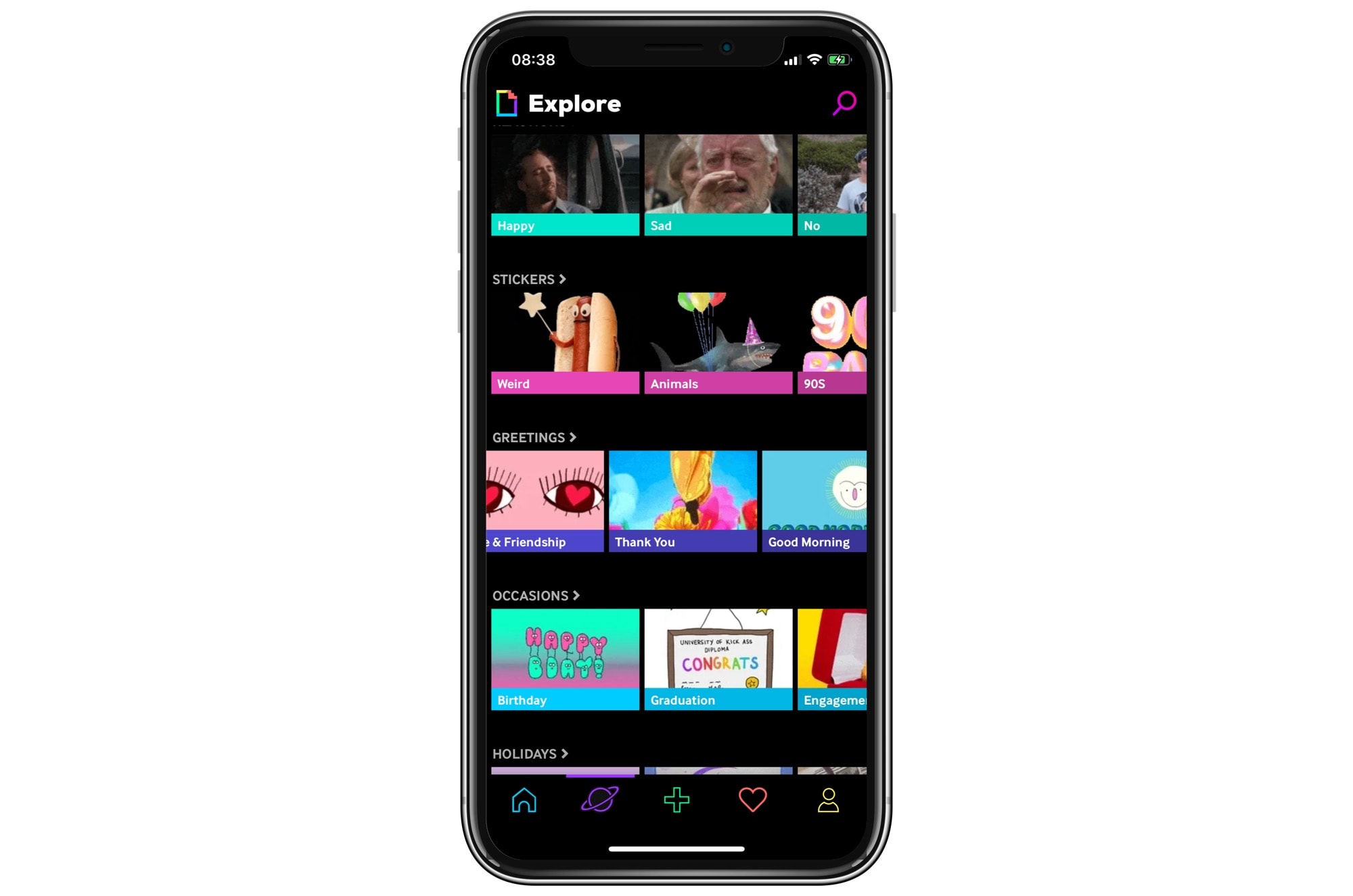
Photo: Cult of Mac
Photo: Cult of Mac
So, step one is to brace yourself, and step two is to open the app. Unless you’re under 25 years old, you will immediately want to close it again, thanks to the flashing GIFs running simultaneously, all over the damn place. Just hold on, and try to focus. Breathe. If you make it through the first few seconds without a seizure, you’re good to continue.
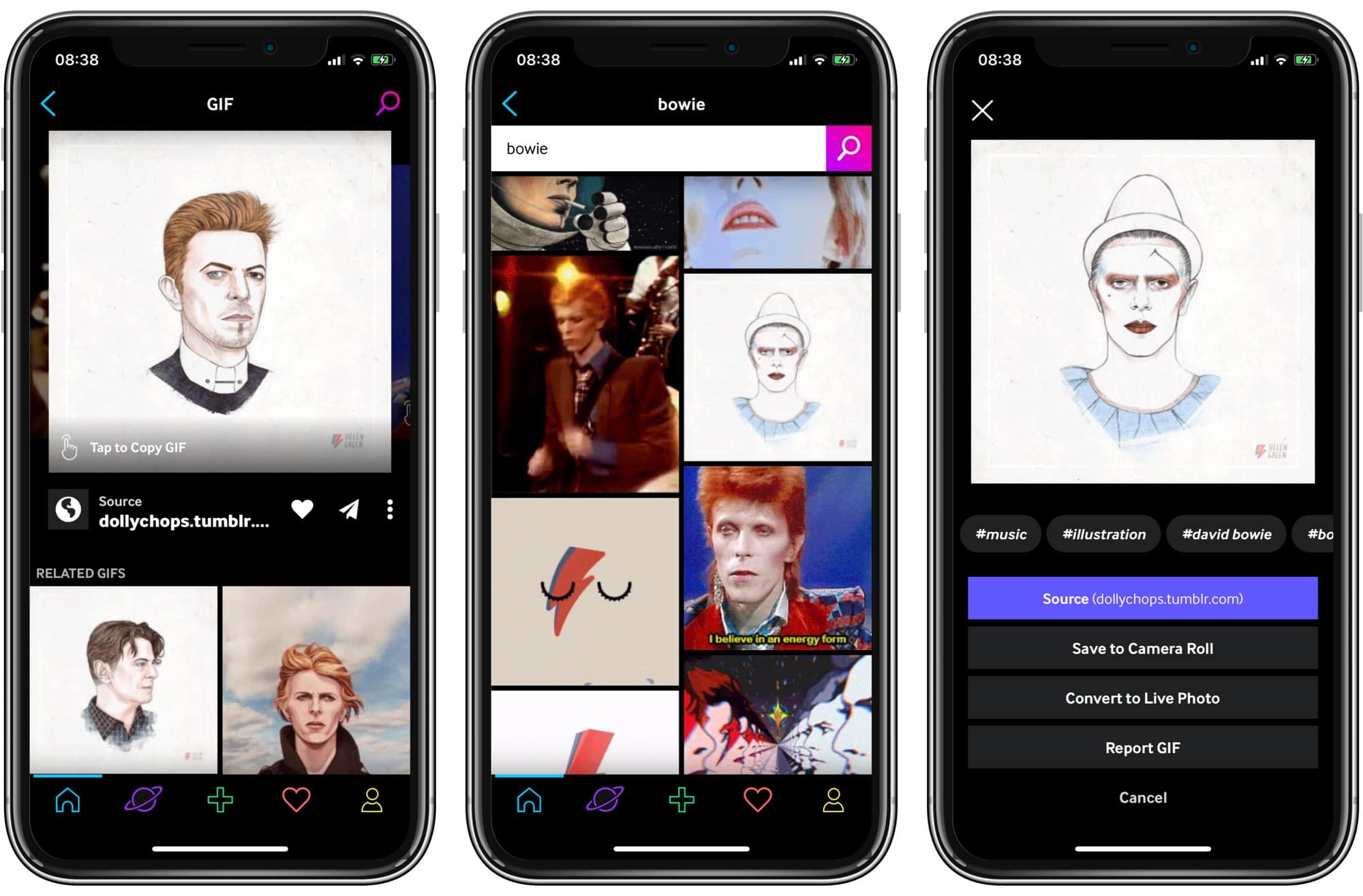
Photo: Cult of Mac
Photo: Cult of Mac
The easiest way to proceed is to use Giphy’s search to find the GIF you want. It is possible to open GIFs from your photo library (via the camera icon in the Giphy app), but you can only view your camera roll. This means that you have to scroll through all your photos to find the GIF you want. Seeing as Giphy has pretty much every GIF ever created, just search there instead.
Then, when you find an animation you like, tap to view it, then tap the three-dot icon to share it. In the resulting list, tap Convert to Live Photo. Choose full-screen, or fit-to-screen, and you’re done. It’s now in your photo library.
How to use a Live Photo as wallpaper
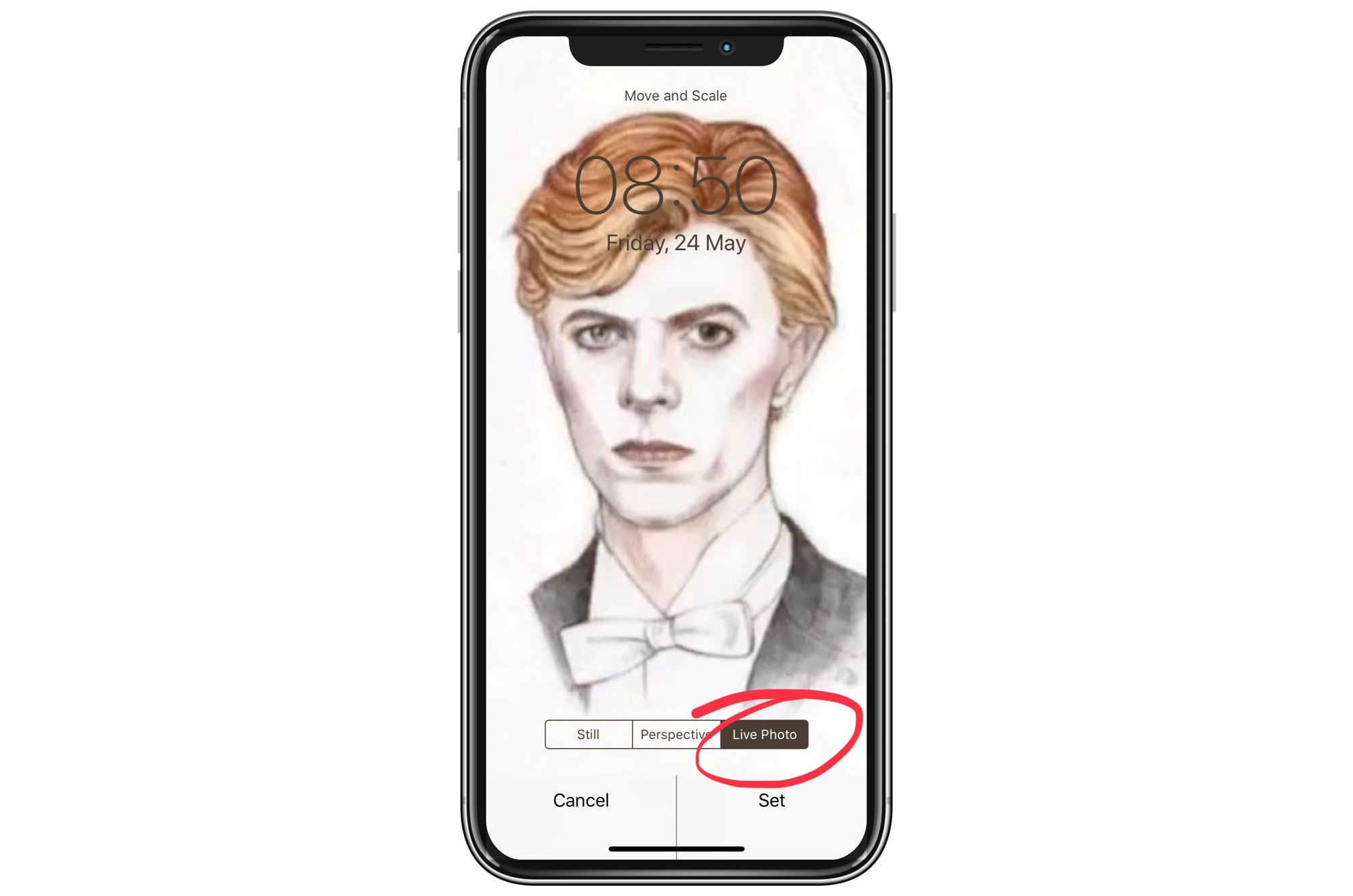
This part is covered in our dedicated how-to, but here are the main points:
- A live photo can’t be assigned as wallpaper from inside the Photos app (you can set regular photos as wallpaer from Photos’ share sheet, so this is an odd anomaly).
- Open Settings > Wallpaper > Choose a New Wallpaper, browse to your newly-saved Live Photo, and then choose the option to display it as a Live Photo (see image above).
- Set it to show on the lock screen only, because it can’t animate on the home screen. It’ll just show up as a still image.
You’re done. Now, whenever you’re on the lock screen, you can press and hold to run the “GIF.” Such fun.


