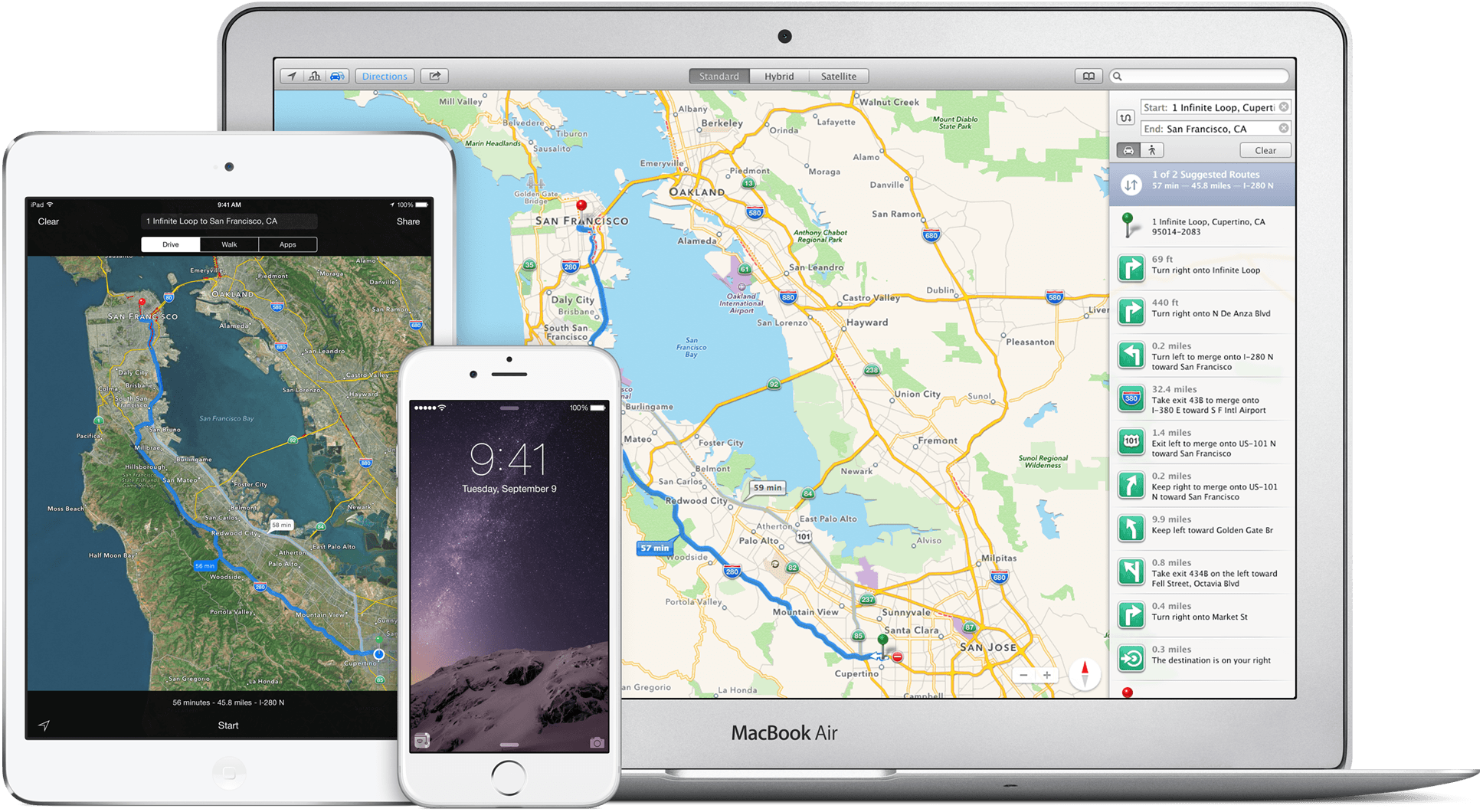As our digital lives converge across mobile and desktop devices like our iPhones and Macbooks, we rely on them knowing where we are at any given time. Safari suggestions, for example, count on knowing your location, as do any Maps searches or such.
You might want to know when your Location data is being used, however, for privacy reason. If you enable the Location Services menu bar, you’ll be able to see when any app is accessing your private location data, making it more possible to lock down any sources you don’t want using it.
Here’s how to get that menu bar notice working.
First, launch System Preferences on your Mac, and then click on the Security & Privacy icon.
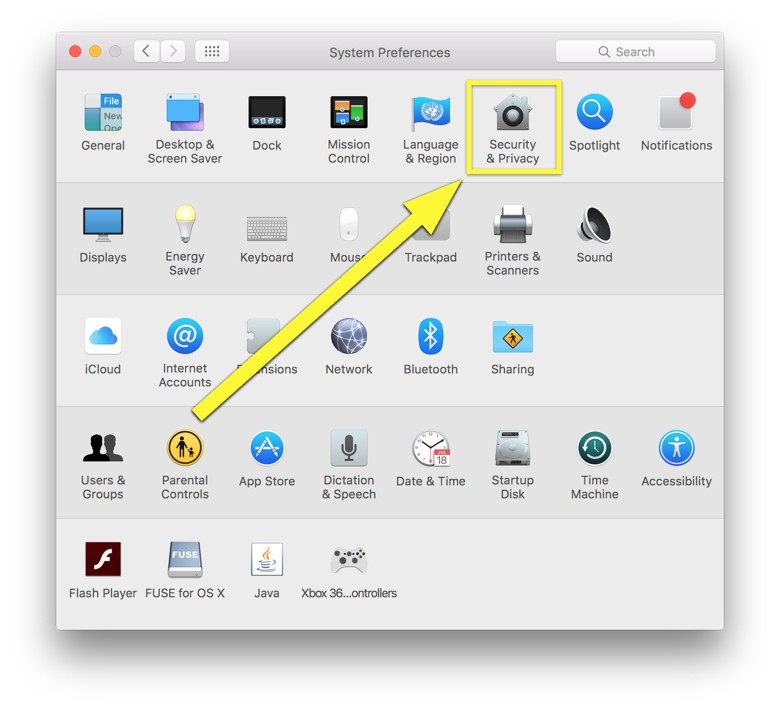
Photo: Rob LeFebvre/Cult of Mac
Once there, click on the Privacy tab at the top, then the Location Services in the left-hand pane. Scroll down to the System Services area in the resulting right-hand pane and click on the Details… button.
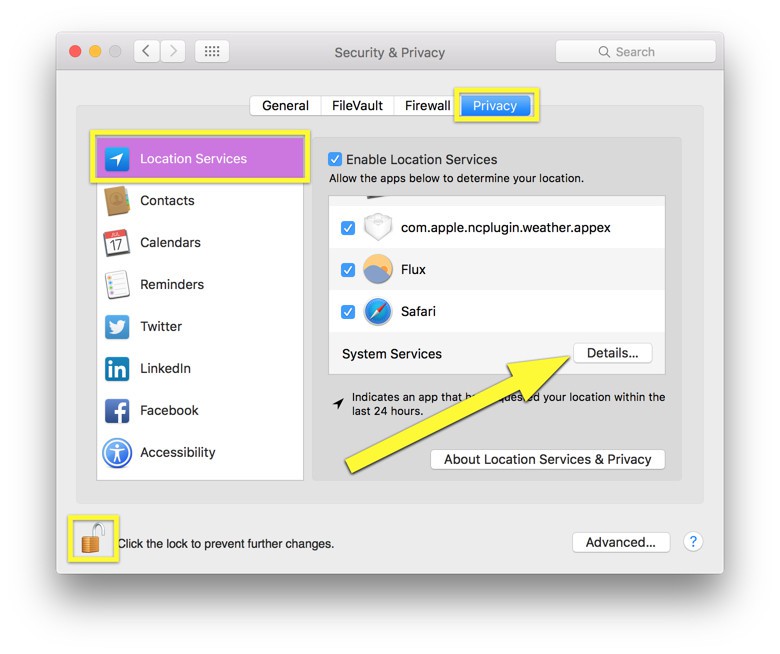
Photo: Rob LeFebvre/Cult of Mac
Click on the checkbox next to “Show location icon in menu bar when System Services request your location” and then hit the Done button.
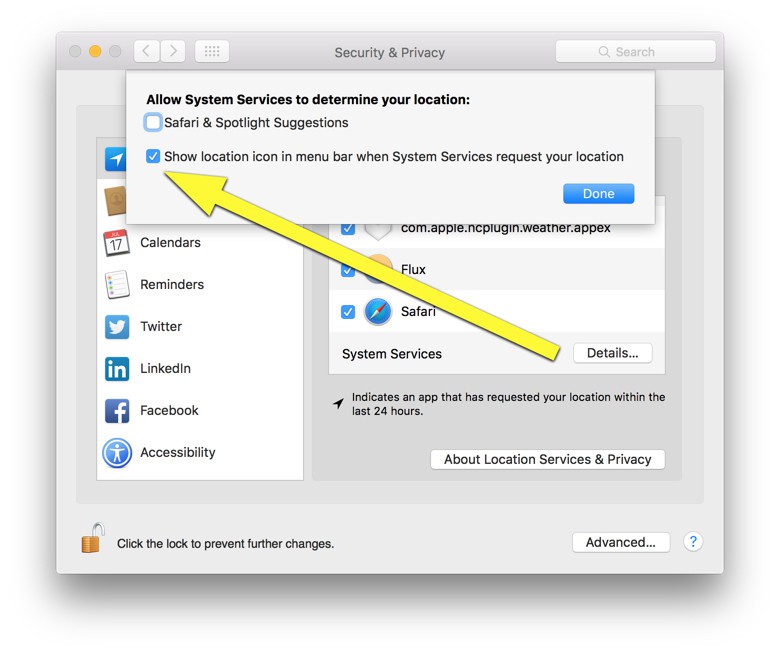
Photo: Rob LeFebvre/Cult of Mac
Now, whenever an app like Maps (or anything more nefarious) requests your location from System Services, the little arrow will show up in your menu bar.
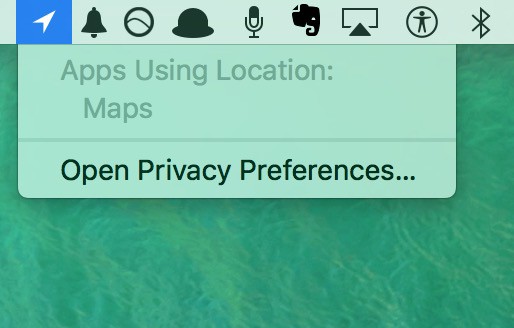 You can even click on the little location arrow to see what apps are requesting the data, letting you quit the ones you’d rather not have it.
You can even click on the little location arrow to see what apps are requesting the data, letting you quit the ones you’d rather not have it.
Now at least you’ve got a way to lock down any apps that are trying to access where you are via the location data on your Mac. Of course, if you really want to stay private, you can completely disable Location Data completely. But they your Mac won’t be able to help you when you need directions. It’s always a trade-off, isn’t it?
Via: OS X Daily