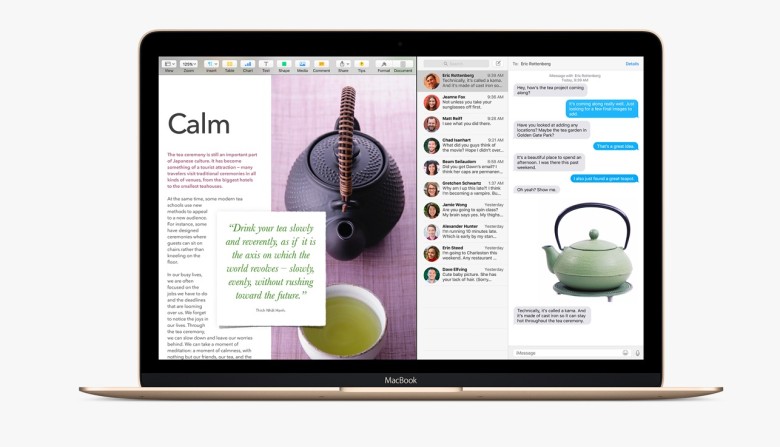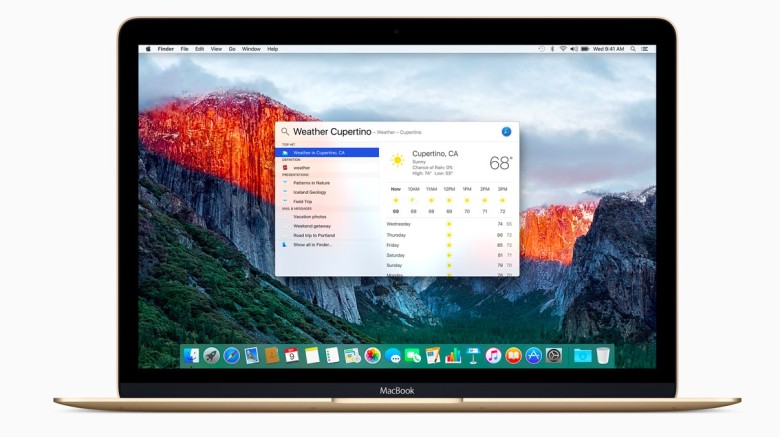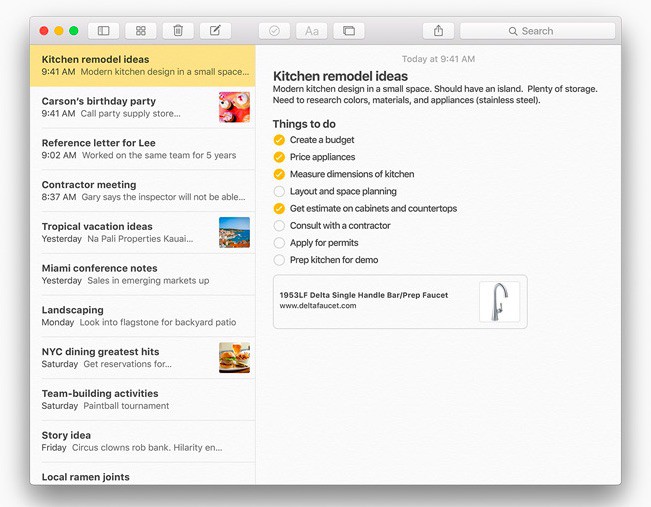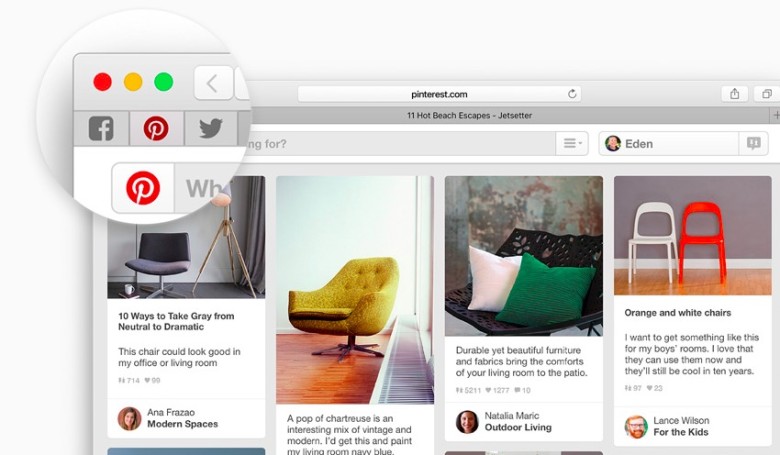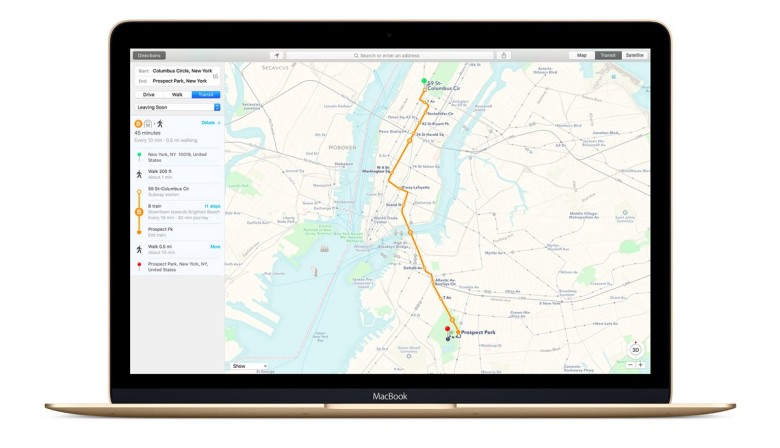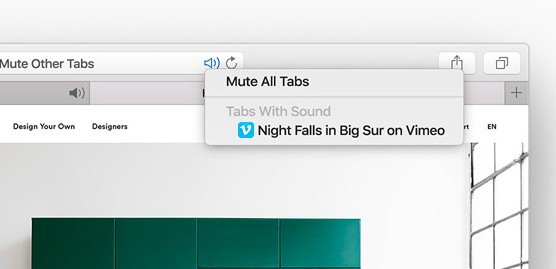OS X El Capitan promises to redefine the Mac experience with a host of new improvements that make working (and playing) smoother than ever.
There’s a lot to learn about all the new goodies in El Capitan, which finally became available to the public for free today. Everything from Notes to Safari, from AirPlay to Spotlight, has seen gains both big and little.
After spending a lot of time with the new OS, which has been in beta for months, we’ve found 13 killer features every Mac owner needs to know to get the most out of El Capitan. Here they are!
Find your cursor
This is the smallest El Capitan feature, but it might be the most useful. If you can’t locate your cursor on the screen, simply move your fingers quickly across the trackpad and the cursor will enlarge quickly so you can finally see it.
AirPlay individual videos in Safari
With El Capitan you no longer have to share your entire browser window to AirPlay video over to your Apple TV. Now when you’re watching videos in Safari you can click on the AirPlay button on a YouTube video and pick which device you want to play it on.
Split View
Want to use two apps side by side? You don’t have to fuss with getting them resized exactly right anymore. Just click and hold the green zoom button of a window and then drag it into place. You can also open Mission Control with and drag two apps into the same thumbnail to setup a Split View screen.
Spotlight Search with natural language
Spotlight can now search data sources like live weather, and it boasts much better natural language searches. It can be told, for example, to “Get Mail from Brian about El Cap” and will bring up exactly what you’re looking for.
Hide the menu bar
Get more screen real estate by making the top menu bar disappear automatically just like bottom app tray. Go to the System Preferences via the Apple menu, go to General heading, then select Automatically hide and show the menu bar.
Swipe to delete email
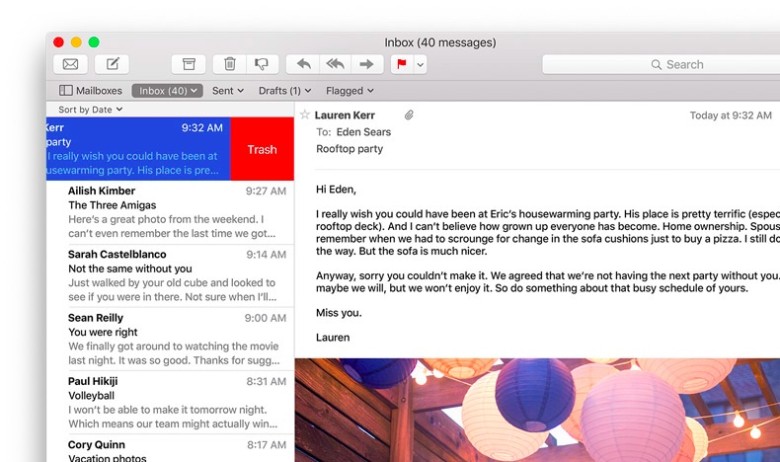
Taking some design cues from the iOS Mail app, OS X El Capitan will let you delete emails by swiping two fingers on an item. Mail also can recognize contacts and events in your messages and help you do things with them like call or add events to your calendar.
Create checklists in Notes
Not only can you create checklists in Notes, you can also import maps, add photos, or insert text formatting. The improvements aren’t quite on par with Evernote yet, but Apple’s inching closer.
Pin tabs in Safari
Favorite sites that are visited all the time can be pinned to special tabs, allowing them to sit on the wings of the main browser window and be quickly opened with just a click. Pinned sites are automatically opened when the browser window is opened and closed.
Skip the trash
Avoid a trip to the trash bin by permanently deleting files in El Captian. Press Option+Cmd+Delete to erase files immediately. You can also find the option in the File menu after selecting the files you want to delete.
Get public transit directions
The number of cities support is limited, but if you’re trying to navigate between two places using public transit, you can click on the Transit button in Apple Maps to bring up a list of options that will get you to your destination.
Edit photo metadata
When viewing a picture in Photos you can now click the info button to edit geotags. Simply relocate the pin to a new spot by clicking and dragging it. If your picture doesn’t have a location yet you can choose Assign a Location.
Tap to mute tabs in Safari
Safari finally keeps track of tabs that have audio playing so you don’t have to go searching through each one to find the source of an annoying audio ad. Tabs can be muted just by tapping on them.
Track flights
El Capitan makes it easy for fliers to track flight information from Mail or Notes. All you have to do is type your flight number into the Notes app, hit enter, and it will be highlighted in orange. Click the link and it’ll show you a map of your flight path and estimated arrival time. (Here’s the full walk-through on how to use it.)