I love having my photos on my iPad, but I hate using iPhoto to get them there. To be honest, I just hate iPhoto, along with its more complicated and even more sluggish cousin, Aperture. I use Lightroom, and up until last week I was exporting photos from there into iPhoto just to sync them. Not only was this a headache, but it was a waste of space.
Now, you can tell iTunes to sync any folder of photos to the iPad, but with a little bit of effort things can be made much more elegant. By setting up Lightroom correctly, we can have any changes to our photos mirrored to the iPad at the touch of a button, and the whole process is near-automatic.
This method makes use of Lightroom’s Publish Services. These are usually used to keep photos synchronized between your computer and online services like Flickr, but they can also be used to mirror various Lightroom collections to folders on your hard drive. Can you see where this is going?
If we publish to a local folder, we can point iTunes at that folder and have it sync to your iDevice.
The Setup
The following steps can be more or less achieved with Lightroom’s native tools, but I’m using a plugin from the always excellent Jeffrey Friedl. The plugin allows you to mirror a hierarchy of Lightroom collections to a directory on your disk, and it also allows you much finer-grained control over when an image is republished, and includes FTP sync so you can even bypass the native iOS Photos app altogether and use a third-party photo manager.
Jeffrey has a fantastic and very in depth guide for all the options in this blog post, but today we’ll just look at getting your pictures across to the iPad (or iPhone) in albums.
First, download the plugin and install it, according to these instructions.
The short explanation is that you need to save the plugin to a safe place on your Mac (I put mine inside the Lightroom application support folder inside my ~/Library folder) and then choose “File>Plug-in Manager…” in Lightroom. Then click “Add” and navigate to the “Collection Publisher” plugin and choose it. You’re done, and a new “jf Collection Publisher” entry should appear in your Publish Services, under the collections in the left column of Lightroom.
Right click the new service and set it up. You’ll need to choose a folder where the images will be saved (you can move this later, unlike the built-in Lightroom service), along with the triggers that will cause images to be re-published. An edit to the photo itself always triggers a re-publish, so you only need to specify metadata. This, too, can be changed later.
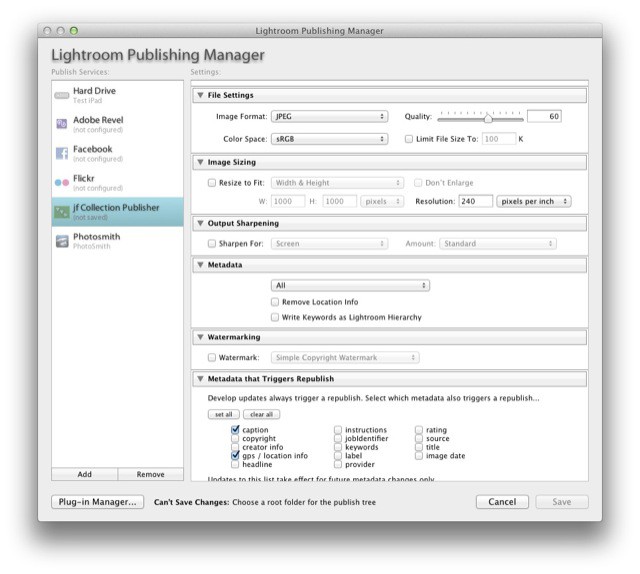
Important: Leave the “Image Sizing” section unchecked, unless you plan to use a third-party FTP solution (which we won’t cover today). For our purposes, we’re going to let iTunes take care of serving the correct-sized images to each device.
Configuration
Now we’re going to set up the collections we want to publish. You can choose from various ways to organize things, from Smart collections (“all my five star photos”, “everything taken in Barcelona”) to plain old collections you have put together yourself. You can mix and match these, too.
The specifics are pretty obvious, and you can play around as much as you like. Here’s where to begin.
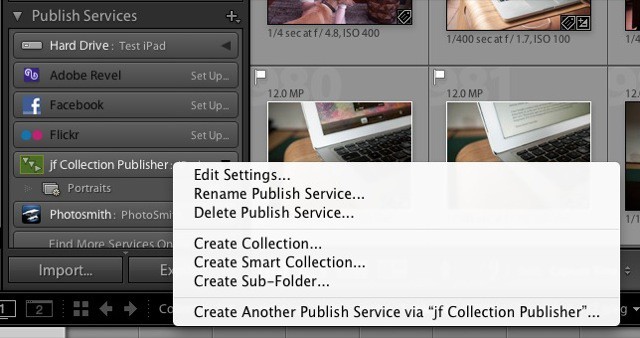
Right click on the Publish Service and choose what you want to create. I’m going to make a Smart Collection. The resulting box looks like this.
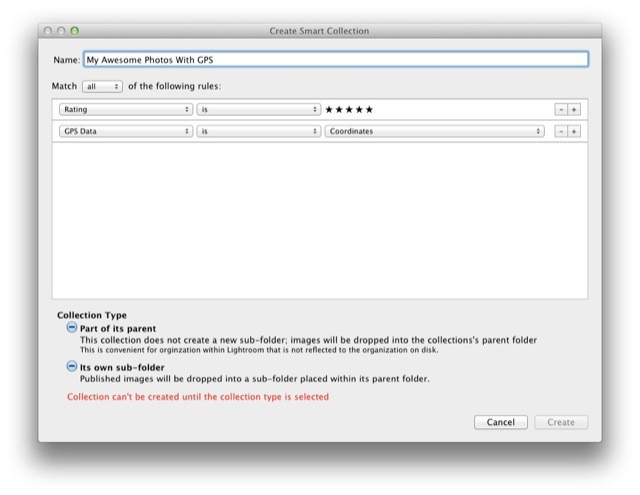
Here I chose to match any images which have GPS co-ordinates. This will be the replacement for the Places tab in the regular iPhoto/Aperture sync. I also picked the second of the two options at the bottom “Its own sub-folder” to keep things tidy on disk.
That’s it for Lightroom. You can come back and create all the collections you need later. Now, though, we’ll hop over to iTunes and tell it where to find the pictures. One thing to do before we leave: Hit the big “Publish” button at the bottom of the left column.
iTunes
I’m going to work with my iPod Touch as I’m writing this post on my iPad. Here’s where we show iTunes where the newly-published photos are hiding. Go to the Photos tab in iTunes, under the section for syncing your iDevice (make sure it’s plugged in first!), check the “Sync Photos from” box. Now choose the folder you previously created from the drop-down box. If you like, you can include videos.
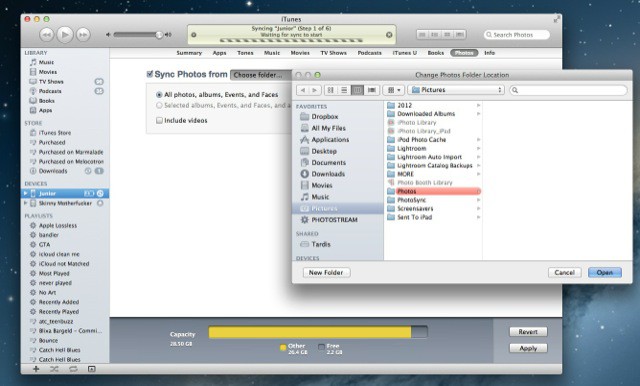
You can also choose to only sync certain folders from within the root folder, but what’s the point? You can manage all that back in Lightroom.
Click sync and you’re done. Go make a refreshing beverage as this may take some time.
The advantage of exporting full-sized JPGs from Lightroom is that iTunes already knows how to resize them for each device. Based on previous experiments, I have found that iTunes will usually resize a bunch of your images anyway, even if you tried to do it yourself first. Also, if you own more than one device, you don’t need to do any extra work — iTunes will create separate folders of optimized images for each one.
Yes, it means you use up a little extra storage space on your Mac, but it pays off in convenience.
What You Miss Out On
The photo sharing is tightly integrated between your iPad and iPhoto on the Mac, and provides some nice extras you won’t get with this method. There is no auto face recognition, for example, nor are your events synced. Good news for GPS-tagged photos, though: these show up automatically in your iDevice’s “Places” section.
Some of these can be worked around with tags and smart folders, and others you may just have to do without. But what about Photo Stream, you ask? Well, that’s the subject of today’s bonus section:
iCloud
Right now, two-way sync between Lightroom and your iPad looks impossible (if you know of a trick, please e-mail me — address below in my profile). But as long as you have iPhoto installed, and you have switched on Photo Stream in the iCloud PrefPane, then you can at least pull the pictures into Lightroom.
The Photo Stream pictures are stored inside this folder:
/Users/~/Library/Application Support/iLifeAssetManagement/assets/sub/
You need to find a way to copy the images from here to Lightroom. I use Hazel, Noodlesoft’s excellent file-finagling utility. You can also use Finder Folder Actions, but I find I can never make them work reliably.
Here are my Hazel rules. You’ll need to add two rules: one to copy (not move) the pictures, and one to run the rule on the subfolders in the “sub” folder.
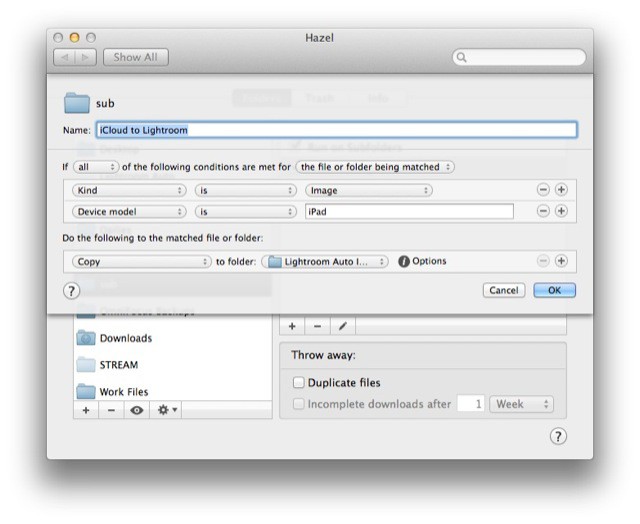
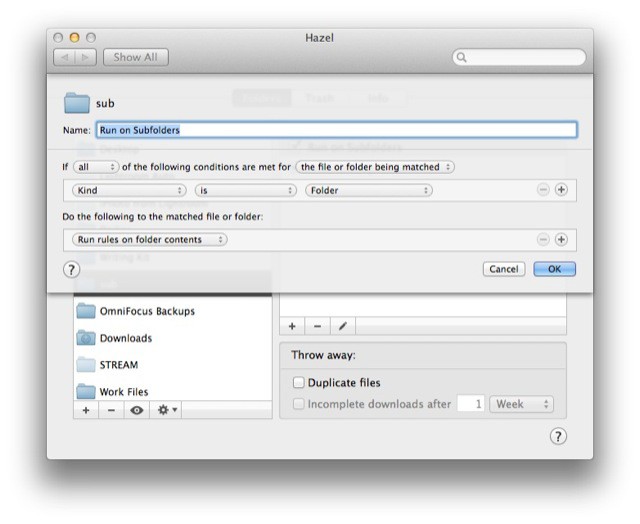
You’ll notice that I picked only images which have the metadata tag “Device Model: iPad.” This picks only photos that were actually taken with the iPad, and filters out any screenshots, saved images or other crap you don’t want in Lightroom. Adjust according to taste, including a rule for your iPhone if you’re using one.
Once that’s set up, wait for Hazel to do its stuff and head back to Lightroom. Here we’re simply switching on Auto Import and telling Lightroom which folder to look in. Go to File>Auto Import>Auto Import Settings…, click “Enable Auto Import” and tell it which folder to watch (wherever you told Hazel to copy the images). You can add some metadata, or auto-develop settings if you like. Click “OK” and you’re done.
You’re done. The beauty of this setup is that once it has been, uh, set up, it almost takes care of itself. The only thing you need to do (apart from tagging your photos so they show up in Smart Collections) is to hit “Publish” once in a while when using Lightroom. This will update all of your collections and they’ll be picked up by iTunes next time you sync.
In fact, the only real work is going through your last few years’ worth of photos to choose which ones you want. Good luck, and say goodbye (and good riddance) to iPhoto forever.
![Sync Your Lightroom Collections With Your iPad, Automatically [How-To] cult_logo_featured_image_missing_default1920x1080](https://www.cultofmac.com/wp-content/uploads/2022/04/cult_logo_featured_image_missing_default1920x1080-1536x864.png)


