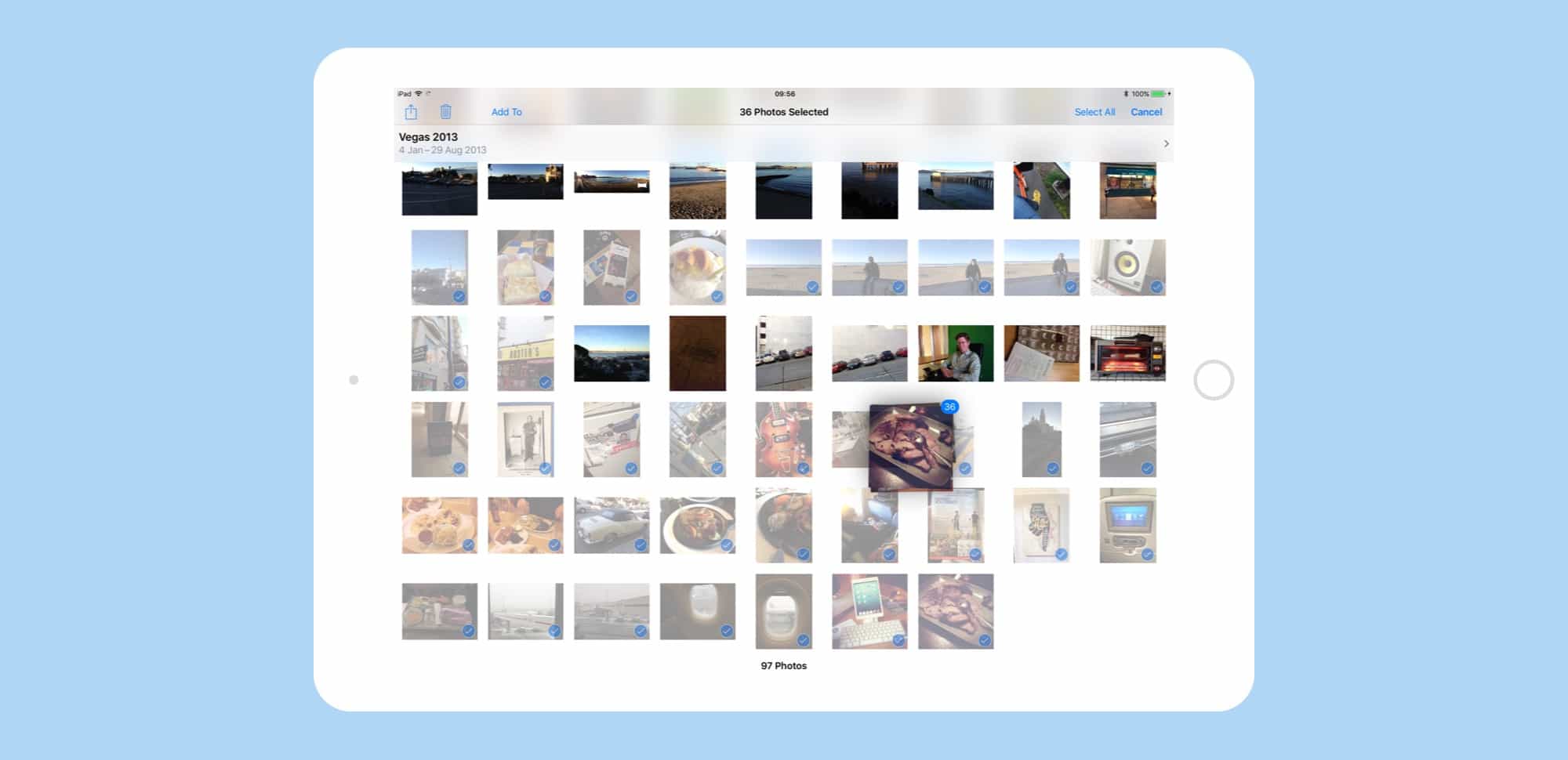You know how to share, and how to delete photos from your iPhone and iPad, and you have no trouble selecting a bunch of photos at once in the Photos app. But what if you want to select a ton of images at a time? Tapping on each, one at a time, to enable the check mark, gets old pretty fast.
What if I told you that you could just swipe across the photos you wanted to bulk select instead? That would be be pretty great, you say? Yes it would. Let’s see how to do that.
Bulk select pictures in iOS
To bulk-select anything in iOS, you hit the Select (or sometimes Edit) button found somewhere near the list of items, and then tap each of those items to toggle their selection on or off. That’s great for selecting a few items, but if you need to quickly select tens or even hundreds of images, then it’s a poor tool for the job.
So instead of that, try this: Hit the Select button as usual. Then, instead of tapping on your photos, swipe across them instead. Every photo you slide over will become selected.
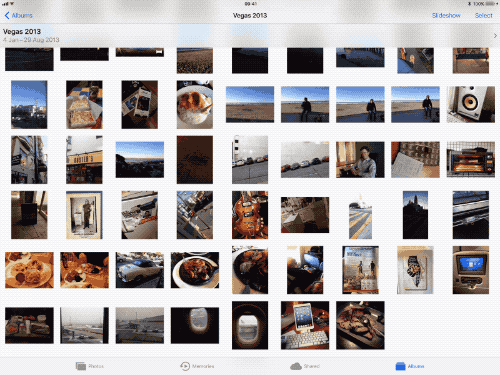
Photo: Cult of Mac
What if you want to deselect a bunch of pictures instead? Just do the same. Swiping over already-selected pictures deselects them. You can also use the handy Select All button in the corner of the screen to select everything, then swipe over the images you don’t want.
Finder-style drag-to-select
Amazingly, you can also do a kind of “marquee” selection, which speeds up things even further. You know how, in icon view when using the Finder on the Mac, you can click the mouse and then drag a shadowy gray box over a whole lot of icons to select them? This works in iOS, too, only without the box to give you a visual clue.
When swiping over your icons in iOS, try moving your finger down the screen, as if you were dragging a box over the thumbnails. Pretty cool, right? Using this trick, you can select whole pages full of icons at a time. If you slide your finger to the bottom of the screen, it will start to scroll, selecting images as it moves.
And if you’re using iOS 11, you can now drag this selection somewhere — to another album in Photos, for instance, or into another app.
The future of iOS
This drag-to-select feature has appeared and disappeared throughout the history of iOS. It debuted, as far as I can determine, in the short-lived iPhoto for iPad, and has disappeared from the Photos app itself at least once.
Now it seems like it’s here to stay, and that’s a good thing. Because, iOS 11’s new drag-and-drop feature will mean selecting and dragging all kinds of files will be done a lot more often. Even more so, as the same tips we’ve covered here all work inside iOS 11’s new Files app.
You’d better get practicing — iOS 11 went into public beta las month (here’s how to get it), and should be ready for general release this fall.