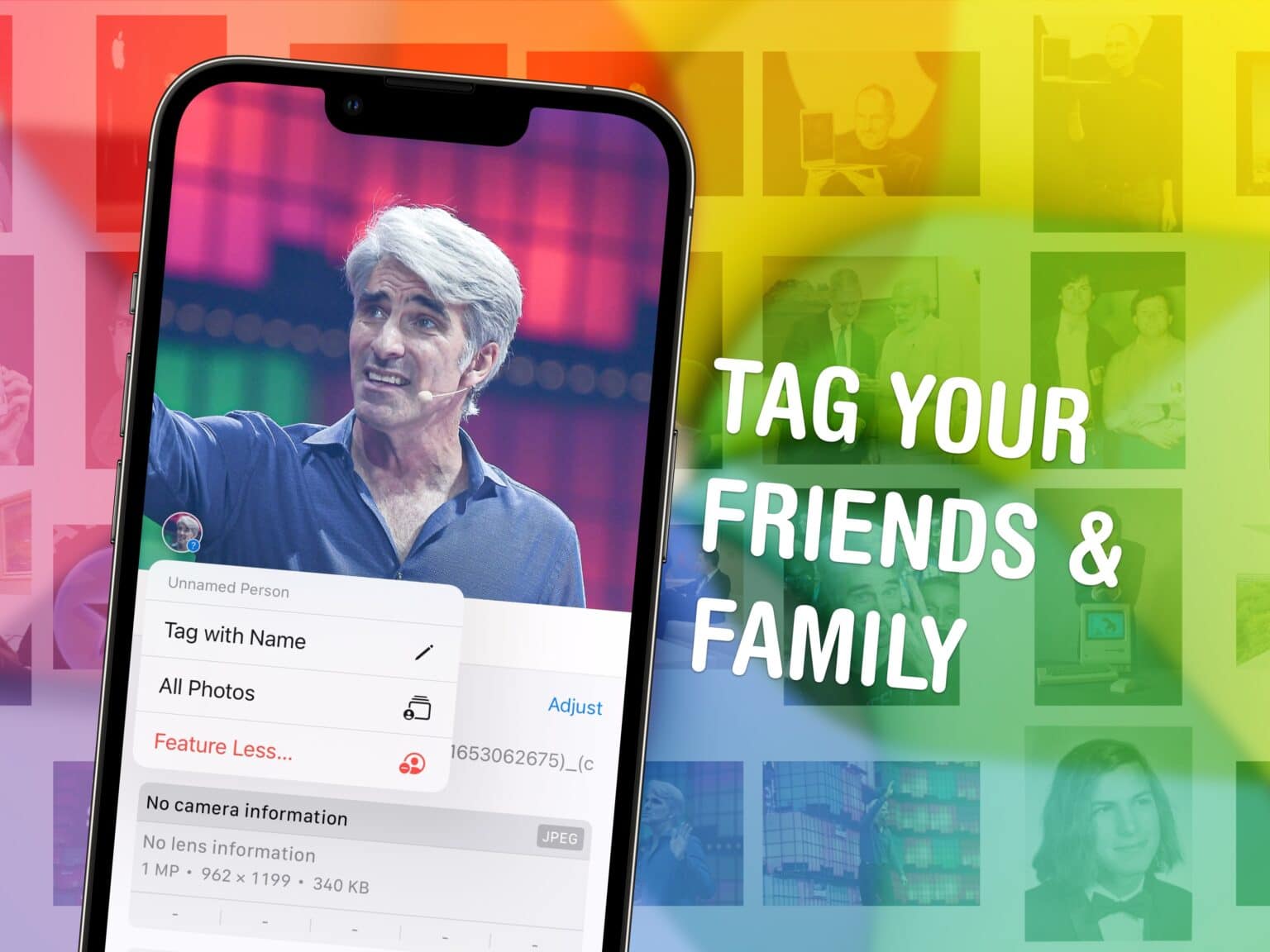You can quickly tag photos on your iPhone with the names of your friends, family members and pets so you can easily find pictures of them later on. The Photos app will detect pictures of people automatically — you just need to give them a name.
If you want to fine-tune the results, I’ll show you how to do that. And now in iOS 17, you can even tag pets (cats and dogs) in your photos.
How to tag photos on iPhone with faces and pet names
More Photos tips
When it comes to making the most of Apple’s Photos app, learning to tag photos on iPhone is just the start. Get more pro tips in our how-to: “5 features in Apple’s Photos app you need to try today.”
Time needed: 30 minutes
How to tag photos on iPhone
-
Open Photos > Albums > People
In the Photos app, tap the Albums tab and open the People album. You should see some faces in there already — your iPhone works in the background to identify faces, even if it doesn’t know their names.
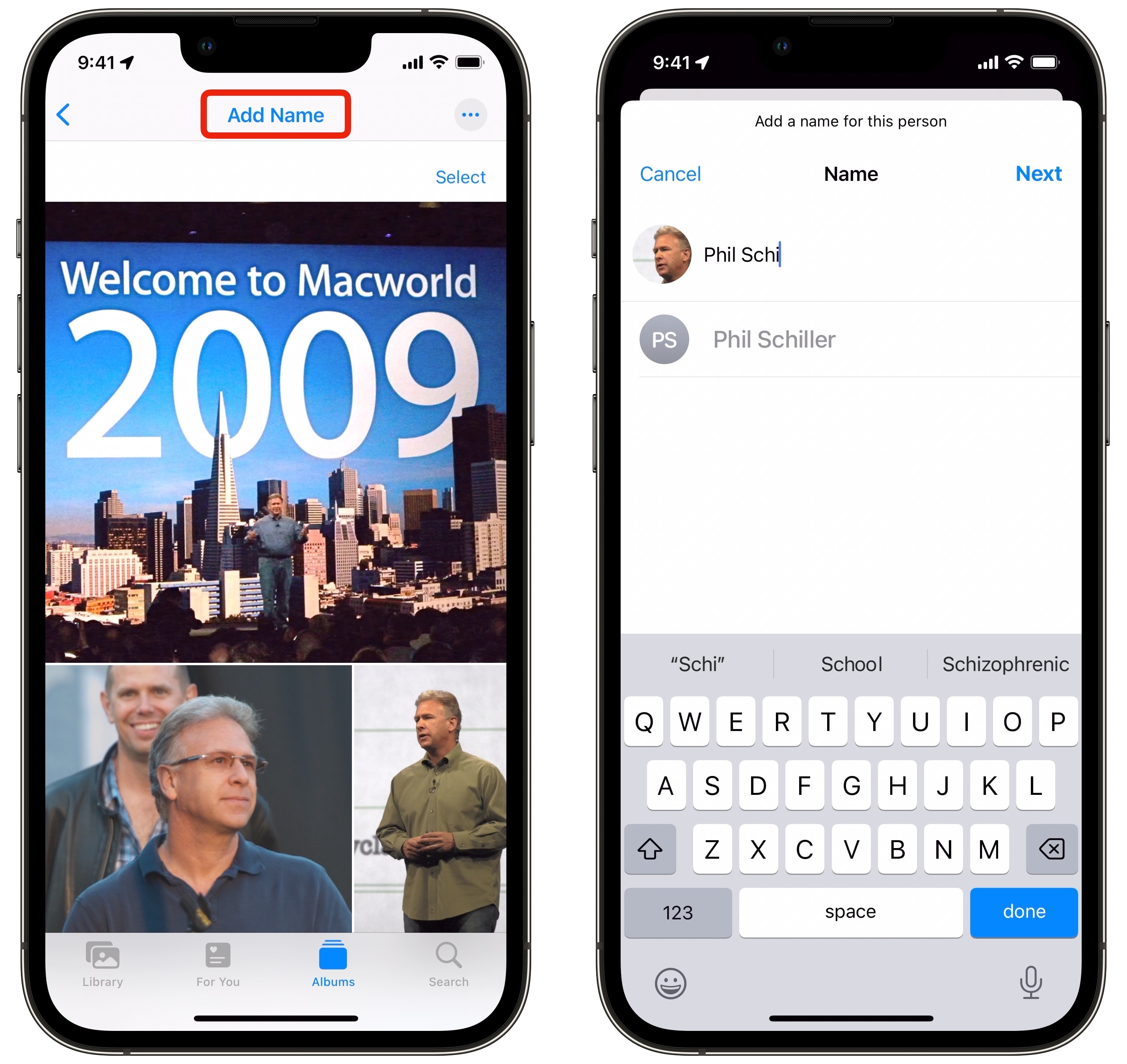
-
Review and confirm additional photos
Tap the ⋯ menu in the top-right corner and select Review Photos to make sure the app identified images correctly. Tap to uncheck images that are of someone else.
At the bottom, tap Review More Photos. It’ll scan your photo library for extra pictures that might be the person you have open, where it just needs you to confirm.
Tap Done to finish.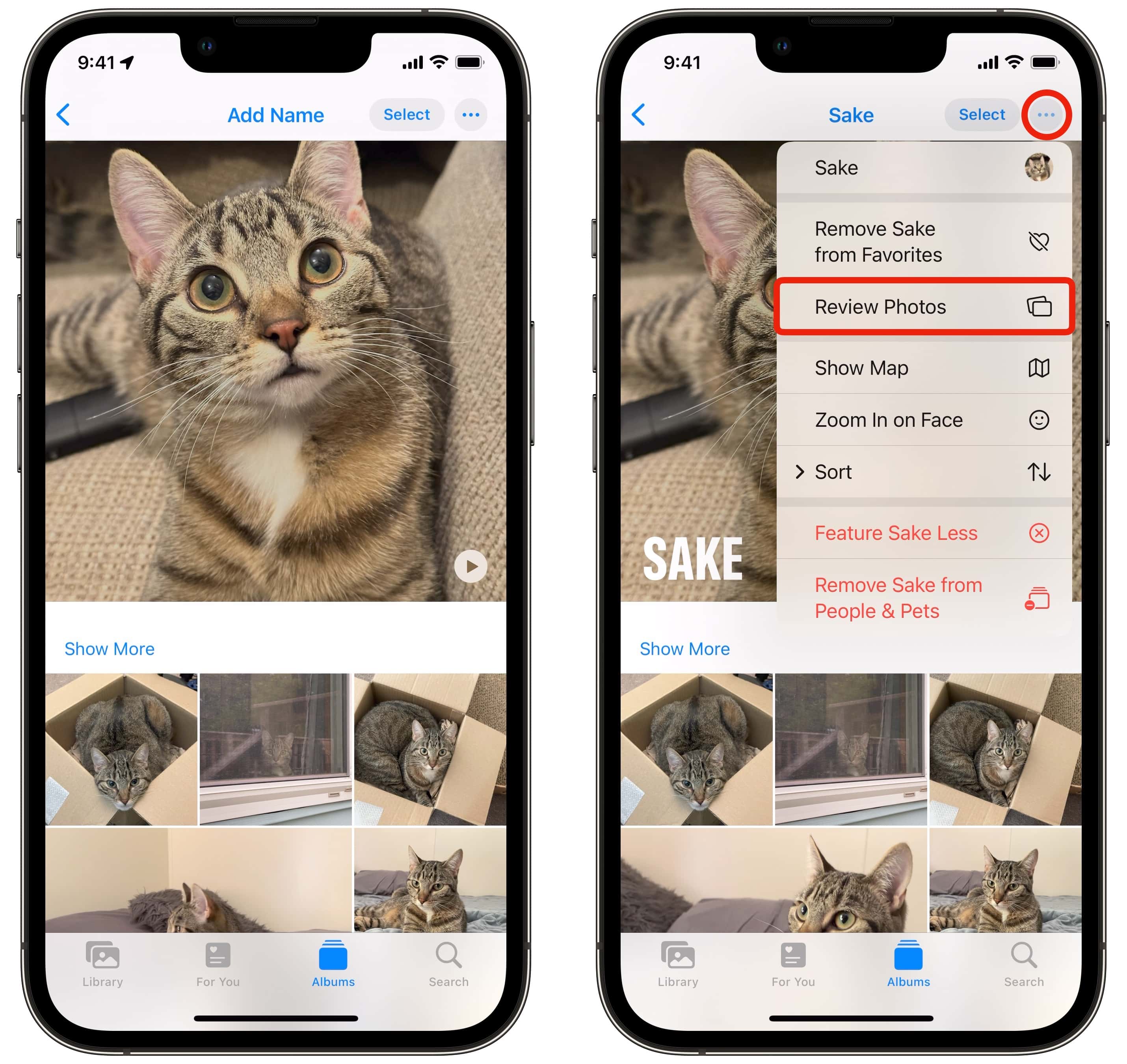
-
Tap on a person or pet and enter a name
Tap on a person, then tap Add Name at the top. Match it to someone in your contacts if possible.
When it comes to pets, the system officially supports only dogs and cats, according to Apple Support. However, I found some success in tagging raccoons as well. No such love for birds, fish, hamsters or lizards. -
Merge two people
If one of your friends changed appearance, or if you have pictures of someone from when they were a baby all the way into adulthood, someone might appear in your People & Pets album twice.
To merge them into one, just tap and hold on a face and drag it into another one. You’ll see a confirmation dialog, “Is this the same person?” Tap Merge Photos to merge them or Cancel if it was a mistake.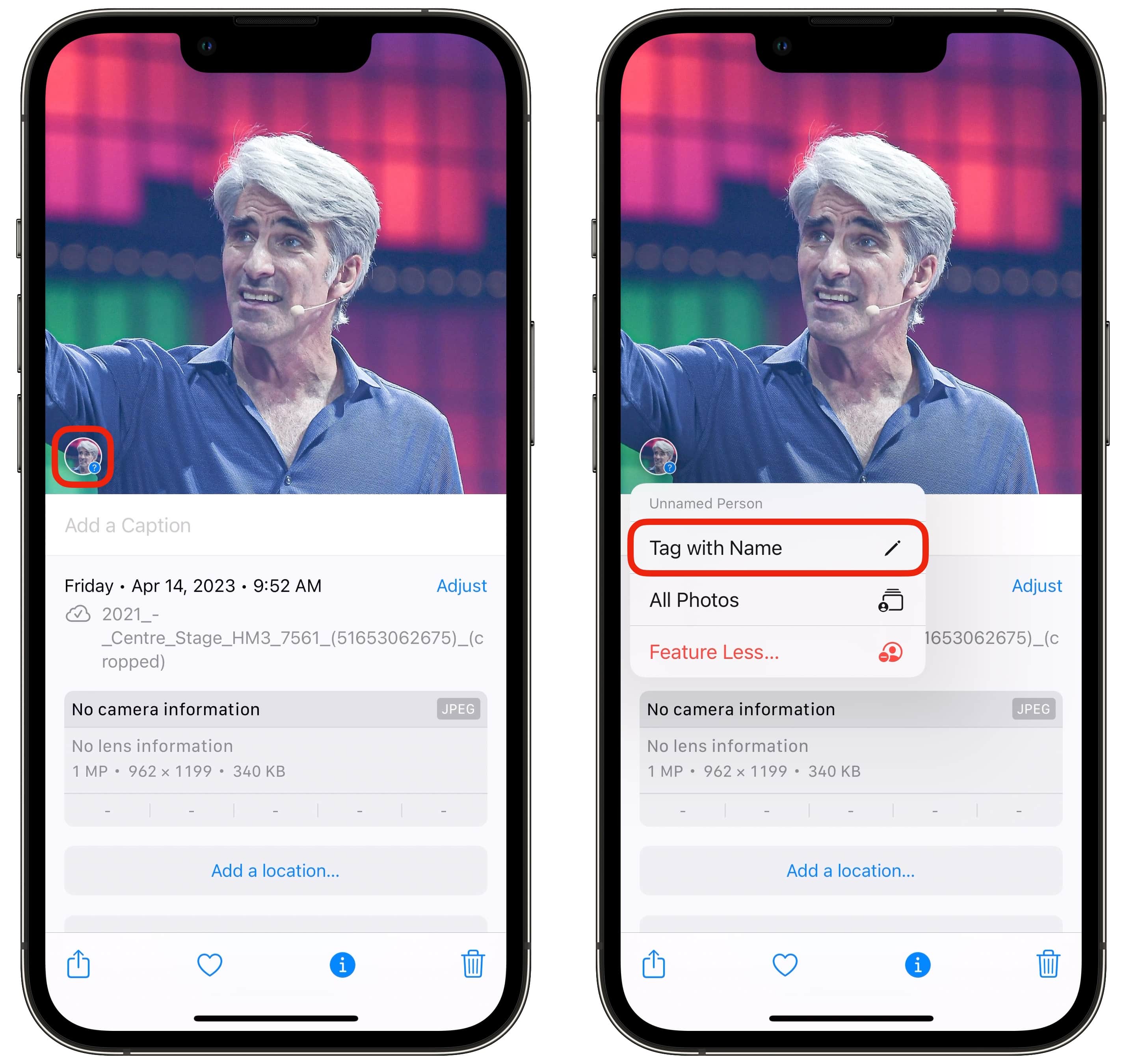
-
Manually tag photos with faces
On the iPhone, if you’re looking at a picture, swipe up to show more information. You’ll see picture metadata — where it was taken, which lens, what time, etc. — but you’ll also see a small row of faces along the bottom of the picture.
Tap on one of these faces to make sure the app correctly identified the people in the photo. In several cases, Photos thought a friend of mine in a particular set of pictures was a brand-new person. Tap Add Name, enter the person’s name, and they’ll be merged with the rest of the photos.
Photos only shows a new person in the People & Pets area if there are a lot of pictures of them spread out over time. If there’s only one or two pictures of a face the app can’t identify, you need to root them out if you want the album to be fully accurate.
Tagging photos is a lot easier on Mac than on iPhone. In the menu bar, click View > Show Face Names. You’ll see faces circled with their name written underneath, so you can quickly and easily identify if a picture is correctly tagged. -
How to use smarter search
Once you’ve tagged all the faces of people you know, you can take advantage of Photos’ smart search feature. You can combine criteria like dates, times, people, locations and even the contents of the picture. Like “scout, indy, christmas tree” for holiday photo shoots with my dogs (Scout and Indy), or “griffin, italy” to find vacation pictures.
Note: We originally published this post on January 26, 2024.