
Backup Status is a simple app that puts a Time Machine widget on your Mac desktop (or stows it away in your Notification Center). If you don’t want the Time Machine icon cluttering up your menu bar, this is a straightforward alternative.
Time Machine, of course, is Apple’s software that makes continuous backups of your files to a separate part of your disk, an external hard drive or network-attached storage. Everyone should use Time Machine.
And, after you set it up, you should try Backup Status, the fun little app that lets you easily monitor your Time Machine backups.
Backup Status, a Time Machine widget for Mac
I am a picky person. I don’t like a lot of icons cluttering up the menu bar of my Mac. Menu bar items that are only there to tell me the status of a background activity that rarely needs direct attention are the most egregious.
For that reason, I don’t keep the Time Machine icon in the menu bar. If something goes wrong with my backup, I’ll get a notification. If I want to know what Time Machine is doing, I can check in System Settings > General > Time Machine — although that’s a little annoying.
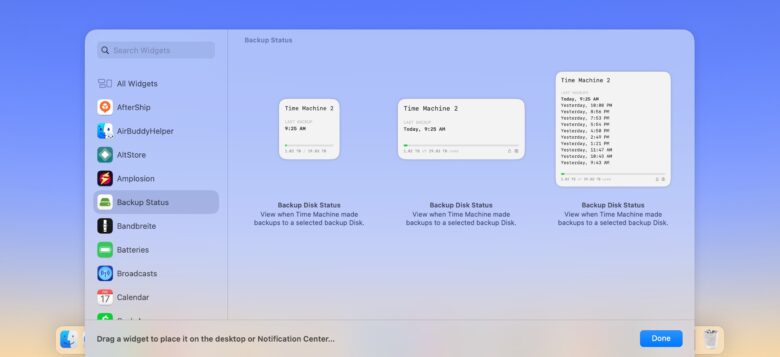
Screenshot: D. Griffin Jones/Cult of Mac
Backup Status, from independent developer Niels Mouthaan, is the Time Machine widget that Apple should have made. It comes with small, medium and large widgets. The small and medium widgets show you a progress bar of the disk’s storage capacity; the large widget adds a full list of recent backups.
After you add Backup Status to your Mac’s Notification Center, you can simply click on the clock to see what your Time Machine is doing. That’s much easier than digging through System Settings.
If you’re running macOS Sonoma and you want a widget on your desktop, just drag Backup Status and put it where you want. It’ll fade into your wallpaper so it isn’t too distracting as you’re getting work done.
The app is open-source as well, so you can double-check that it doesn’t do anything shady. I looked through the source code myself and found it very easy to understand.
Setting up Backup Status
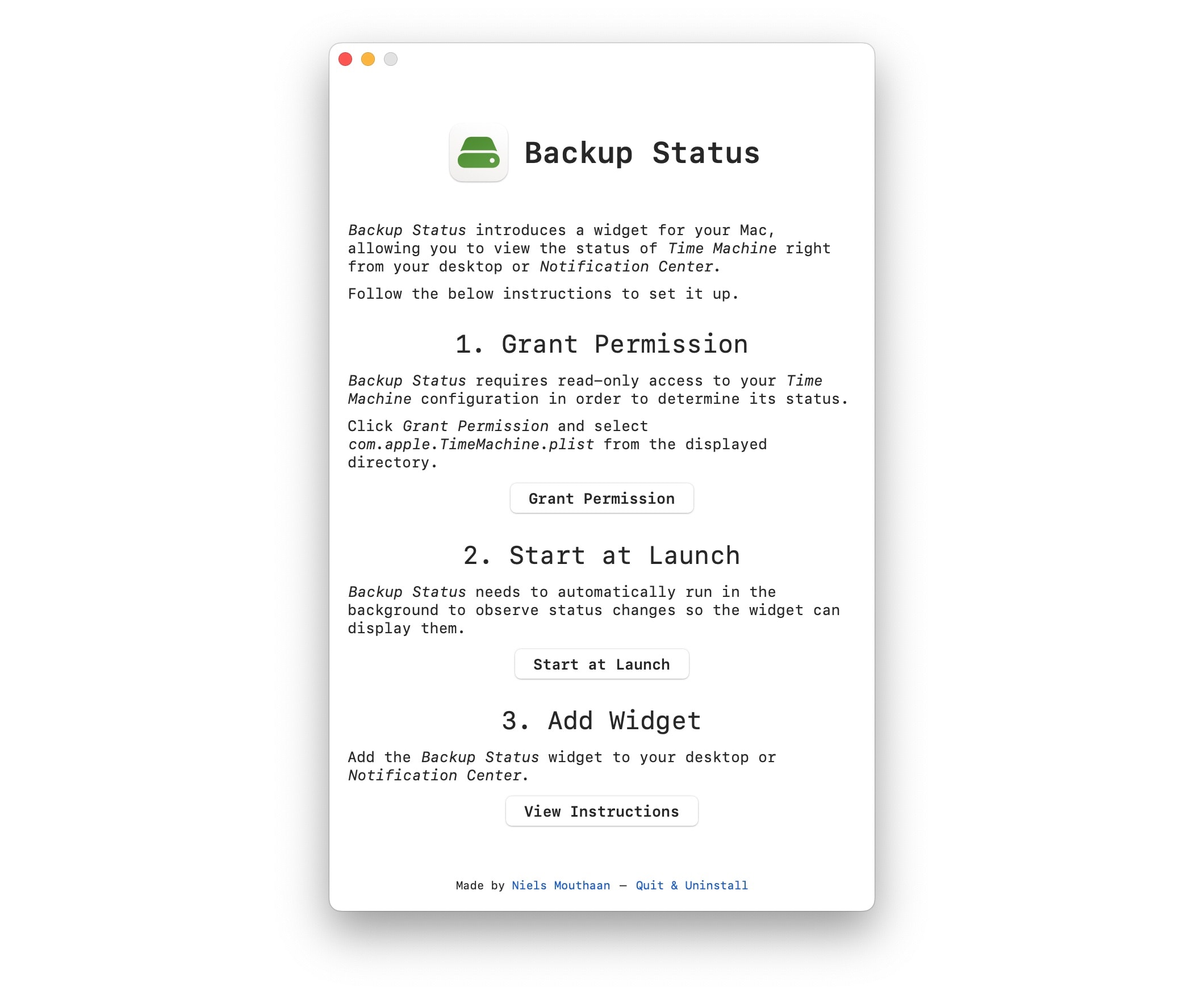
Screenshot: D. Griffin Jones/Cult of Mac
Apple doesn’t make it easy for apps like Backup Status to run on the Mac. For one, if you want to sell your app on the Mac App Store, it isn’t allowed to access system functions like Time Machine.
When you launch Backup Status, you will see a few buttons and dialogs to run through with specific instructions. Luckily, a very helpful pop-up will guide you through the process. It transparently tells you what the software is asking for.
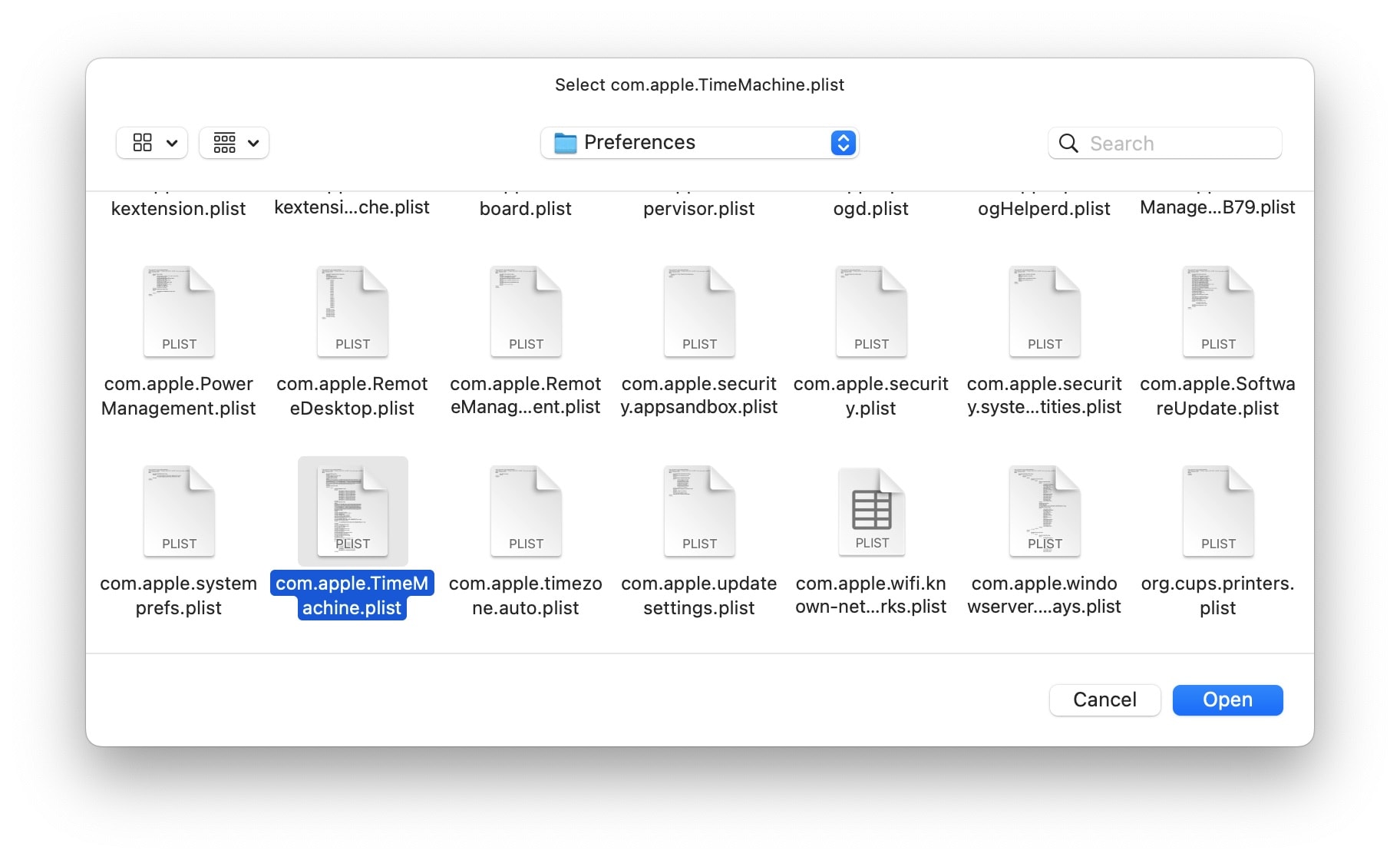
Screenshot: D. Griffin Jones/Cult of Mac
First, you must click Grant Permission, which opens a file picker. Then you select a specific .plist file out of a large folder, which might be confusing. If you didn’t read the full instructions ahead of time, and if you don’t notice the line of instructional text on top of the file picker, you might not know what to do.
That’s the most complicated part of the Backup Status setup, though. Just click the Start at Launch button and add your widget where you want it. It was a flawless process for me — and now that you’ve read this, you know what to do, too.
A handy Time Machine utility
Personally, I added a Backup Status widget to the Notification Center. (I rarely have enough of my desktop visible for any widgets.)
If I need to eject my external hard drive but I hear it spinning, I can check and see if it’s in the middle of a backup. Or, if I destroy a file I’m working on in an app that doesn’t support version control, I can see the list of recent backups inside the widget.
If you, like me, want one fewer icon in your menu bar but still want to keep an eye on your Time Machine every once in a while, Backup Status is a great solution.
Price: $3 or more (name your own price)
Download from: Gumroad
Source code: GitHub
![A Time Machine widget for your Mac desktop [Awesome Apps] Backup Status](https://www.cultofmac.com/wp-content/uploads/2023/12/Backup-Status-1536x1152.jpg)

