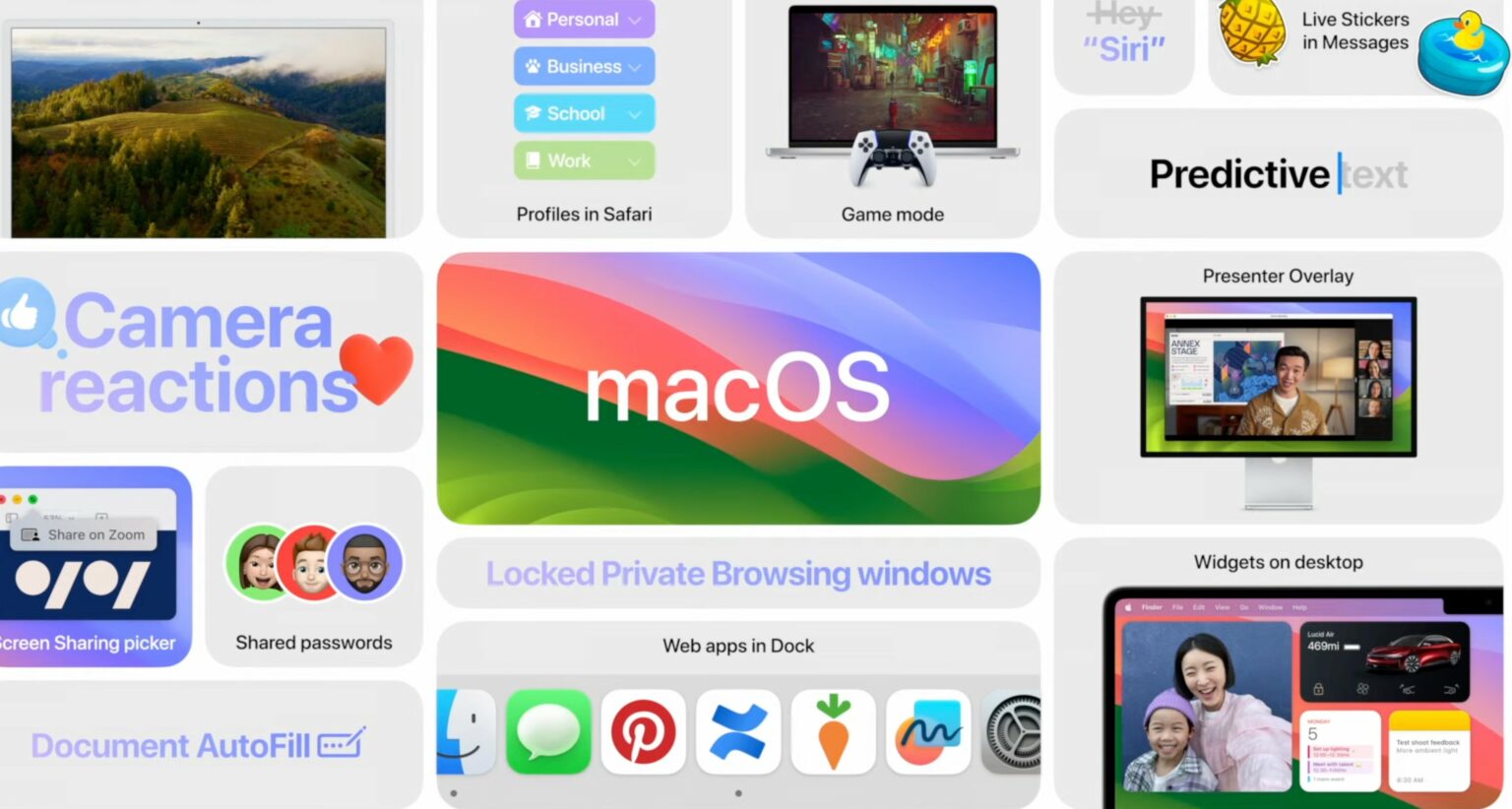macOS Sonoma may not have the same buzz as iOS, but there are loads of new features this year to try out on your Mac. You can get beautiful Apple TV-style aerial screensavers, widgets on your desktop, powerful enhancements to Safari and more.
macOS Sonoma will be released at about 10 AM Pacific on Tuesday, September 26. Here are the 36 best features you can look for after you update.
What’s new in macOS Sonoma
Watch a demo of the top features in this video:
Jump to section:
- Aerial screensavers
- Widgets on the desktop
- Video effects
- Safari
- Other apps
- System Features
- Convenience Features
- AirPods
1. Aerial screensavers
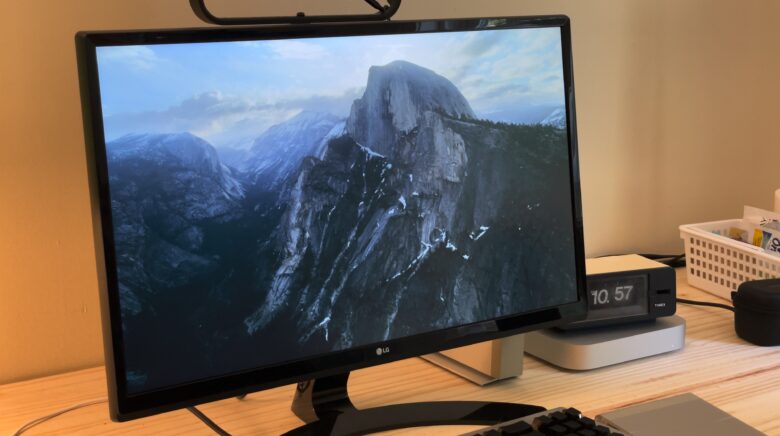
Photo: D. Griffin Jones/Cult of Mac
One of the best features of the Apple TV, the mesmeric Aerial Screensavers, now come to the Mac. You can configure Aerial screensavers in System Settings > Screen Saver.
You might see a warning that your display will go to sleep before the screen saver starts — click Lock Screen Settings first. Make sure “Turn display off” runs longer than “Start Screen Saver.”
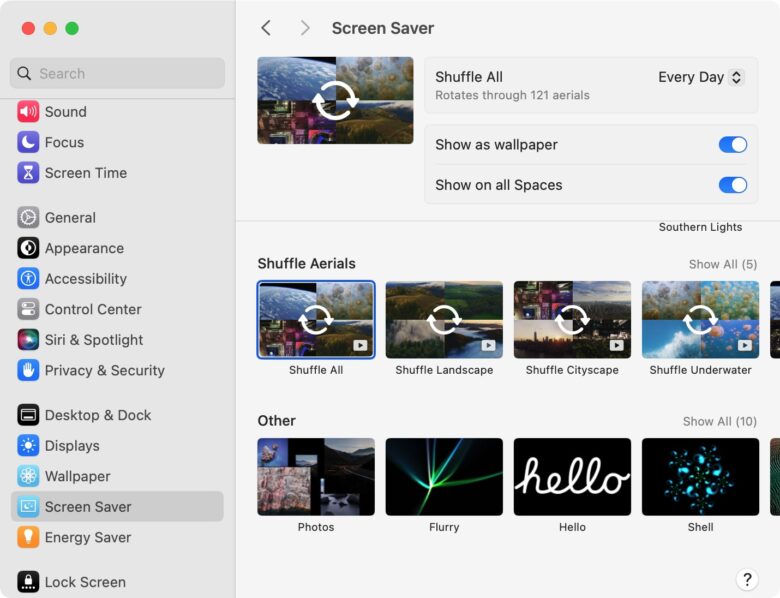
Screenshot: D. Griffin Jones/Cult of Mac
Back in Screen Saver, you can pick a specific scene, or if you scroll down, you can click Shuffle All. It’ll rotate through the whole set, downloading new ones every once in a while to keep it fresh.
If you check Show as wallpaper, when you unlock your Mac, the screensaver gently slows down and stops to become your new desktop background. It’ll pause where you leave off and continue in the same place when your Mac goes idle again.
2. Widgets on the desktop
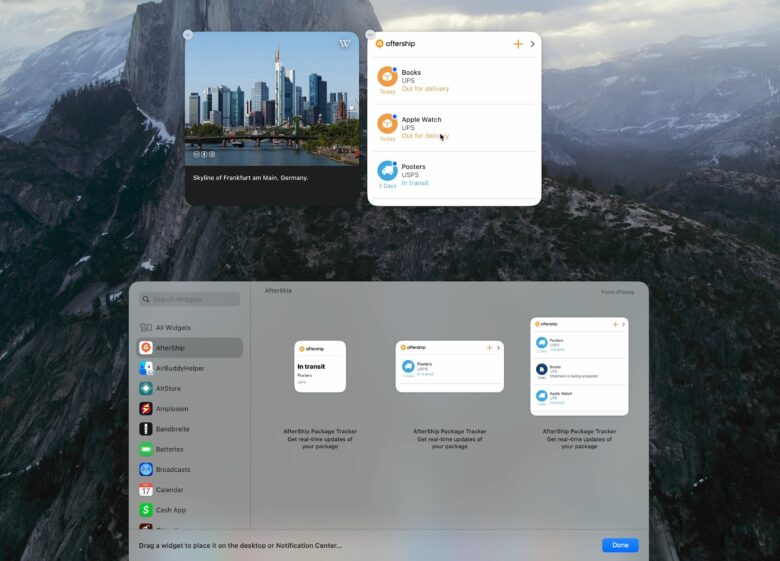
Screenshot: D. Griffin Jones/Cult of Mac
Widgets on the Mac have been pulled out of the digital junk drawer that is Notification Center and can now be freely placed on your desktop.
Right-click on the desktop and pick Edit Widgets… to bring up the widget drawer. Just like on iOS, you can scroll through all your available apps, swipe through different styles and sizes, and click-and-drag to put it anywhere on your desktop. Your icons will shuffle out of the way.
You can place them anywhere, but when you get two next to each other, they’ll line up precisely. They’ll also fade into the desktop when the Finder isn’t active.
Some of these apps aren’t made for macOS — that’s because they’re loading from the iPhone and sending the data over. You can still get the same information and interactivity on your Mac.
3. Video effects
There are new effects that you can apply to video calls. These work whether you’re using the built-in camera on your Mac, a Studio Display or an iPhone using Continuity Camera.
Use the camera icon in the menu bar to access these controls.
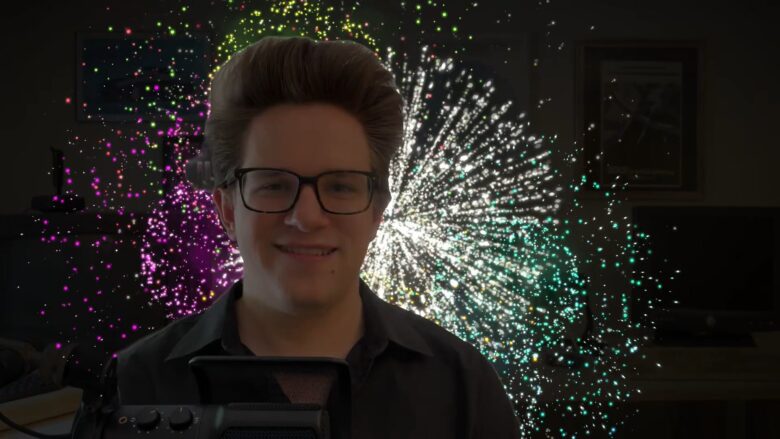
Screenshot: D. Griffin Jones/Cult of Mac
- Hands-free reactions happen automatically when you gesture with your hands. Give a classic double-thumbs-up for a fireworks effect or heart hands for a heart effect. Turn these off by clicking the green button next to “Reactions.”
- From the camera item in the menu bar, click Reactions. There are more you can access by clicking on the icons — lasers, balloons, confetti, thumbs up, thumbs down and stormy rain.
- Portrait will intelligently blur the background behind you. In theory, this should work better than the similar feature built into Google Meet, Skype and Zoom because it leverages the processing power of Apple silicon.
- If you have a Studio Display or iPhone connected by Continuity Camera, you can adjust Center Stage settings. You can tweak how close it zooms in, or manually recenter it.
- You can overlay your face on top of your screen while you’re presenting. This can help as you point things out on a slide in Keynote or when sharing your screen. You can adjust whether your face is overlaid full size, or floating in a small bubble that you can move around.
4. Safari
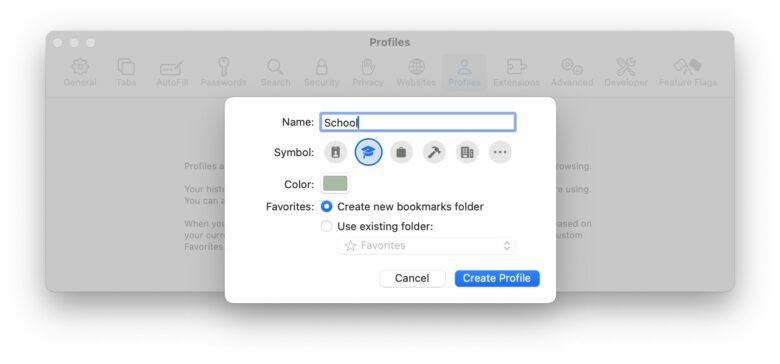
Screenshot: D. Griffin Jones/Cult of Mac
- You can now create different browsing profiles. As is, tab groups sort your open tabs into different drawers that sync across your devices, but they all access the same pool of saved passwords, logged-in accounts, history and bookmarks. But now you can set up separate profiles, like School or Work, that separate different activities from each other. That way, for example, you can sign into different Google accounts depending on your activity. And each profile can have its own set of tab groups.
- You can turn a website into an app in the Dock for the tabs you keep open all the time, like Gmail or Spotify. That way, web apps you use frequently don’t clutter up the tabs you use to browse the internet. From Safari, just go to File > Add to Dock…
- Private browsing mode is now protected by your password (or Touch ID).
- You can hold the shift key to select multiple tabs at once. Move a group of tabs into a tab group or into a separate window.
- You can turn on favicons in the favorites bar. It may be easier to find a site by its icon rather than its name.
5. Apps
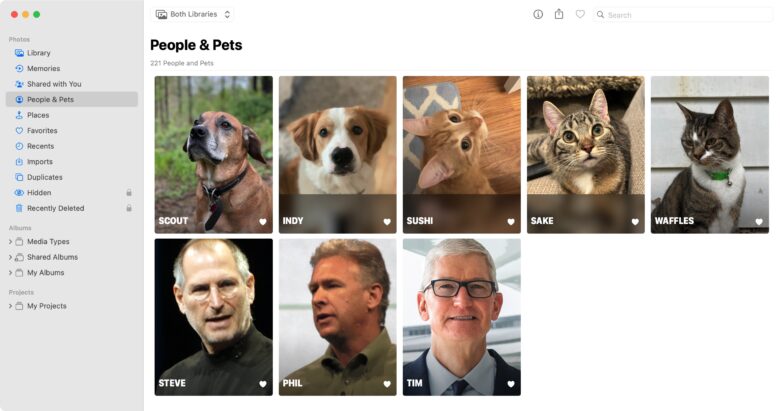
Screenshot: D. Griffin Jones/Cult of Mac
- In Photos, you can assign names to pets as well as people. In my testing, it appears to work with dogs, cats and raccoons (oops, my Ohio is showing) but not birds.
- Convert a list in Reminders into a grocery list. Right-click on a list title in the sidebar, click Show List Info and set List Type to Groceries. This will automatically sort the items into their common store categories, like Produce, Meat, Bakery, Frozen Foods, Household Items, Pet Care, etc.
- In Find My, you can share an AirTag with someone else in your family and save them from the incessant warnings that they may be tracked. Under Find My > Items, click on an AirTag, click the ⓘ and click Add Person to send an invitation.
- Search for electric car charging stations in Maps and you’ll see which charging connectors it has, how fast they charge and how many are available.
- Also in Maps, you can download an area of the map to look at offline. Doing this in advance could be a literal lifesaver if you have a spotty internet connection and you’re in an unfamiliar area, say if you’re camping or hiking.
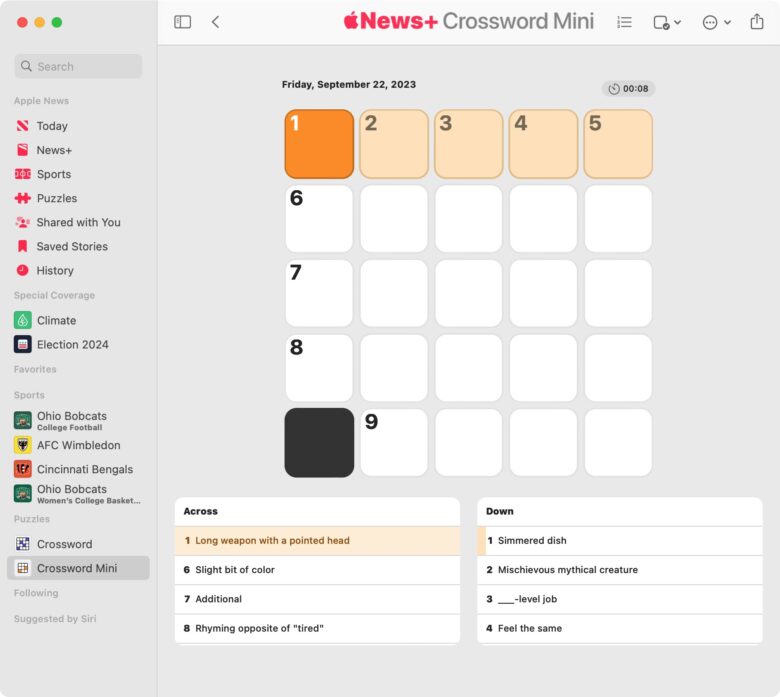
Screenshot: D. Griffin Jones/Cult of Mac
- If you pay for Apple News+ (or the Apple One bundle) you’ll get a daily crossword and daily mini crossword puzzle. The first time you open the News app, you’ll see a pop-up introducing you to the feature — otherwise, you can find it in Following > Puzzles. This, of all things, is what my wife is most excited about.
- In Notes, there are new formatting options for block quotes and lines of code.
- Stickers you create on your iPhone now sync to your Mac. Drop them in an iMessage group chat, email, note, etc. Find all your stickers in the App menu.
- Block nude images in iMessage. If you’ve ever been “cyberflashed” — that is, if you’ve ever received unsolicited nudes — worry no more in Sonoma. This feature puts suspected nude images and videos behind a blurred gray background.
- In Weather, you can look up what the temperature and conditions were yesterday. Tap on any number to see the upcoming week in a timeline; swipe right to see yesterday’s data.
- Also in Weather, there’s a new section that shows the current phase of the moon and upcoming phases on a calendar.
6. System features
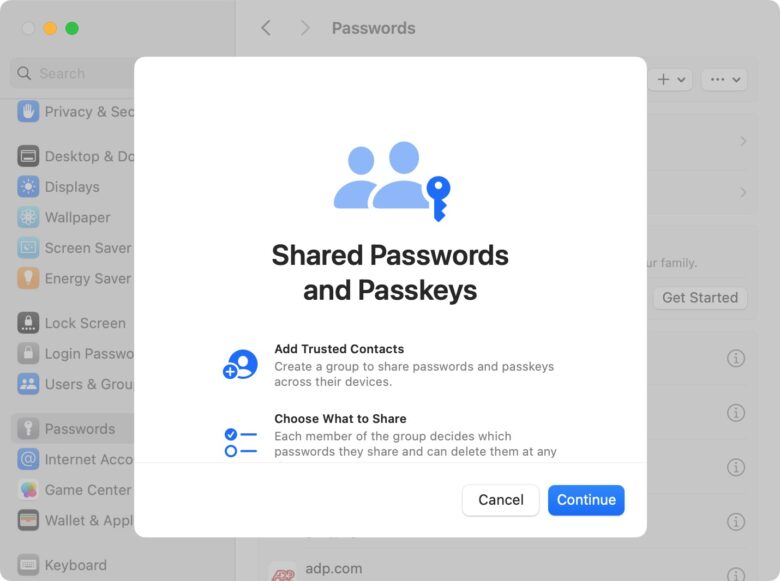
Screenshot: D. Griffin Jones/Cult of Mac
- In System Settings > Passwords, you can create a folder of passwords (and passkeys) that are shared with someone else that update and sync across everyone’s devices. This is great for sharing family passwords for streaming services, bank accounts, emails, etc.
- The keyboard has smarter autocorrect that learns your typing habits over time using more powerful machine learning models. You’ll see predictive text as you type — just hit the spacebar to autocomplete.
- Game Mode comes on automatically when you put a game in fullscreen mode. Your Mac gives the game more system resources and graphics power so that you have “smoother frame rates and faster response times for wireless game controllers and AirPods,” according to Apple. I didn’t notice any difference, but I also have the latest M2 Pro. You might notice an improvement if you have a lower-end M1 Mac or a display with a higher refresh rate.
- Just like on the iPhone, Live Speech lets you type to speak. Whatever you type in will be played over the speaker, or if you’re on a call, it’ll play over the phone. Turn it on in System Settings > Accessibility and activate it with the icon in the menu bar.
- Also in System Settings, you can create a Personal Voice to use Live Speech with an imitation of your natural speaking voice. Just read aloud on-screen prompts and your Mac will create a digital facsimile of your voice — or you can reuse the one you made on your iPhone if you enable Share across Devices.
7. Convenience features
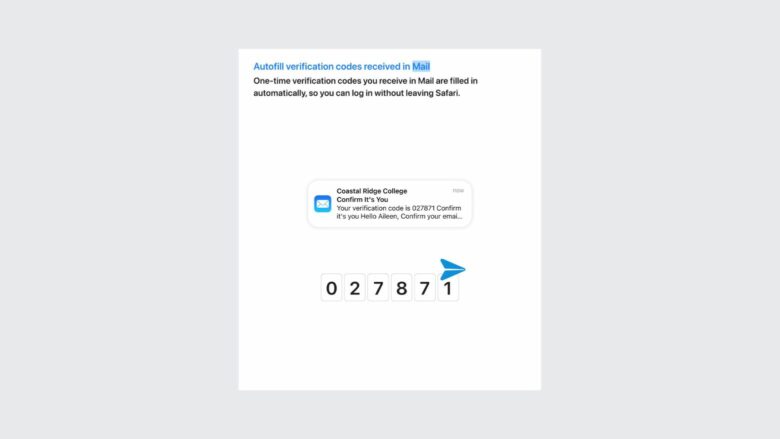
Photo: Apple/Rajesh
- The best feature Apple ever made — autofilling security codes received by text — now works with email too. The first time you use this feature, you’ll be asked whether or not you want to delete the emails afterward (I do).
- Try saying just “Siri” instead of “Hey Siri.”
- On the other hand, you might find yourself activating Siri accidentally all the time. Here’s how to stop Siri auto-activiting on all your devices.
- Open a PDF form inside Notes, Mail, and Preview and blank text fields will be highlighted for you to type in your information. Later this year, you’ll even be able to autofill them, just like in Safari.
- In Photos, you can look up a recipe from inside a picture… supposedly. (Unfortunately, for me, it doesn’t “just work.”). Give it a whirl anyway: Tap the ⓘ button when you’re looking at a picture in your photo library to see matched recipes.
8. AirPods
After updating to Sonoma, update the firmware on your AirPods to get these cool new features:
- Adaptive Audio will intelligently blend Transparency mode with Active Noice Cancellation. If you’re walking through the city, for example, the sounds of people chattering, construction and general road noise will be muted, but sirens or immediate traffic at a crosswalk will be piped through. That way, you won’t be totally oblivious to the world around you. This feature is exclusive to AirPods Pro 2.
- When you’re on a phone call, you can click the stem (or the Digital Crown on AirPods Max) to mute or unmute yourself.
- Automatic Switching promises to intelligently pair your AirPods with whichever device you’re using — iPhone, Mac, iPad, Apple TV, or Apple Watch. It’s not a totally new feature, but updating all your devices to iOS/iPadOS/tvOS 17, watchOS 10, macOS Sonoma (and the new AirPods firmware) will supposedly make it more reliable.
The Mac doesn’t always get love from Apple, but this is an especially big year for macOS. There’s a lot waiting for you when you update.