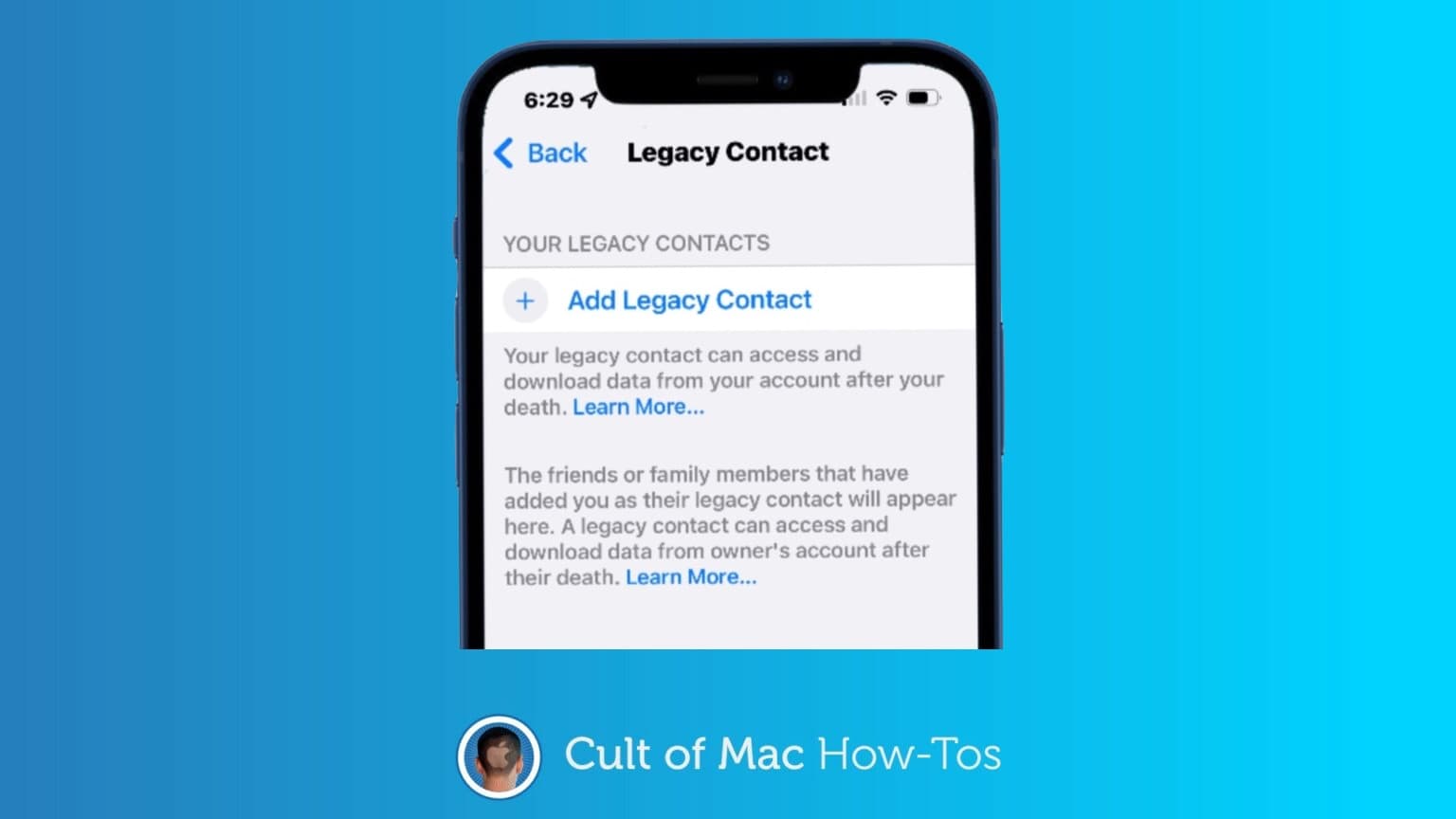Thanks to a new feature in iOS 15.2, you can designate legacy contacts so your loved ones can gain access to data on your iPhone or iPad after your death without your passcode. The Digital Legacy feature means your personal images, files and other data don’t need to remain locked away after your untimely demise.
It’s easy to specify a Digital Legacy contact. And, like writing a will, it’s a smart move almost everyone should make sooner rather than later. Here’s how.
Why you need a Digital Legacy contact
Say you’re innocently walking down the street when suddenly you’re run down by a herd of rogue Zamboni. So you’ve gone where the goblins go, and the people left behind can’t access what’s on your iPhone because they don’t know your passcode.
That’s the way it used to be, anyway. But iOS 15.2 and iPadOS 15.2 (and surely their successors) let you specify one or more legacy contacts. It’s Apple’s answer to criticism it received in the past for refusing to unlock devices or accounts after users’ deaths.
The person or people you select will get an access key that will let them get to your photos, videos, notes, documents, personal information and more. If you back it up to iCloud, they’ll be able to access it. The exception is licensed content. (Apple lays out exactly what data a legacy contact can access.)
How to specify your legacy contact on an iPhone
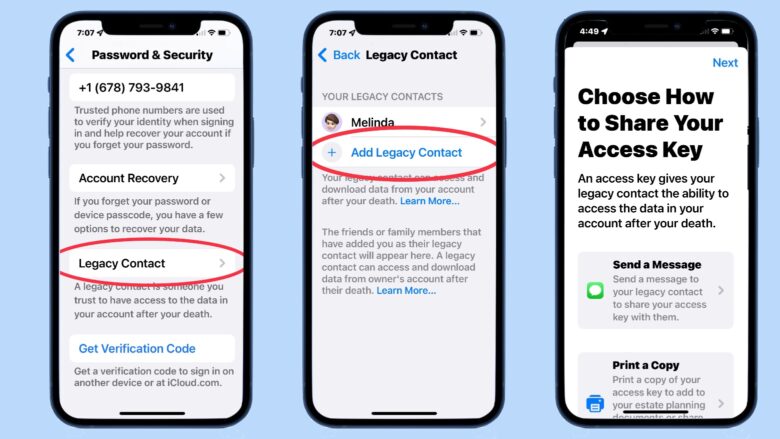
Screenshot: Ed Hardy/Cult of Mac
Adding a Digital Legacy contact takes a few steps.
- Open the Settings app.
- Tap your name near the top of the screen to open Apple ID settings.
- Then tap on Password & Security.
- Next, tap on Legacy Contact.
- On the resulting page, tap on Add Legacy Contact.
- You’ll get an explanation pop-up window briefly summarizing Apple’s Digital Legacy program. Tap on Add Legacy Contact at the bottom of the screen.
- This will open your address book from the Contacts app. Choose someone.
- You’ll see another pop-up window explaining the process again. Tap on Continue.
- Next, you’ll be asked how you want to notify the other person that they’ve been named your legacy contact. You can text them the access key or print out a copy. The printout includes a 3D barcode that can be used to get the access key.
After you’re done, you’ll get an email confirmation from Apple.
Getting access: Not a security risk
Apple seems aware that the access key is a potential weakness in iPhone security. But someone needs more than the key to get into an iCloud account.
By design, it’s not a quick or easy process. And it’s not automated. “Your legacy contact will need to provide an access key and a copy of your death certificate to access data from your account,” according to Apple.
The process starts at Apple’s Digital Legacy web page.
Deleting a legacy contact
Think hard about who you want to be your legacy contact. Don’t pick that guy you’ve been dating for six weeks — he could be the sort of nutjob who, after you dump his ass, will send a fake death certificate to Apple so he can try to delete all his pictures from your iCloud. You don’t need that kind of hassle.
Instead, pick a trusted family member or longtime friend to add as your Apple Digital Legacy contact.
Still, if you pick the wrong person, deleting a legacy contact is simple.
- Open the Settings app.
- Tap your name near the top of the screen to open Apple ID settings.
- Then tap on Password & Security
- Next, tap on Legacy Contact.
- On the resulting page, you’ll see a list of people you’ve specified for this role. Tap on the one you want to remove.
- That will open a page with Remove Contact on it. Tap on it.
And you’re done. They’ll no longer have access to what you have stored on iCloud after you pass away.