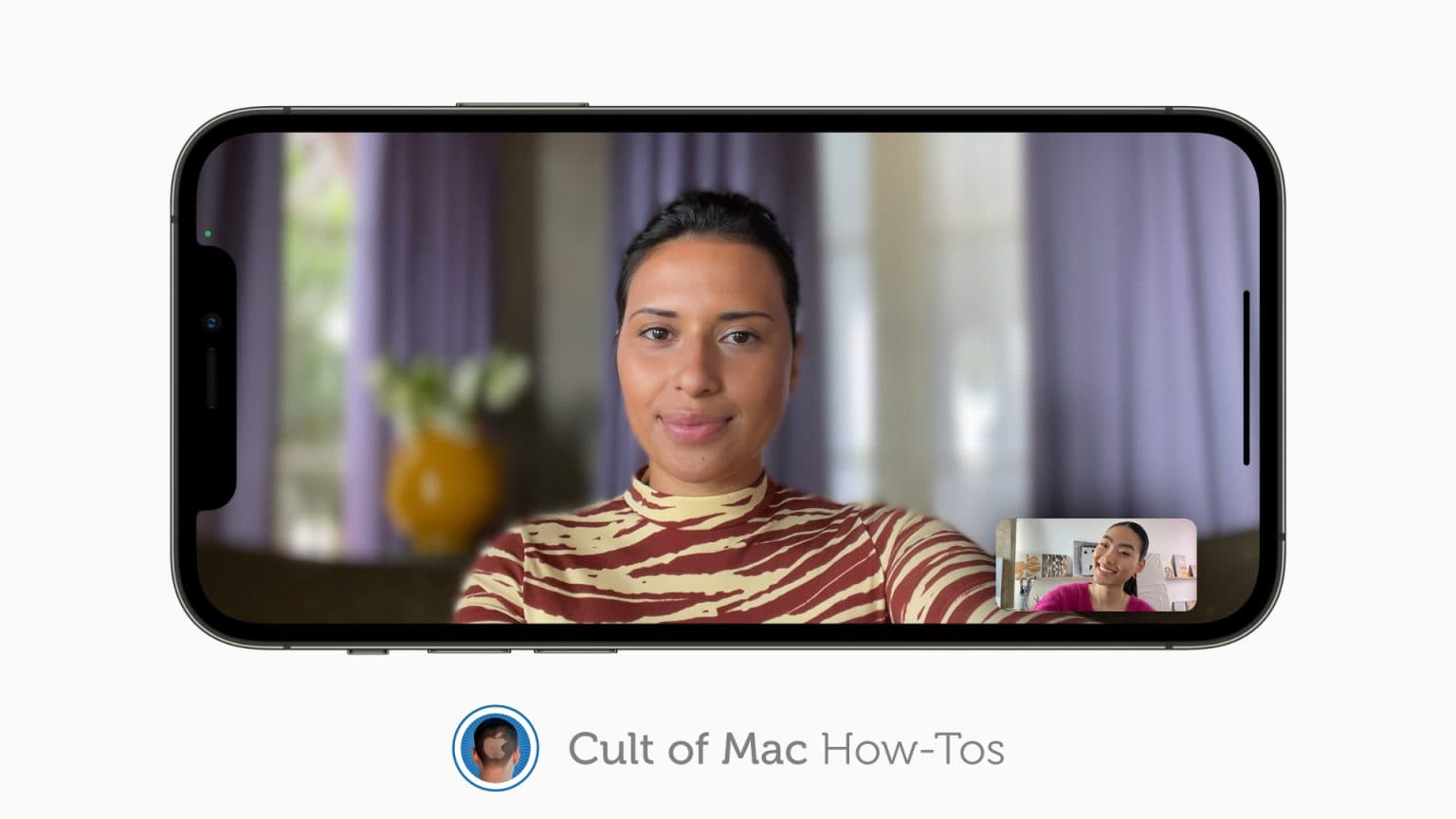iOS and iPadOS 15 bring a number of big improvements to FaceTime — including voice isolation and the ability to blur your background during video calls like you can on Zoom and other video calling platforms.
We’ll show you how to enable the background blur feature using Portrait mode on iPhone and iPad.
FaceTime boasts Portrait mode in iOS 15
Portrait mode for FaceTime calls is a great way to blur out your background so that others can’t see it. It’s particularly useful for those still doing remote meetings at home.
Activating the feature is incredibly simple once you know how, but it can be easy to miss if you haven’t used it before. So, here’s how to enable it for the firs time.
How to add background blur in FaceTime
There are two ways to toggle the feature; you can do it from Control Center, or inside the FaceTime app itself. We’ll cover the latter first, since that’s the method we’re likely to end up using the most.
Using the FaceTime app
First, start a FaceTime video call with a person you wish to speak to on your iPhone or iPad, then follow these steps:
- Tap the window that shows you to expand it.
- Then tap the Portrait button in the top-left corner.
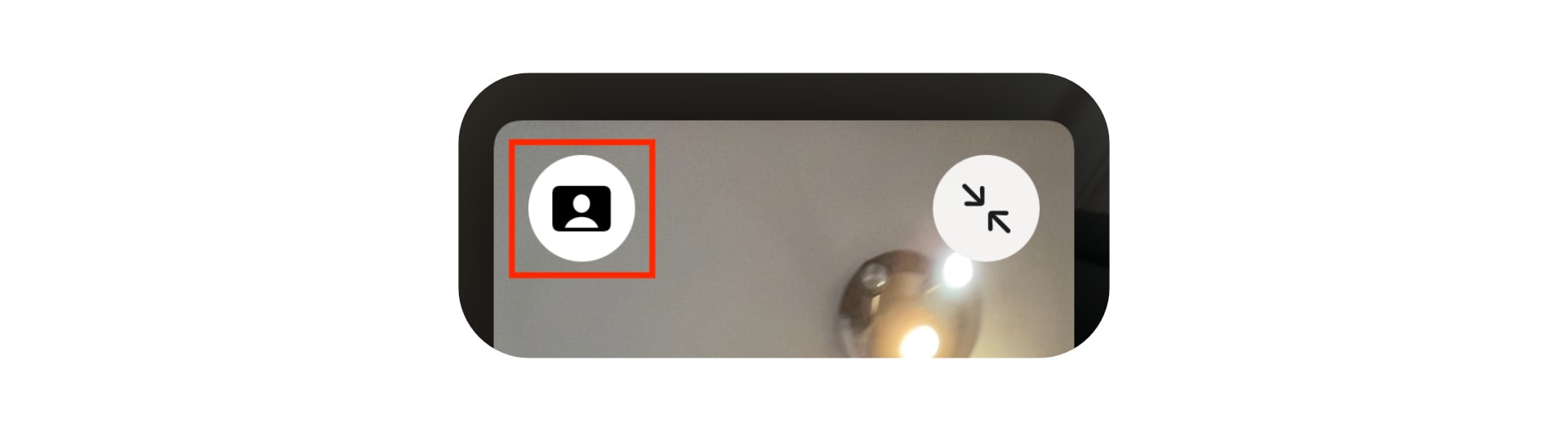
Image: Killian Bell/Cult of Mac
Using Control Center
To toggle Portrait mode for FaceTime from within Control Center, start a FaceTime call on your iPhone or iPad, then follow these steps:
- Swipe down from the top-right corner to open Control Center.
- Tap Video Effects button.
- Then tap the Portrait button.
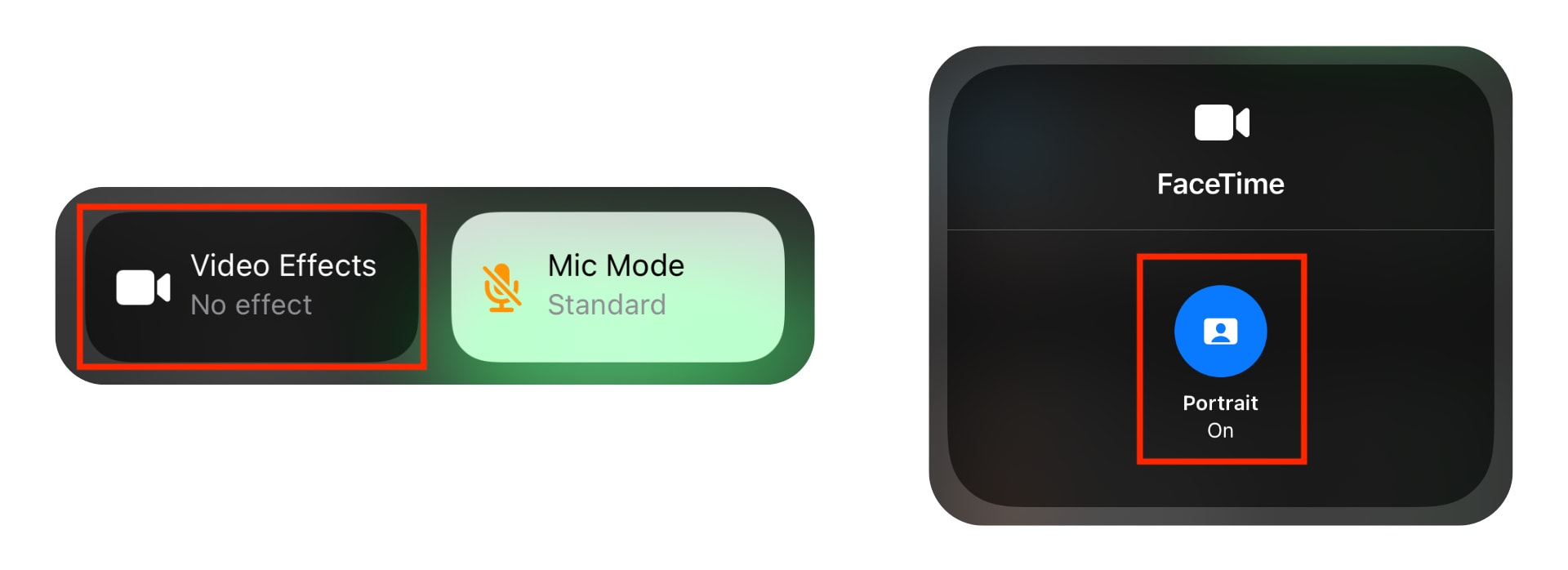
Image: Killian Bell/Cult of Mac
When background blur is enabled for FaceTime video calls, you can follow the same steps for either method to disable Portrait mode if you wish. The first method can also be used to enable Portrait mode on Mac.
Note, however, that you need a device compatible with Portrait mode (an iPhone or iPad with an A12 Bionic chip or later or an M1 Mac) to take advantage of the feature.