 We want to help you master Control Center, one of the most powerful and underutilized features on Apple devices. Cult of Mac’s Control Center Pro Tips series will show you how to make the most of this useful toolbox on iPhone, iPad, Apple Watch and Mac.
We want to help you master Control Center, one of the most powerful and underutilized features on Apple devices. Cult of Mac’s Control Center Pro Tips series will show you how to make the most of this useful toolbox on iPhone, iPad, Apple Watch and Mac.
The handy screen mirroring feature built into iPhone, iPad, and Mac allows you to stream video or your device’s screen to Apple TV or an external display with AirPlay 2 support. And you can enable it in an instant by using the screen mirroring button in Control Center.
We’ll show you how.
Screen mirroring on iPhone and iPad is great for enjoying movies, TV shows, games, and more on a larger display. On Mac, it offers the same functionality — as well as the ability to extend your workspace onto a second screen so that you have more room for apps and other content.
To take advantage of the feature, first visit the Apple website and check that your devices meet the requirements for screen mirroring. Then ensure the devices you want to use are connected to the same network.
Start screen mirroring with Control Center on iPhone and iPad
If you’re using an iPhone or iPad for screen mirroring, follow these steps:
- Open Control Center by swiping down from the top-right corner or you screen (or up from the bottom if you’re using an iPhone with Touch ID).
- Tap the Screen Mirroring button.
- Select the Apple TV or AirPlay 2 TV you want to mirror to from the list of available devices.
- If a passcode appears on your second screen, enter it on your iPhone or iPad when prompted.
To stop screen mirroring at any time, simply tap the Screen Mirroring button inside Control Center again.
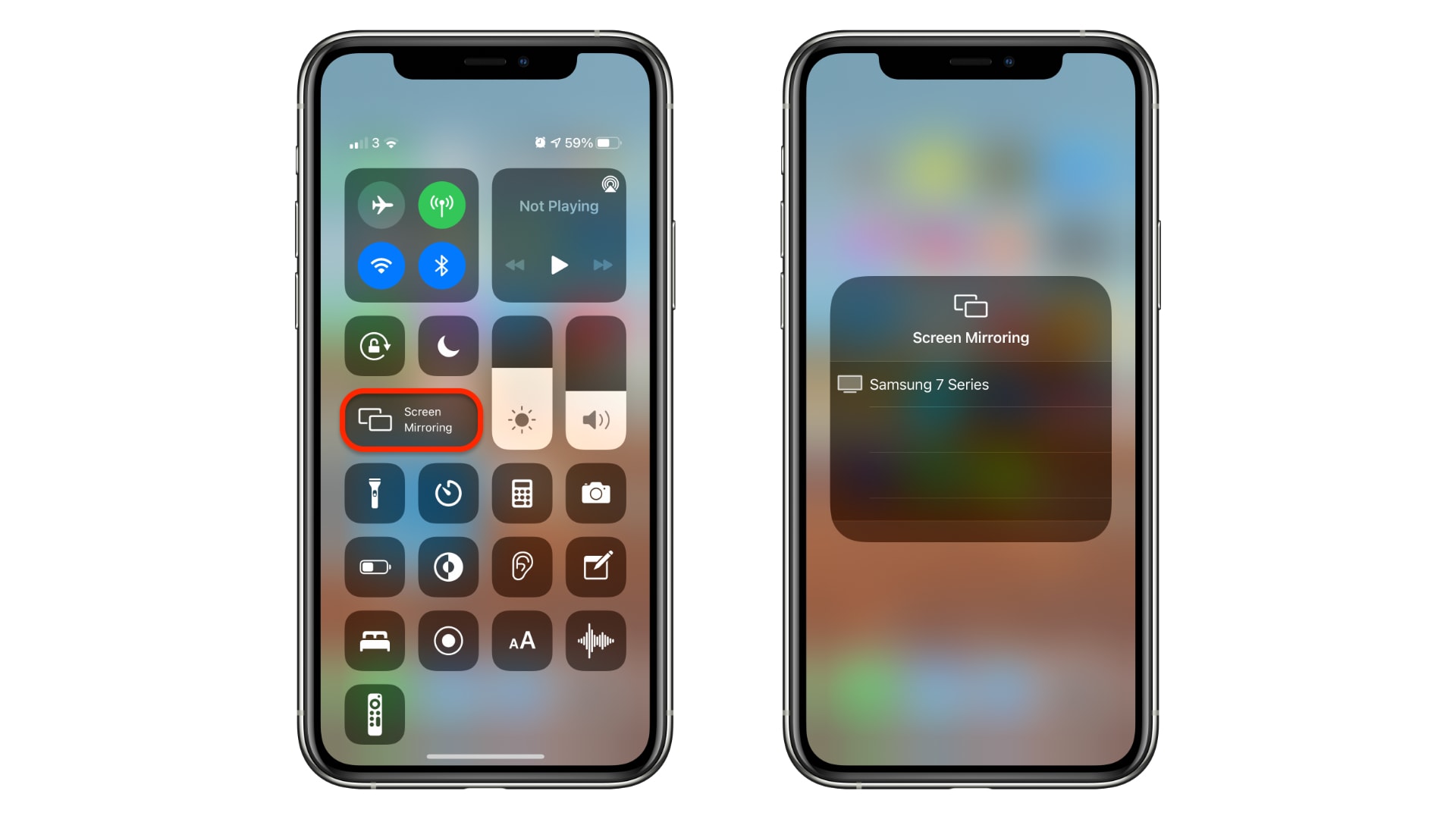
Screenshots: Cult of Mac
Start screen mirroring with Control Center on Mac
If you’re using a Mac for screen mirroring, follow these steps:
- Click the Control Center button in your Mac’s menu bar.
- Click the Screen Mirroring button.
- Select the Apple TV or AirPlay 2 TV you want to mirror to from the list of available devices.
- If a passcode appears on your second screen, enter it on your iPhone or iPad when prompted.
- Choose whether you want to mirror your Mac’s display or extend it onto your second screen. Click Display Preferences… for more options.
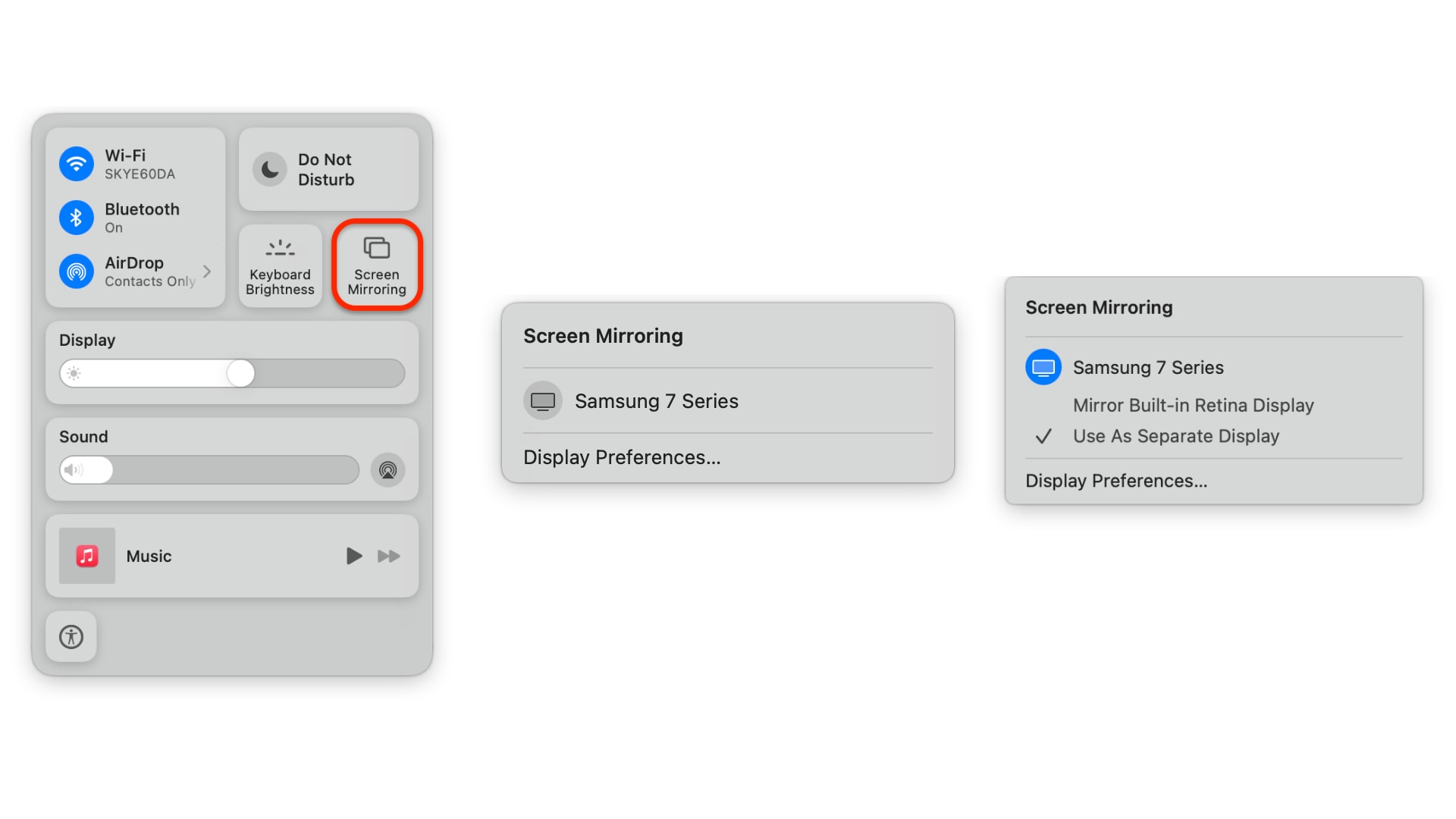
Screenshots: Cult of Mac
You can change your screen mirroring preferences on Mac at any time by clicking the screen mirroring button that appears in the macOS menu bar while streaming is active.
To stop screen mirroring at any time, simply click the Screen Mirroring button inside Control Center again.
![Start screen mirroring in an instant using Control Center [Pro tip] How to start screen mirroring with Control Center](https://www.cultofmac.com/wp-content/uploads/2021/04/Screen-Mirroring-CC-tip-1536x864.jpg)

