During the COVID-19 pandemic, you’ve probably become hyper-aware of how much you touch everything. Your face, your iPhone, the AirPods you never clean, the filthy handle on your apartment building’s front door, etc. And when you visit the store, using your iPhone’s Reminders app for your shopping list, you’re likely forever tapping the iPhone and using Face ID to wake it up again.
Clearly that’s useless if you’re being responsible and wearing a mask in the supermarket. Today we’ll see how to quickly toggle a “shopping mode” in the Drafts app, which will keep your iPhone awake while you dash down the aisles.
Drafts is almost always the answer
Step one is to use Drafts. The free app serves as an inbox for text on iPhone, Mac and iPad. It offers way too many features to mention here, so we’ll stick to the two important ones. The premise of Drafts is that you can create actions that are used to process text. The app can automatically parse a date and some text and add it to your calendar, for example. Or it can turn it into an email, and so on.
Drafts shopping mode
Drafts is great at making lists (more on that in the next part), but it’s also great at working with lists. Today we’re looking at an action called Toggle Shopping Mode. It does three simple things:
- Enter focus mode
- Enter link mode
- Turn off device idle timer
Focus mode hides the keyboard and shows the list full-screen. Link mode stops any taps on the screen from reactivating that hidden keyboard. And the last action switches off the iPhone’s screen-sleep timer. Even if your iPhone is usually set to sleep after two minutes, for example, this action will disable that. It will, of course, burn your battery a bit faster, but in this case that hardly matters.
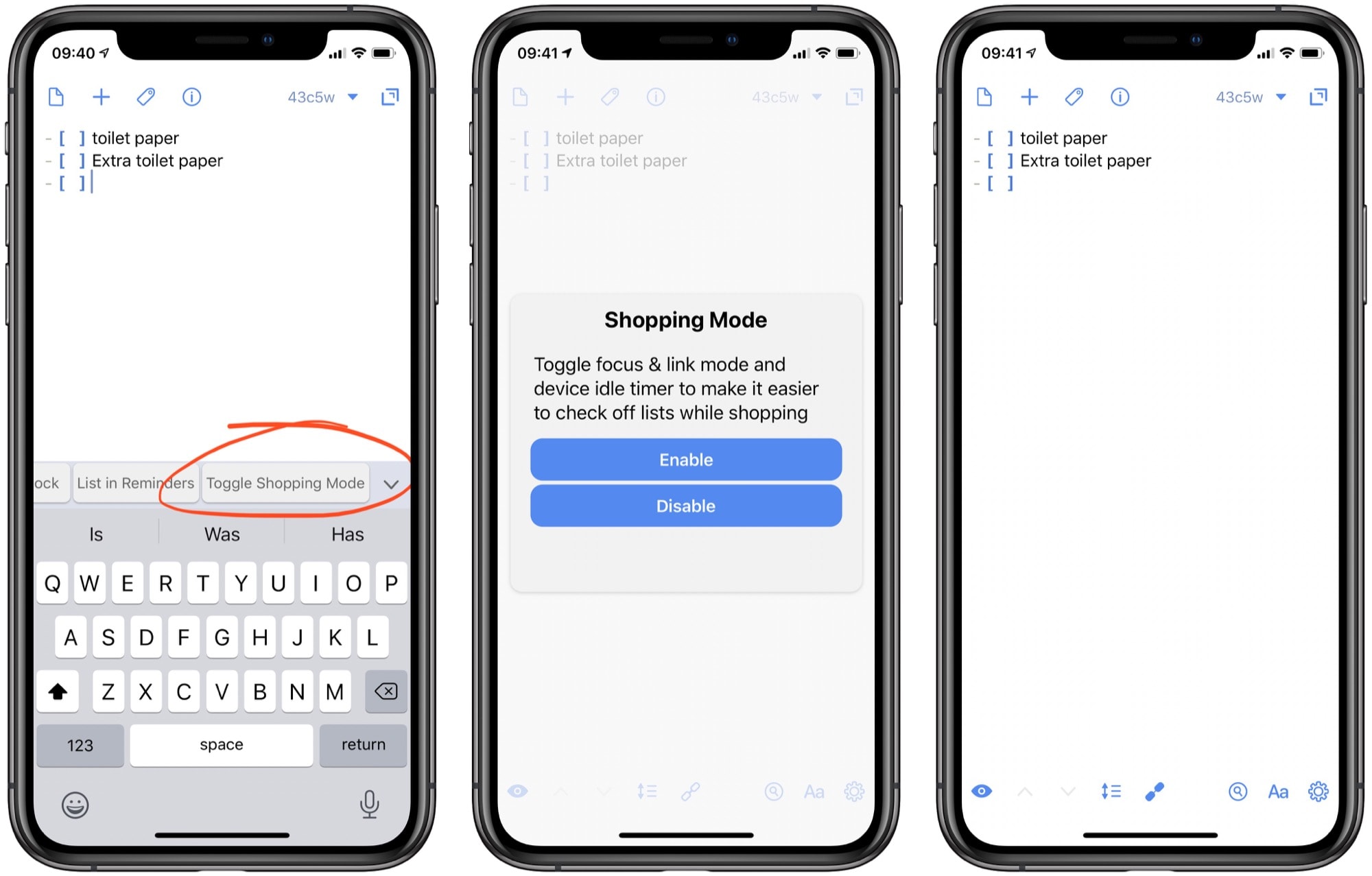
Photo: Cult of Mac
The result of this action is to present your shopping list full-screen, with tappable checkboxes (if you use them), and to keep the screen lit so you don’t have to tap in your long passphrase while wearing your DIY mask.
To install this action, open up its page in the Drafts Actions Directory, and tap to install. Then, when you’re ready to enter a store, unlock your iPhone, open up your list, and tap the action. If you want to customize your actions list further, or want to know about adding your own actions to the bar above the keyboard (as in the screenshots), then check out Drafts’ own excellent guide.
Adding items to your shopping list with Siri
Maybe you already keep your shopping list in the Reminders app. I do, and it works really well. You can just tell Siri to “Add toilet paper to my shopping list,” and it’s done. Plus, you can share that list with others in your household, which has its own advantages regarding toilet-paper-acquisition plans.
One of Drafts’ many abilities is to automatically import items from a particular list in Reminders. You can enable this in Drafts’ settings:
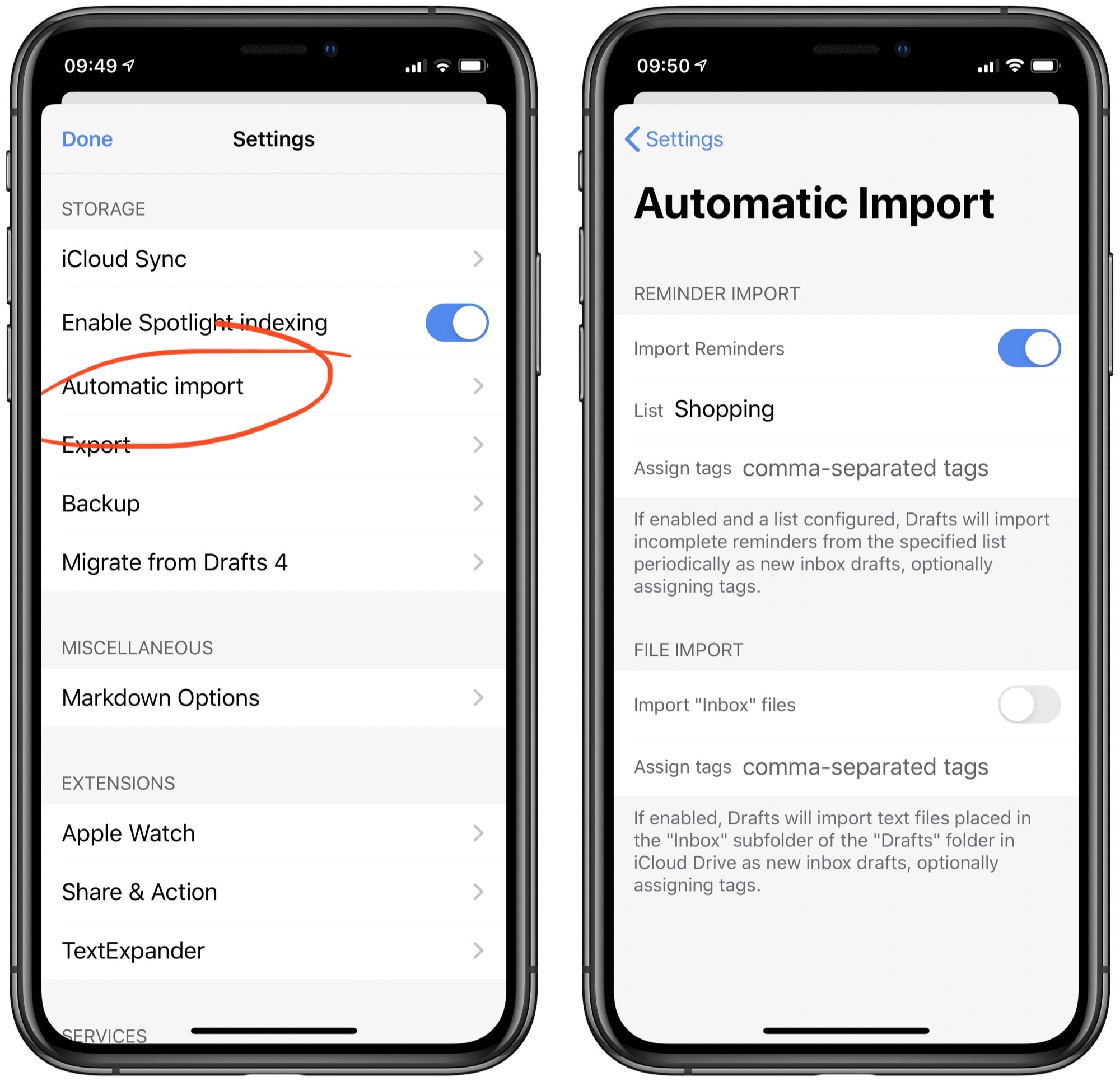
Photo: Cult of Mac
Now, whenever you open Drafts, it will import any new items in the shopping list in your Reminders app. One disadvantage of this is that it also will remove those items from the Reminders app, so if you’re sharing a shopping list, you may prefer to do this manually.


