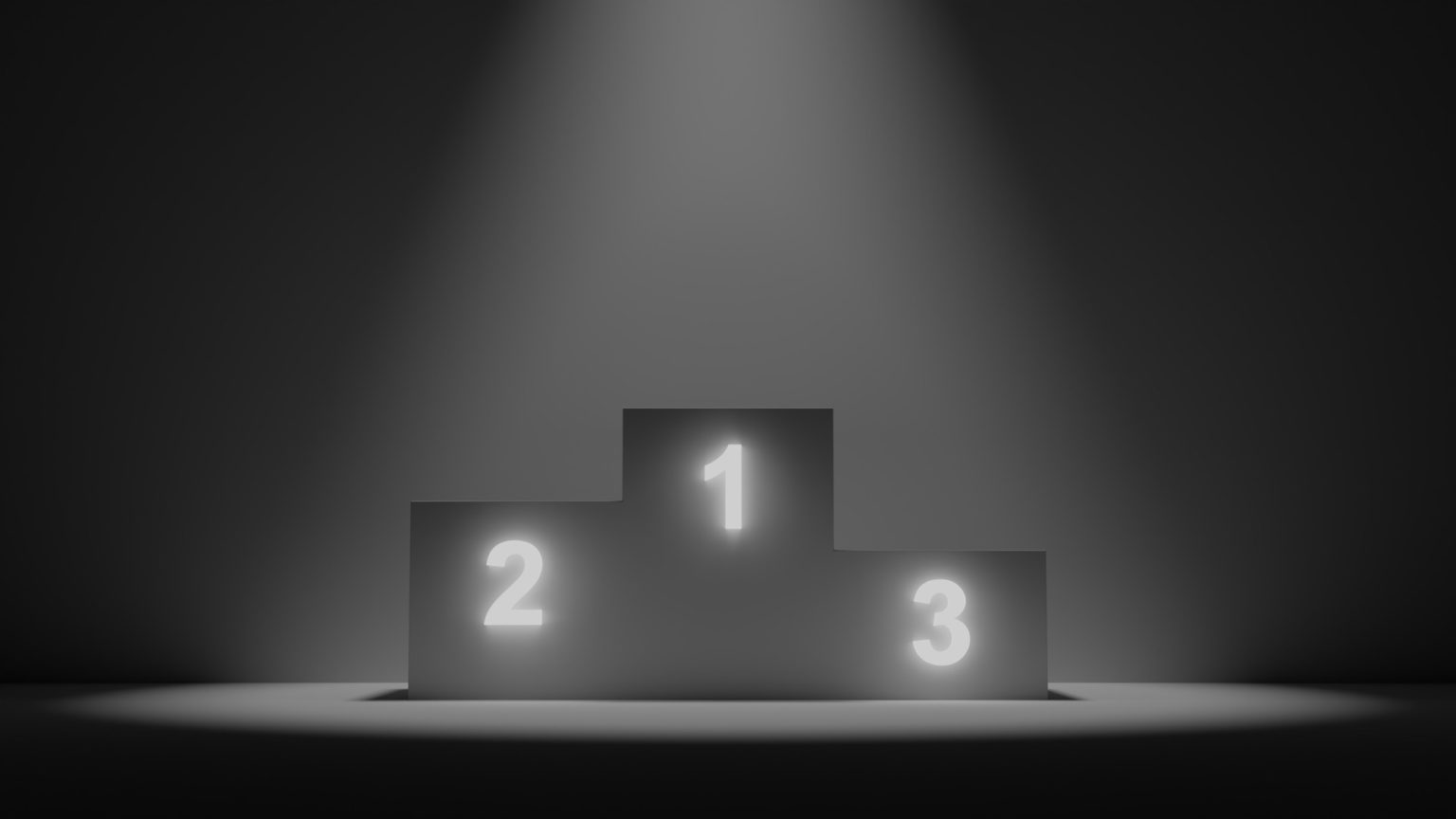On the Mac, you probably know all the tricks for sorting things in the Finder. You can choose icon, list and column views. And you can sort the files and folders in those windows by various dates (added, created, modified), size, name and lots more. Some, but not nearly all, of these sorting options are also available on iOS in the Files app. Let’s take a look.
Column, list and icon views on the iPad
First of all, you can easily switch between different views of your files in the Files app. The method isn’t obvious to begin with, because the controls are hidden by default. However, all you need to do is drag down in any window to reveal the necessary controls.
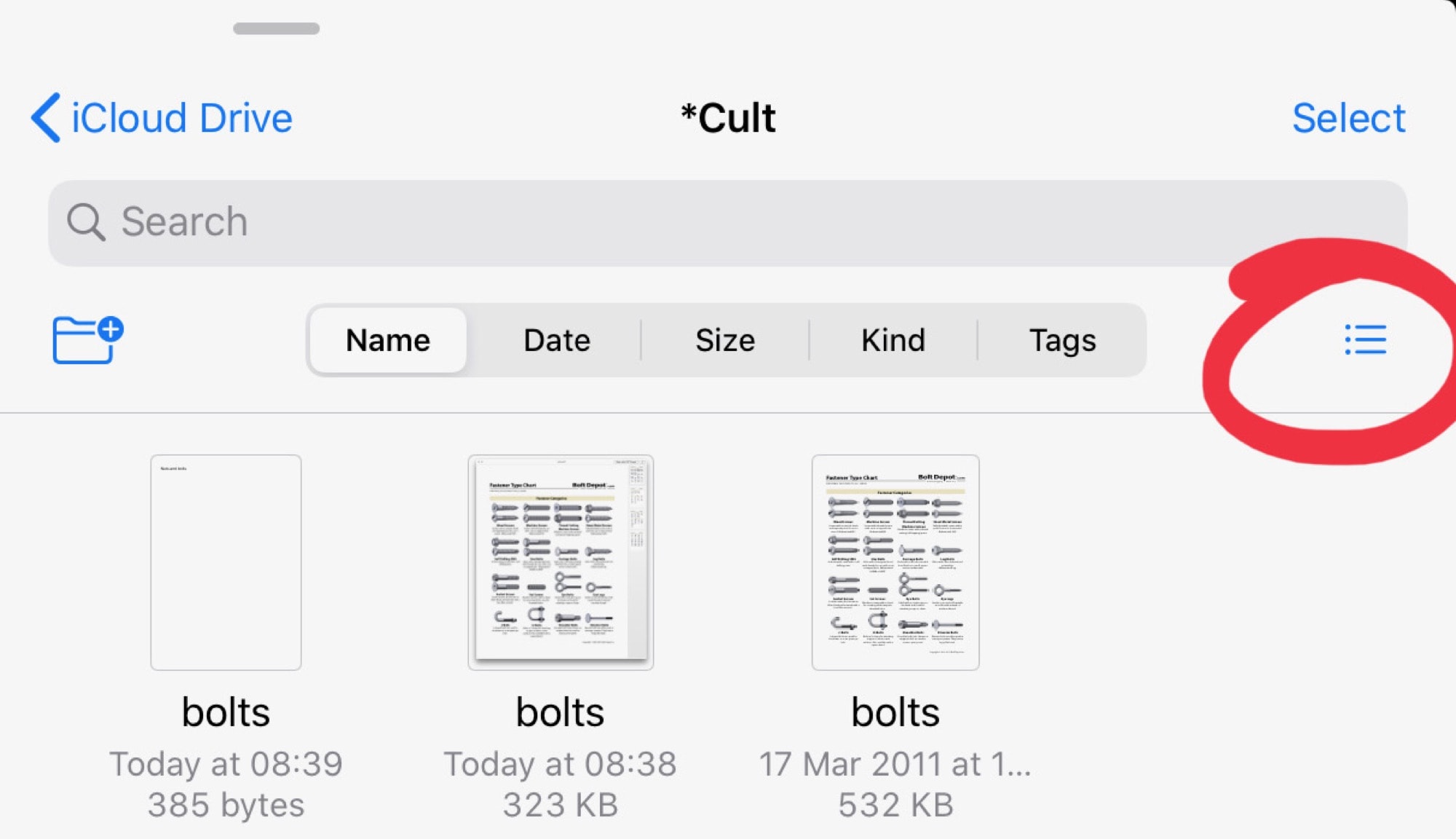
Photo: Cult of Mac
Tap this icon to cycle through the standard icon view, the list view and the column view. Column view is new in iOS 13, and is only available when you have the Files “window” set to full-screen. That is, if Files is sharing the screen with another app using Split View, column view doesn’t work. It’s just not available. Column view is fantastic, because it shows a preview panel of the currently selected file, as seen in this screenshot.
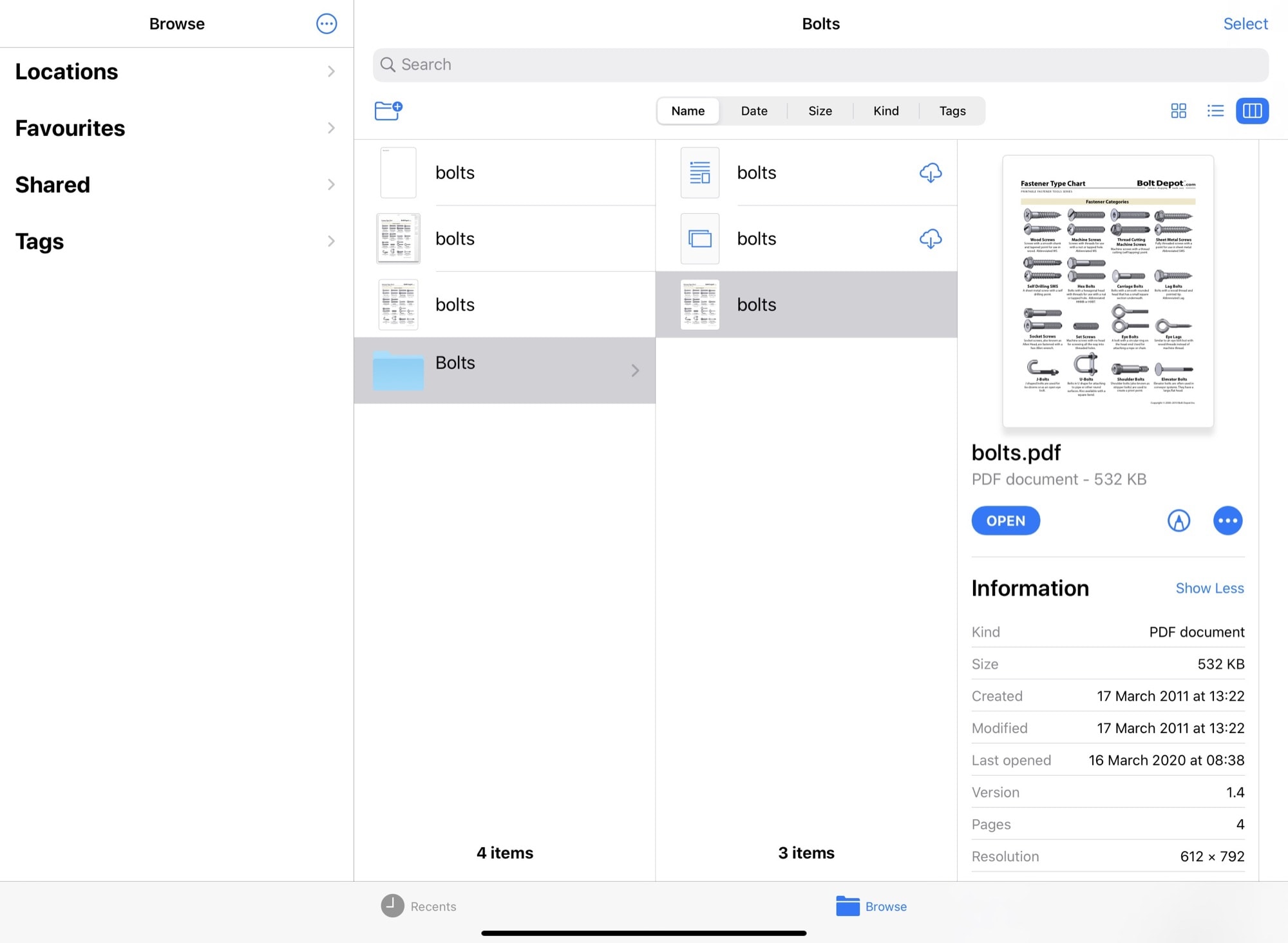
Photo: Cult of Mac
You can read our in-depth look at iOS 13’s column view here.
How to change the file sort order in iOS
Once you’re on the view you want, changing sort order is as easy as tapping the labels at the top of screen.
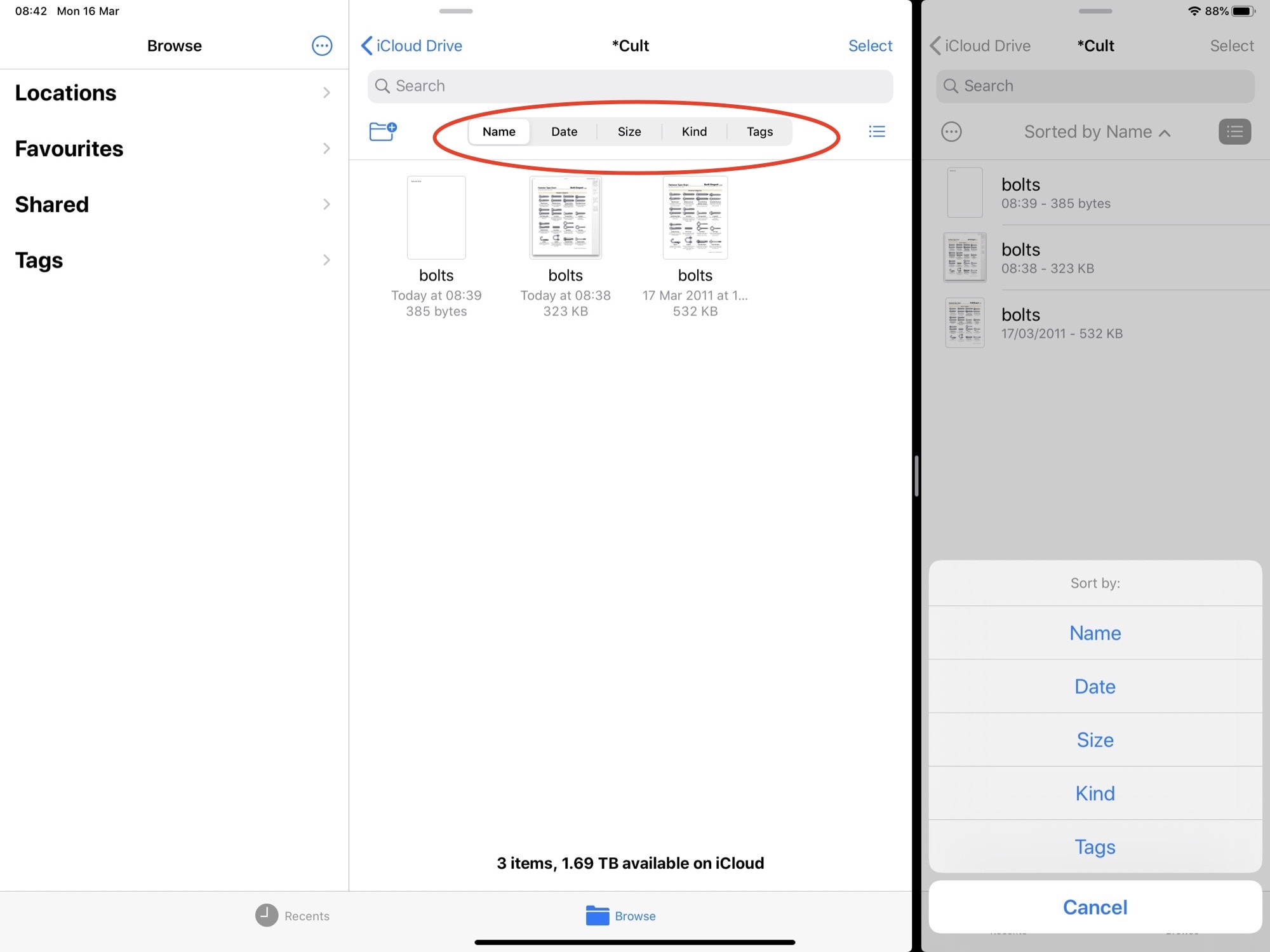
Photo: Cult of Mac
You can sort by name, dates, size, kind and tags. This also works in search results, so if you use the Files search bar to look for something, you can change the order of what it turns up.
If you find that your date-ordered view puts all the oldest files at the top, then you can just tap the Date button again, and the order will switch to show the newest files at the top. This works with with the other labels, too.
Kind is a special case. It sorts files by their kind, as you’d expect — PDFs go together, images together, etc. It also puts folders above the other files, which is handy, and it sorts those groups in alphabetical order.
Sort order on iPhone
Finally, take another look at the screenshot above. On the right, you’ll see the small Split View window. This is also the iPhone view. To change the sort order in this view, you must tap the Sorted by X label at the top of the table, and choose your option from a pop-up menu.
And that’s it. You have now mastered the Files sort options. There aren’t as many options as on the Mac, but there are enough to help you find what you want without too much trouble. And it even makes sense, unlike so many things in the current iOS user interface.