Did you know you can control your iPad using just a keyboard? You can use the arrow keys to move between icons on the Home screen. You can use the arrow keys (again) to scroll lists. And you can even tap and toggle buttons using the space bar. Apple added this capability via iOS 13.4’s new Full Keyboard Access feature, and it’s wild.
How wild? How about offering system-wide, custom keyboard shortcuts for running actual Shortcuts? And that’s just the beginning.
Full Keyboard Access on iPad
Full Keyboard Access first showed up on the iPad back in the summer of 2019, in some of the iPadOS 13 betas. It then disappeared, until now. FKA, as we shall call it to save valuable pixels, is an accessibility feature designed to let you control everything on your iPad from the keyboard, no screen touching required. Instead, you can use system-wide key combos to navigate the iPad’s UI.
To make this easier, FKA overlays frames onto the screen to show where the current focus lies. By focus, I mean the part of the screen ready to receive input from you. For instance, on the Home screen in FKA, one of the icons will have an outline, indicating that it is currently selected. You can then use the arrow keys on a connected keyboard to quickly move around the icon grid. Tap the space bar to launch the currently highlighted app. The color and size of these highlight boxes can be customized.
To switch to another screen of icons, use the arrow keys to navigate to the little page-dots icon at the bottom, then use the left and right arrows. To get to Dock apps, arrow down again. It’s all very intuitive.
Using Full Keyboard Access inside apps
If (finally) navigating the iPad Home screen with a keyboard wasn’t good enough for you, how about moving around inside apps? If you ever used the tab key to navigate the Mac, you’ll be on familiar ground.
Let’s start with a simple one. In Safari, use the ⇧⌘ shortcut to enter the tab overview — the one where you see all your open tabs as a grid of thumbnails. Then just use the arrow keys to find the one you want, and hit space.
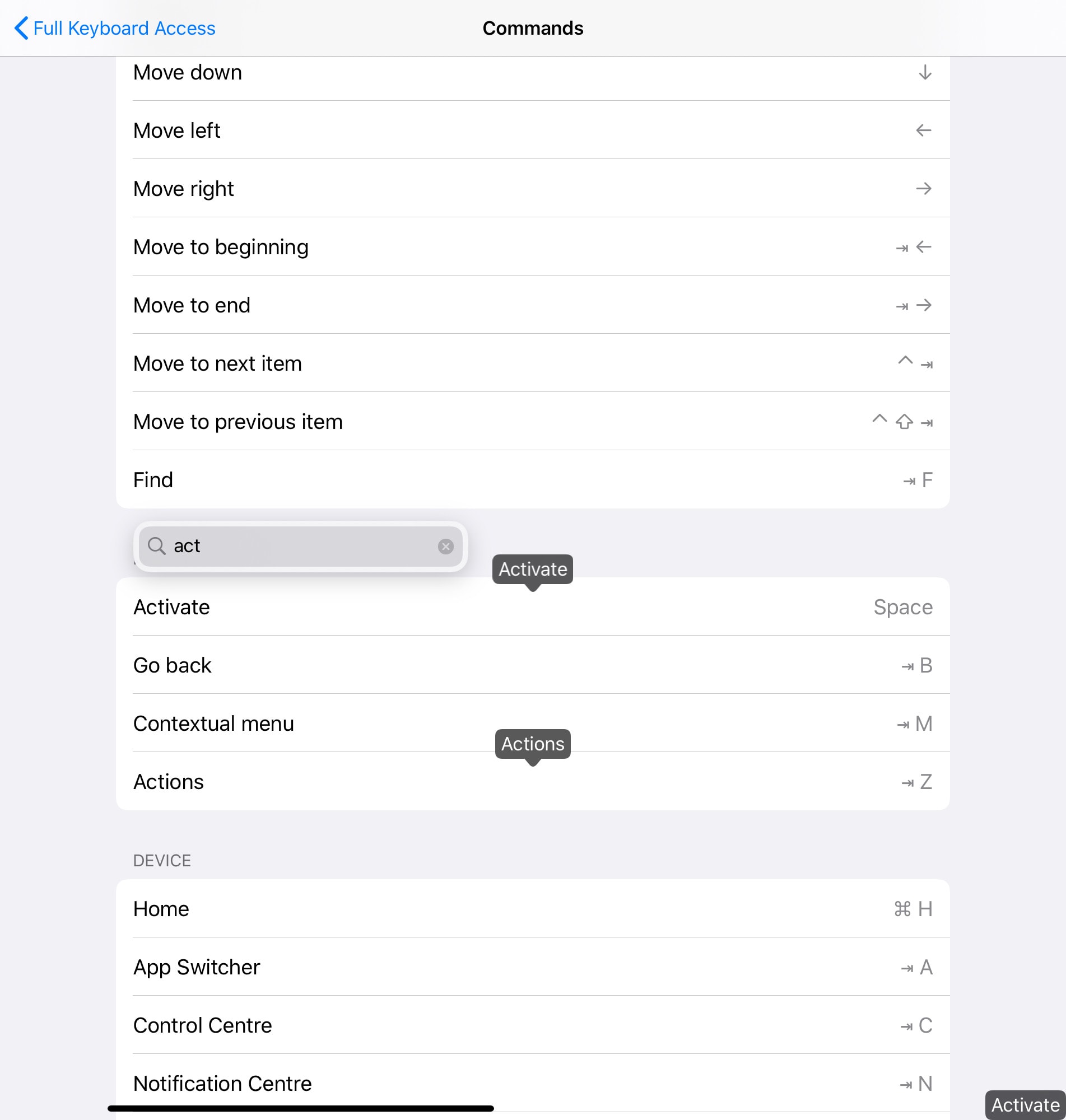
Photo: Cult of Mac
When you’re inside any app, you can use the tab key to get around. Tapping the tab key in the Settings app, for example, will change the focus from the sidebar to the main panel. This section will then receive any other key commands you use. This focus can be on a whole section of a page (a sidebar, for example) or on an individual UI element. Take this screenshot:
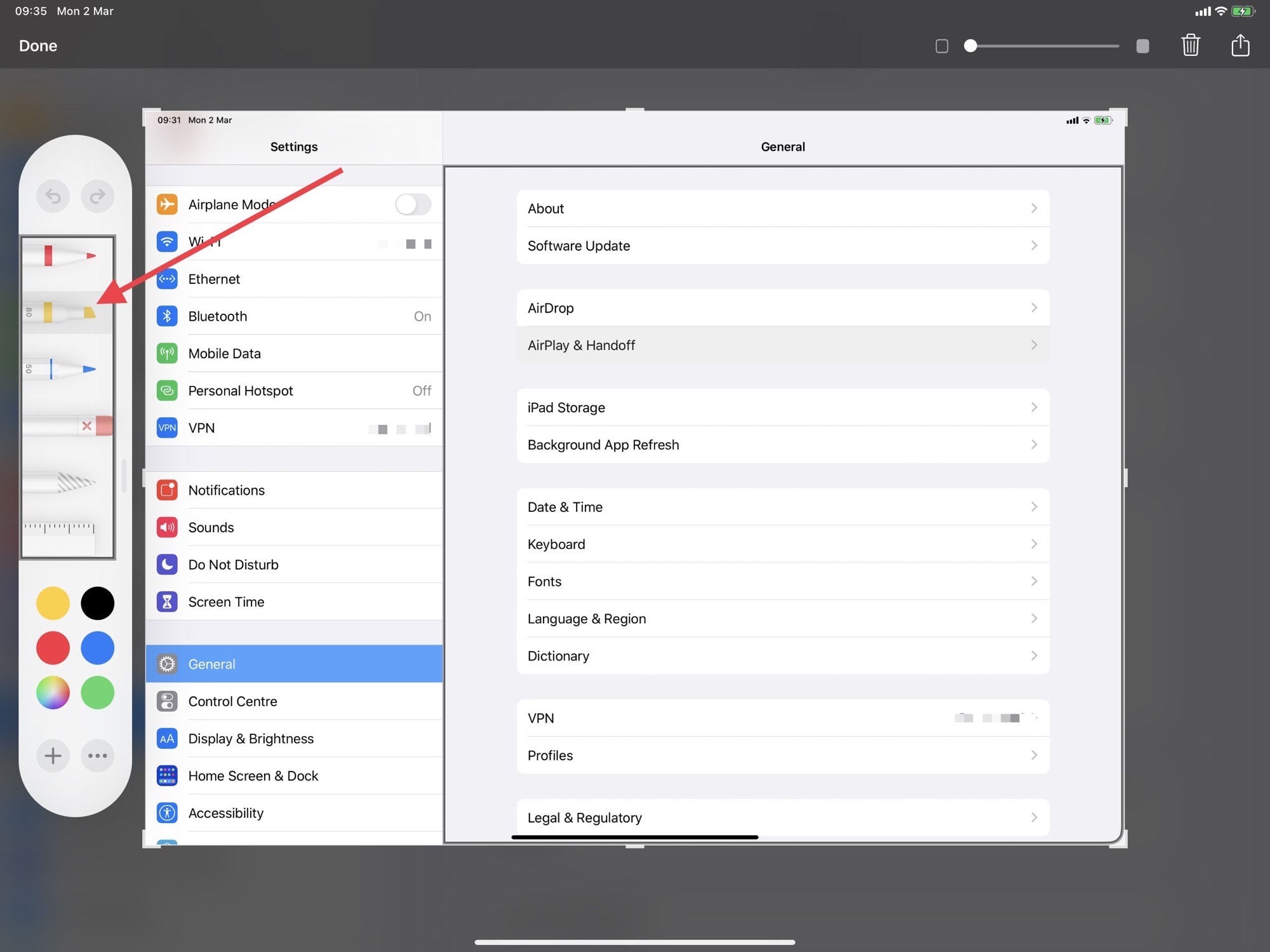
Photo: Cult of Mac
I captured the screenshot using the usual ⇧⌘4 shortcut. Once the image preview opens, you can use the tab and arrow keys to get around. In this picture, you can see the focus box is around the pen tools, and the highlighter pen has its own gray highlight. This means that, when you hit the spacebar, the pen will be activated. In this same view, you can highlight UI elements, like the share arrows or the trash can icon. Once highlighted, hit the space bar to execute, just like you’d tapped them.
Keyboard gestures
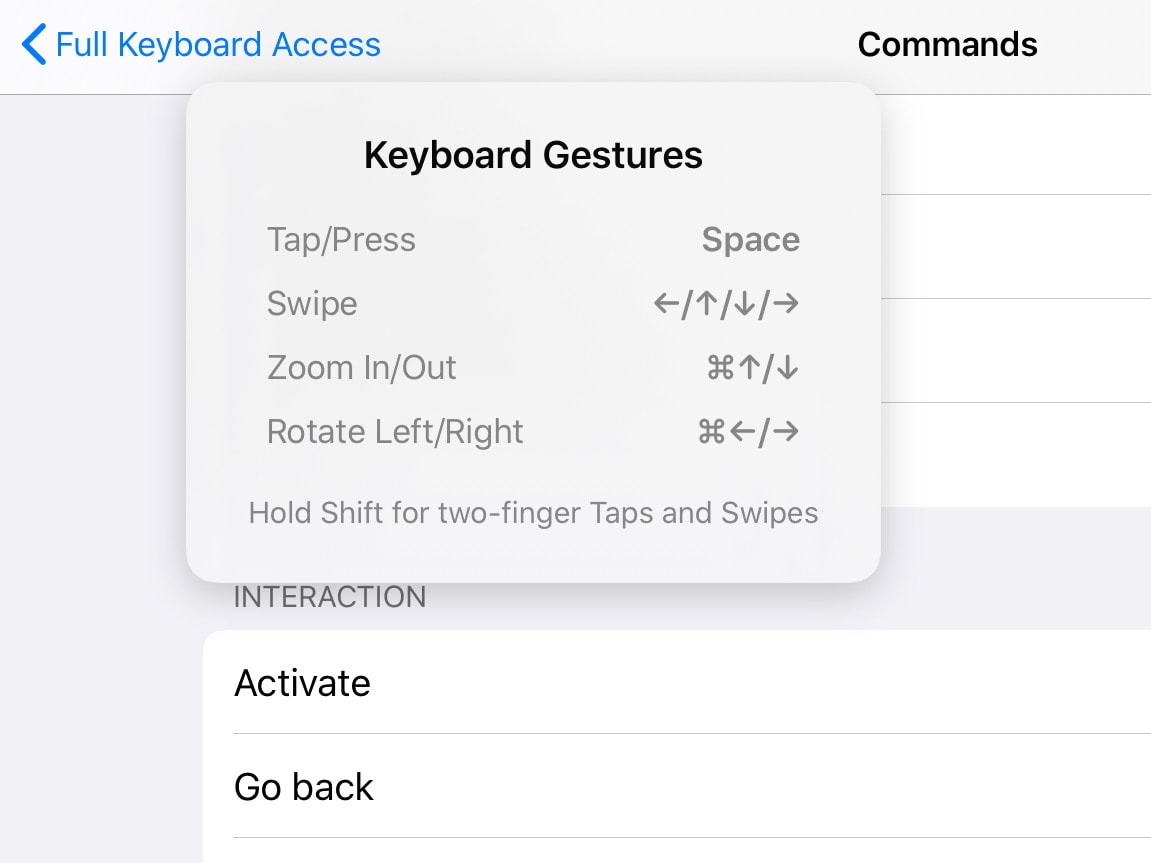
Photo: Cult of Mac
With Full Keyboard Access activated, any time you hit Tab-G, a panel appears to show you available key commands that take the place of the iPad’s standard touchscreen gestures. (In FKA, the Tab key acts like a modifier, so you can hold it down and press another button to trigger an action.)
Tab actions
Tab actions, which I mentioned above, let you activate commands by holding the Tab button down, and then hitting a letter. Tab-, for example, brings up a search box so you can type to search the available commands. This is like Spotlight for the buttons on your screen.
- Tab-R rotates the screen clockwise, 90 degrees at a time.
- Tab-C opens the Control Center.
- Tab-N opens the Notification Center.
And what about this one: Tab-M opens the contextual menu, and Tab-Z opens Actions. Right now, Tab-M does nothing, but Tab-Z opens up any available contextual menus. This is pretty wild, letting you do all kids of deep stuff from the keyboard.
How to activate and customize Full Keyboard Access
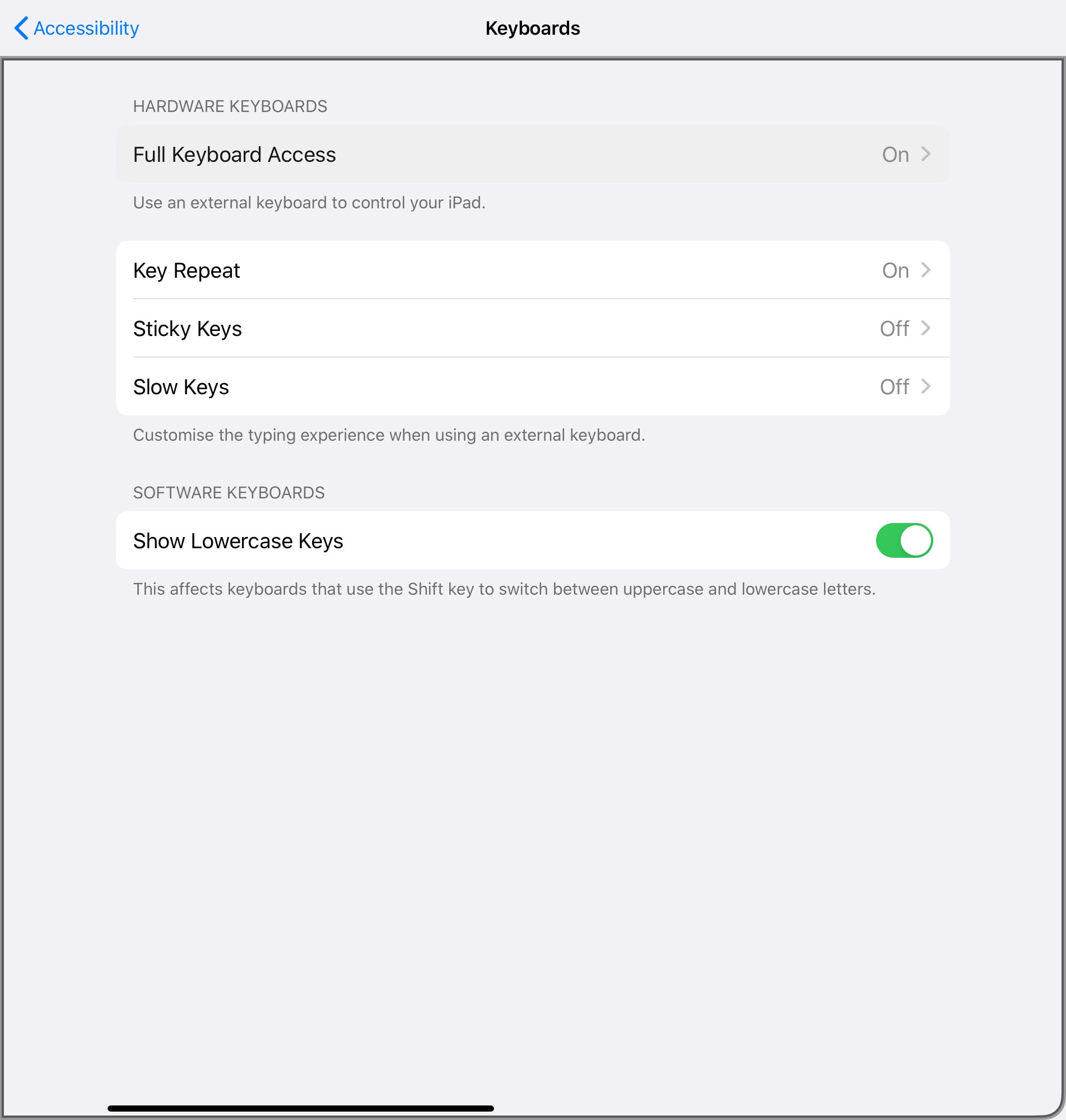
Photo: Cult of Mac
This part is easy. In the Settings app, go to Accessibility > Keyboards > Full Keyboard Access, and toggle the switch on. To customize the various commands, and to see what you can do, tap Commands and browse the list. You can change shortcuts, add your own, and even assign keyboard shortcuts to run your favorite Siri Shortcuts. This last part seems super-powerful, but I haven’t dug into it yet.
More Full Keyboard Access features
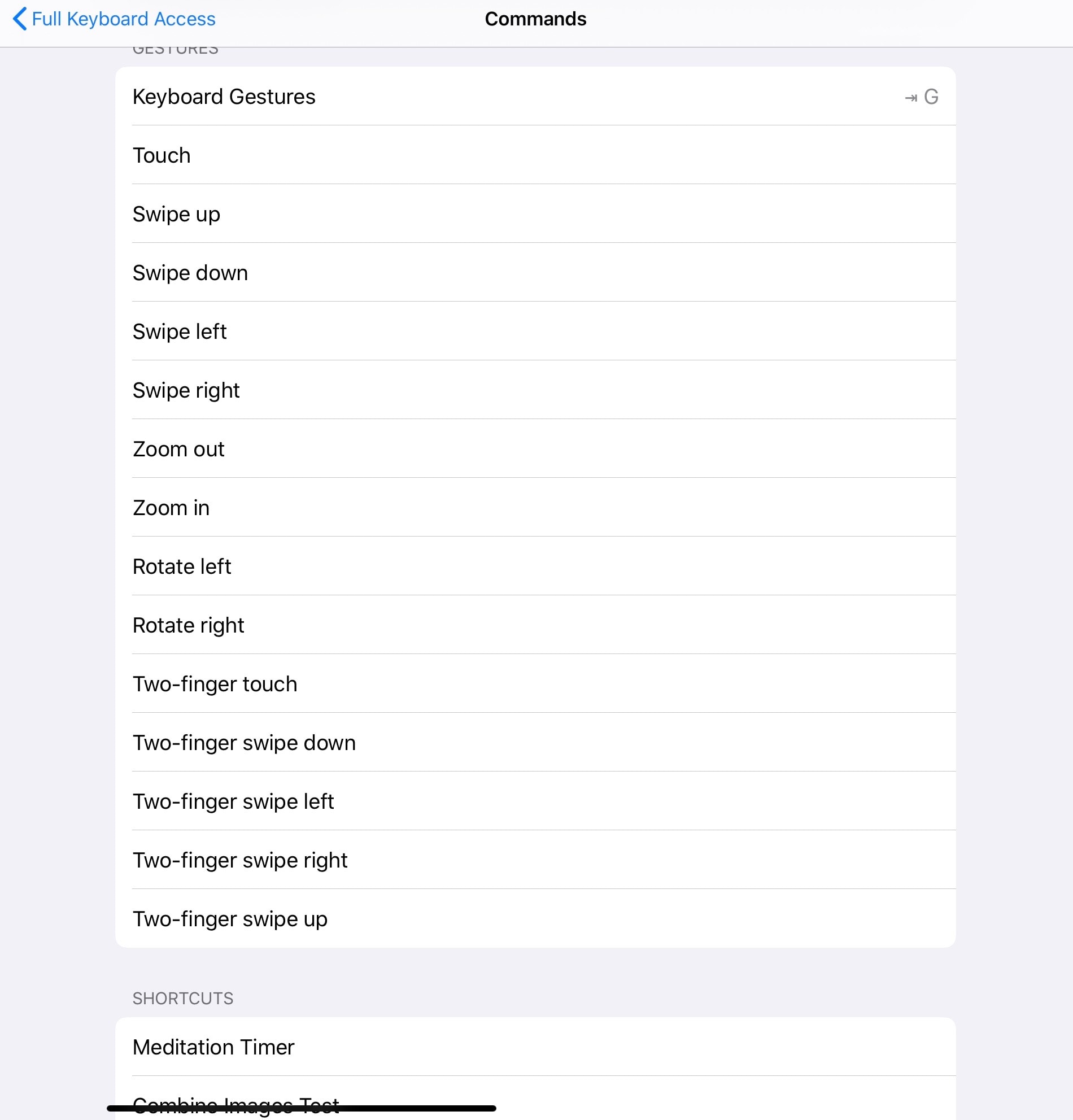
Photo: Cult of Mac
There’s more here. A lot more. So much, in fact, that I’ll be going deep on the different sections in separate articles. But for now, either check it out yourself (if you’re running the iPadOS 13.4 beta), or wait with barely controlled excitement until the final version of is released.


