The latest generation of iPhones (the 11 and 11 Pro) contain the new U1 chip, which lets your iPhone locate other iPhones with pinpoint accuracy. Currently it is only used to show you the direction of other iPhones when you AirDrop a file. However, it will almost certainly soon be used to keep track of the rumored Apple Tags (or AirTags) tracking devices.
But what if you want to turn off UWB (ultra-wideband) tracking altogether? No problem.
What is the U1 UWB chip?
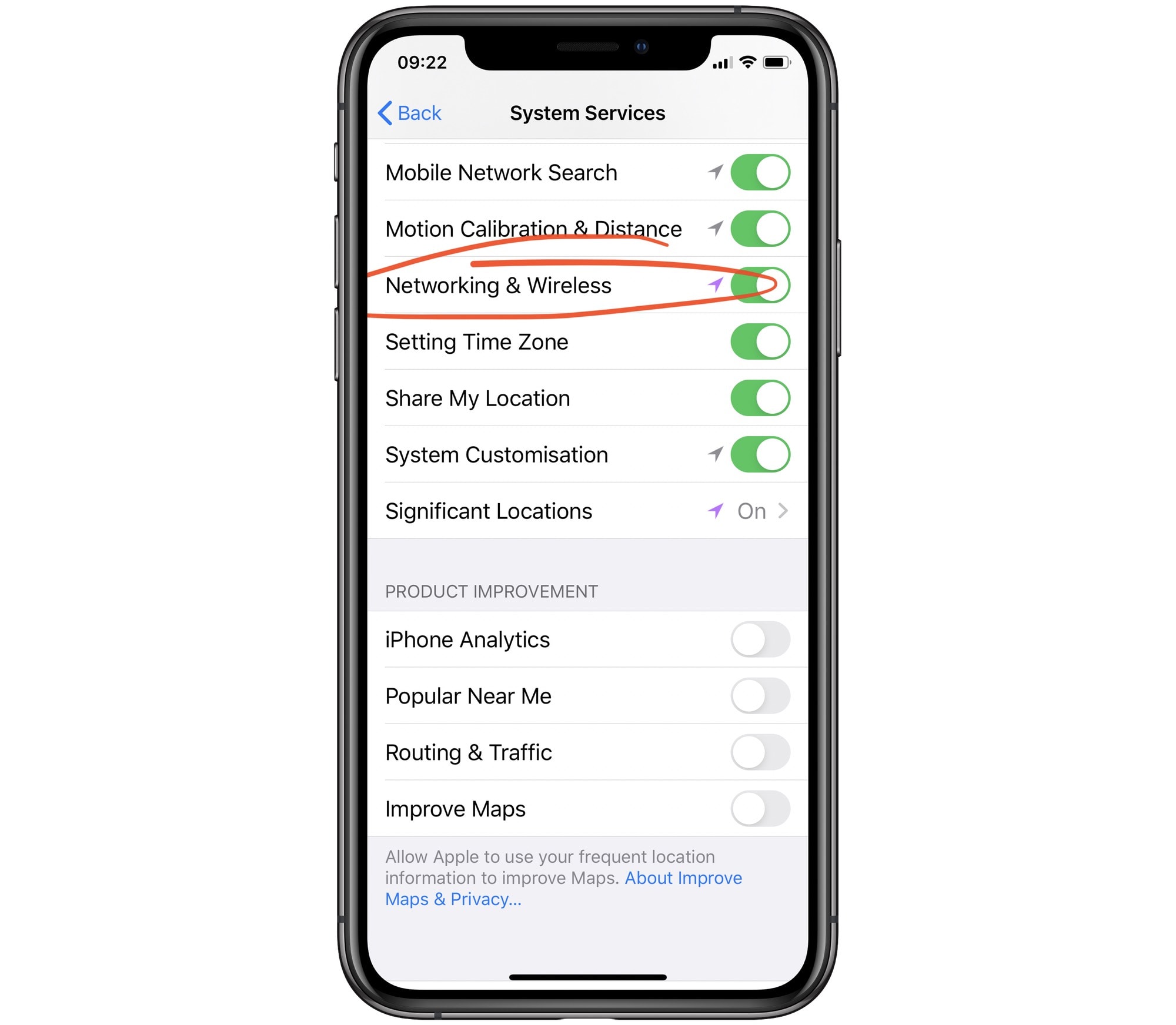
Photo: Cult of Mac
UWB’s advantage over Bluetooth is that you can accurately detect the distance between devices, as well as the direction. That means it could tell you if your keys are down the back of the sofa, as well as the distance and direction of AirDrop-enabled iPhones in the same room as you.
The problem is, UWB isn’t legal to use in all countries. Apple gets around this by checking your location, then turning off the UWB feature in “unsupported” countries. If you’re sensitive about location tracking like this, then you may want to disable it altogether.
UWB and Apple Tags
The rumored Apple Tags will almost certainly use a modified version of Apple’s new offline iPhone-tracking feature. This is where the Find My function on your lost iPhone broadcasts a Bluetooth signal that gets picked up by any passing iOS device, and then that device relays the signal back to you, via Apple’s servers.
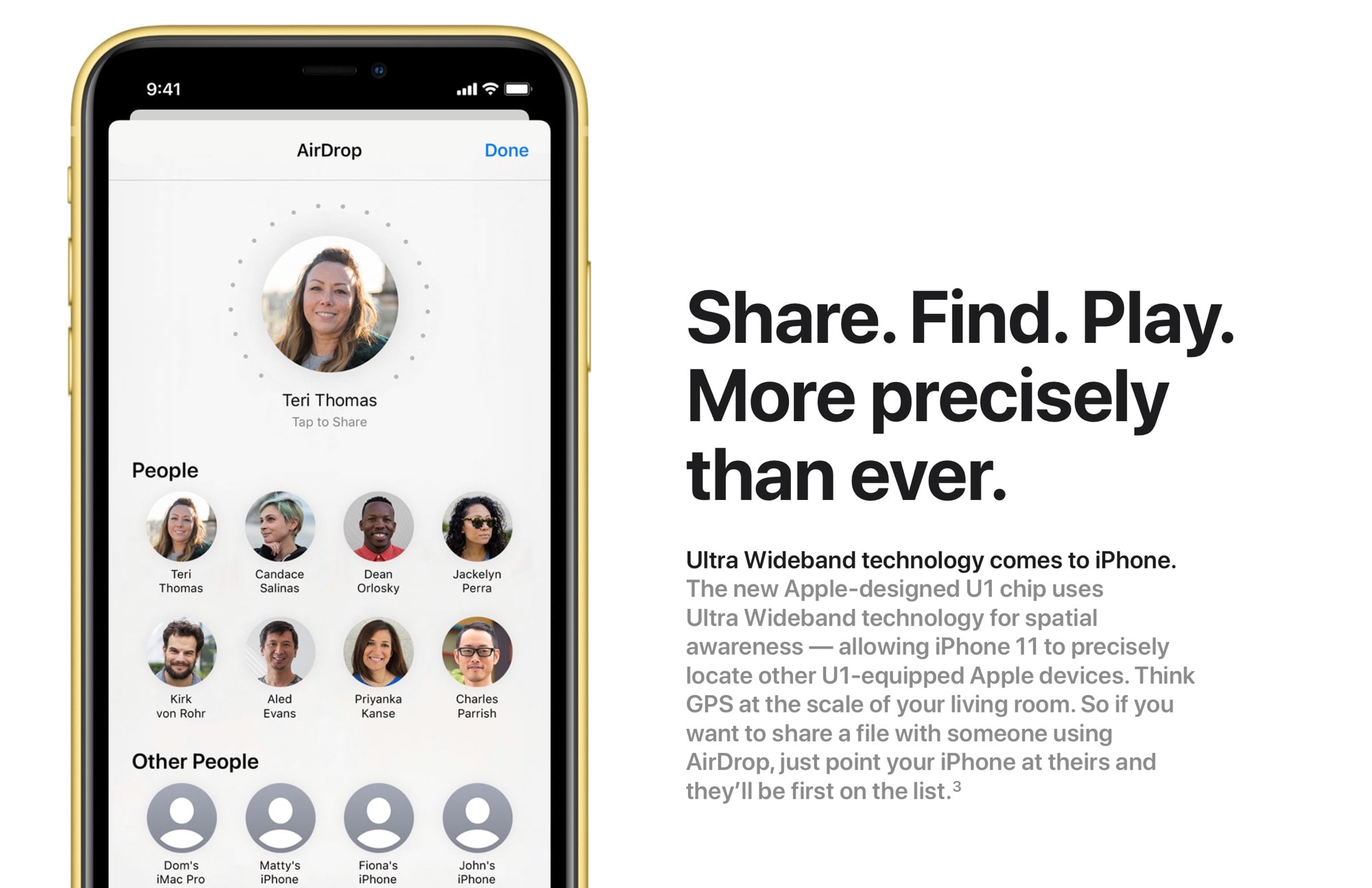
The result is that, even when your lost iPhone isn’t connected to the internet, it can still be found, as long as it’s switched on. Apple Tags will almost certainly use this trick, combined with UWB, to allow the trackers to be pinpointed exactly. Still, if you want to turn off UWB tracking, here’s how.
How to turn off ultra-wideband tracking on iPhone
Go to Settings > Privacy > Location Services, and scroll down to System Services. Tap that, and you’ll see yet another long list. Scroll all the way down to Networking & Wireless, and switch it off. You’ll see this warning when you do so:
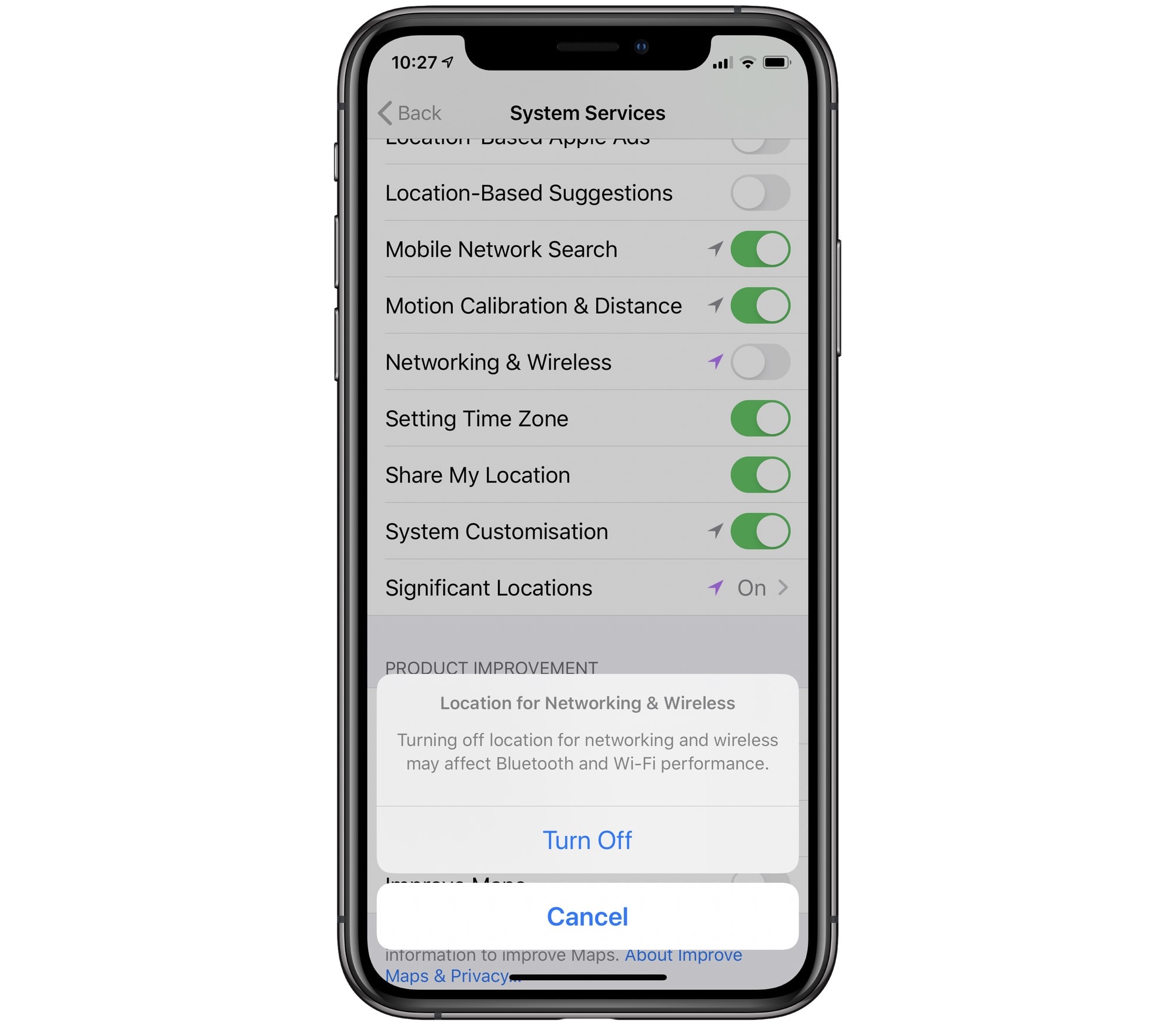
Photo: Cult of Mac
If you’re sure, then go ahead and confirm. This is a nuclear option — you will lose all kinds of handy, location-based networking features when you switch it off, not just UWB location-checking. So, beware. But if you absolutely must lock this down, now you know how.


