If you and a friend both have AirPods or Beats headphones, you can share audio coming from a single iPhone or iPad. This is great for listening to the same music track or podcast, or — most useful I reckon — watching a movie together. Apple makes it really easy for you to share your audio stream with someone else. In fact, you could say it’s easier than doing it the old way, because A) there are no wires to get tangled and B) there’s no splitter adapter to lose.
Here’s how to set up audio sharing on AirPods.
Share movies. On a plane!
I know every tech writer’s favorite example for otherwise unlikely requirements is the airplane trip. It’s used to justify pointless offline options, etc. How often do most of us fly, anyway? But if you’re watching an in-flight movie on your iPad, and you and your travel companion both have AirPods, then you’re out of luck. You’re stuck wearing one pod each, or using subtitles.
It’s not just planes, either. Trains, kids in the back of cars, and even a couple watching a movie in bed while staying at their old-fashioned parents’ place, sitting in two twin beds with a gap between them. Or just wanting to listen to the same music, anywhere.
There are two ways to do this. One is to share music to somebody’s AirPods, starting with the earbuds in their case. The other is to share to the other person’s iPhone.
Here’s how to set up both audio-sharing options.
How to share music directly to AirPods
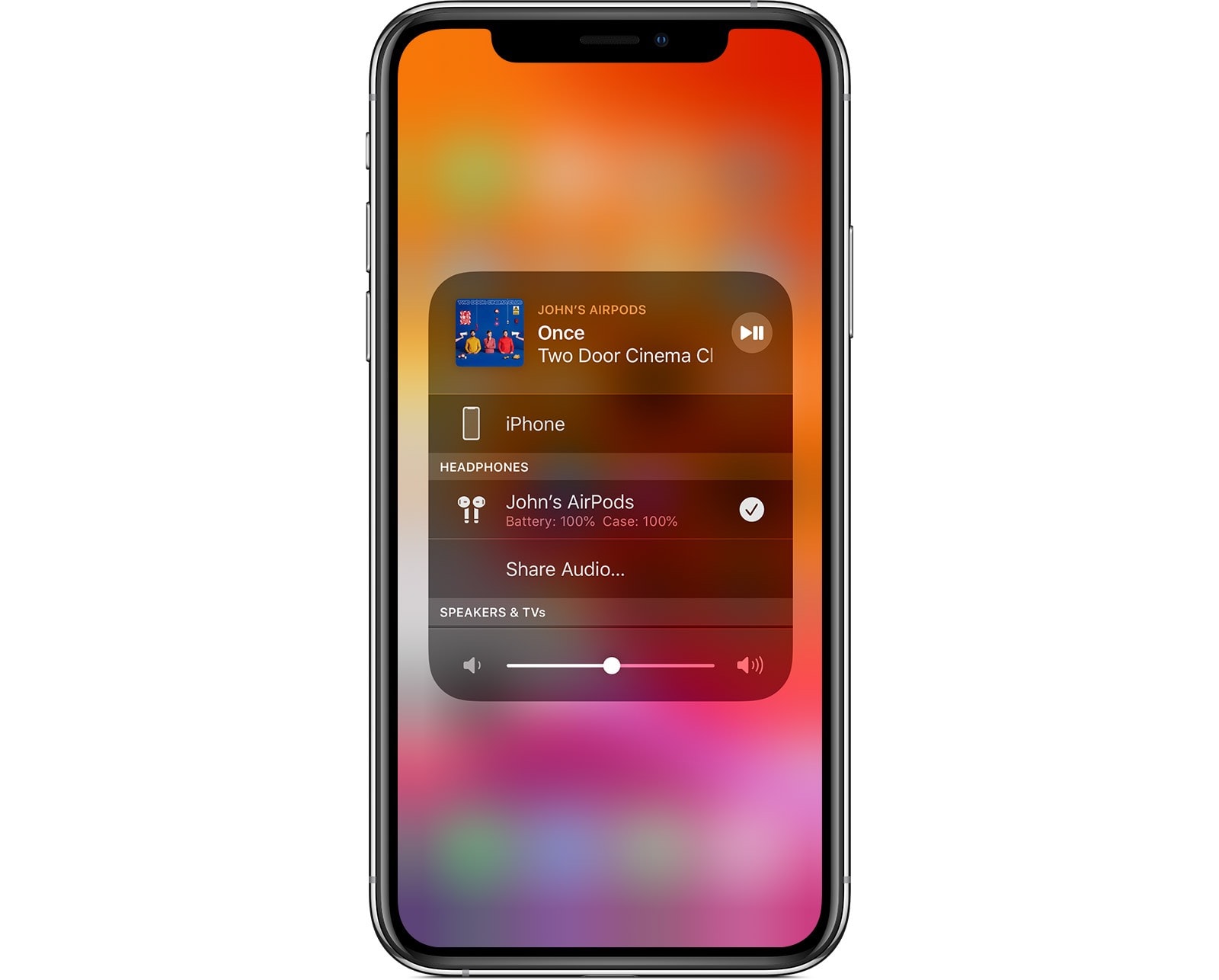
Photo: Apple
This trick works with any AirPods, from first-generation ones to AirPods Pro. It also works with the following Beats headphones:
- Beats Solo 3 Wireless
- Beats Studio 3 Wireless
- BeatsX
To share the audio, make sure your own AirPods are connected. Then open Control Center, or just look on the lock screen, and tap the the little AirPlay icon. You’ll see an option to Share Audio. Tap this, and you’ll see a panel with a cycling graphic of differences kinds of Apple and Beats headphones. It’ll ask you to bring the other headphones close. This is where you have your friend open up their own AirPods case.
When they do so, you’ll see something like this on your own screen:
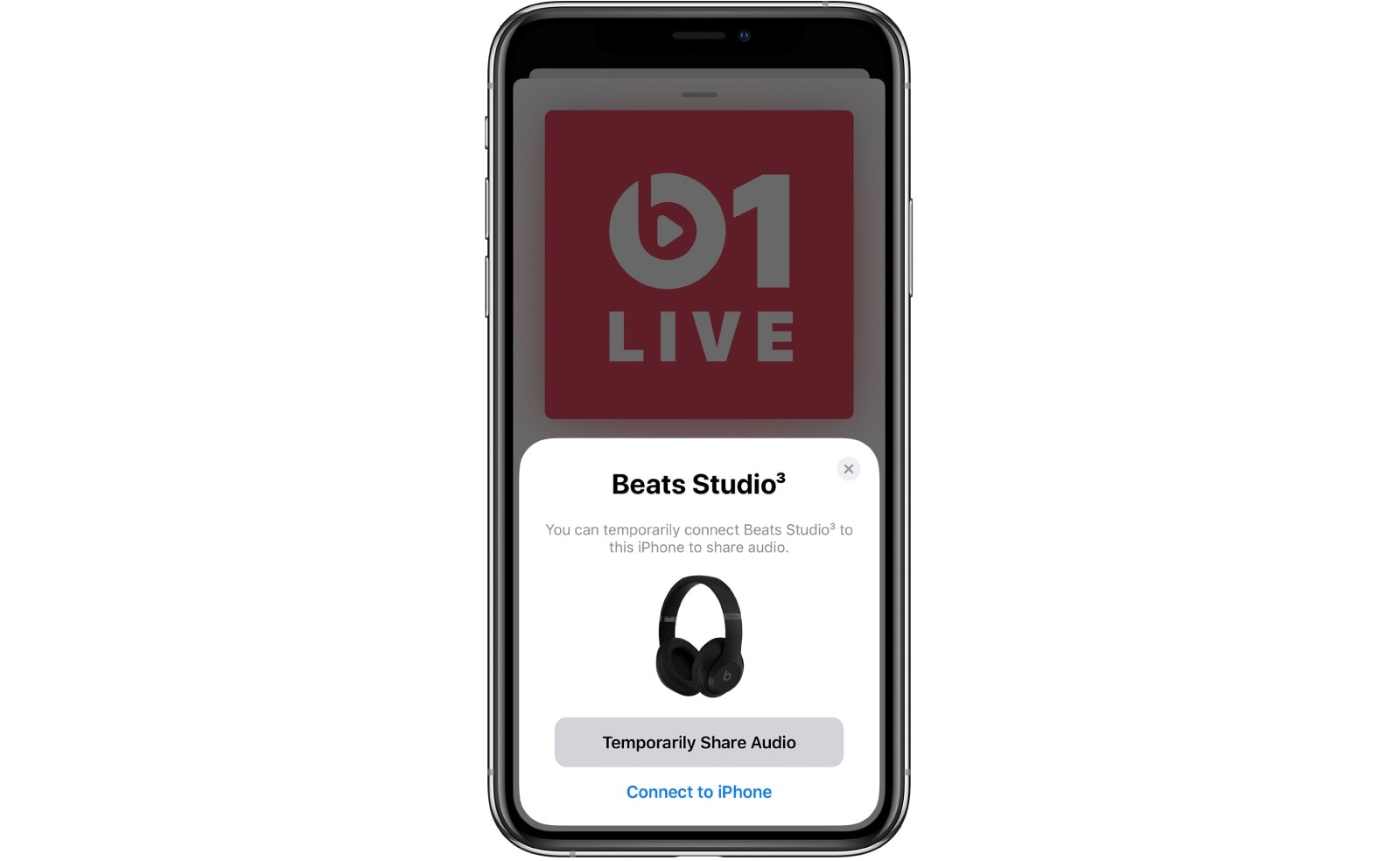
Photo: Apple
Tap Share Audio to connect. You’re done.
Sharing AirPods audio via your iPhone
If your friend is already listening to their own tunes on their own iPhone, you can do the same trick, only by bringing the iPhones close together. You need to be running at least iOS 13.1, or iPadOS 13, to do this, but if you’re both up to date, it’s easy.
Just start off the same way, by using the Share Audio… option in the Control Center’s Now Playing section, only you bring their iPhone close to yours, instead of their AirPods case. Then, connect in the same way.
How to control the volume of both sets of AirPods
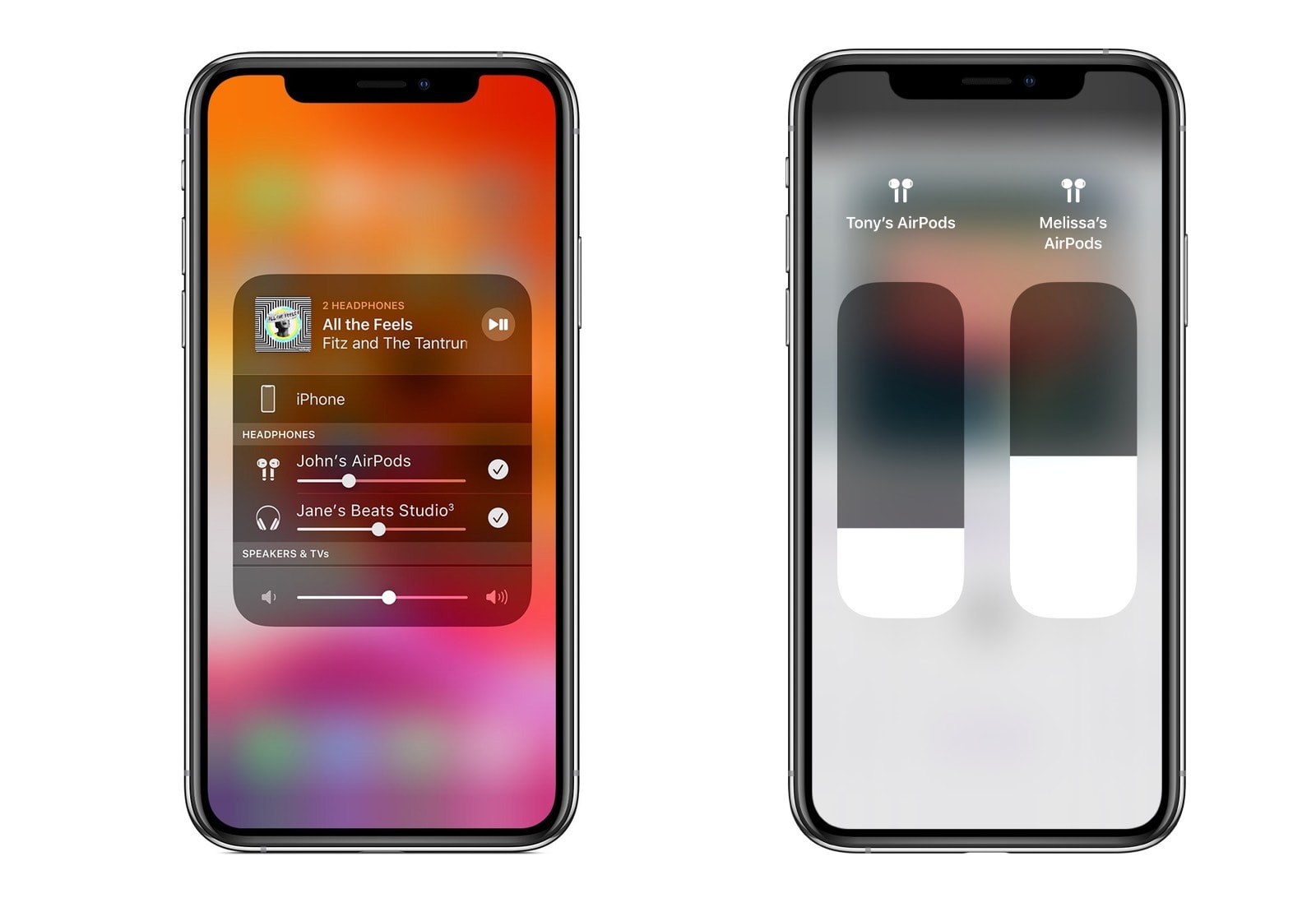
Photo: Apple
Once you’re set up, you can control the levels for both sets of headphones in the usual ways, via the Control Center or the Now Playing widget. This is essential if one of you is using noise-canceling AirPods Pro and the other isn’t.
I love this simple AirPods audio-sharing feature. I don’t use it often, but it’s so easy and quick when you need it. Who needs wires?


