Summer! That time of year where you stay in somebody else’s home via Airbnb, crank up their air conditioning and wear a sweater in the house, even though it’s 90 degrees outside. Aka the season where you leave the limitless comfort of your home Wi-Fi, to venture out into the world using just a restricted cellular plan.
Summer revives that old pioneering spirit of hardship, the bare essentials of living, and of making do with whatever you have. And just like the original English and Spanish invaders of the modern-day United States, you’ll have to do without the comforts of on-demand GPS and automatic app updates.
Today we’ll see how you can stretch your meager data allowance while traveling.
App Store updates

Photo: Cult of Mac
Step one is to switch off automatic downloads of all kinds. Thankfully, iOS makes this dead easy. In fact, you don’t even have to switch off updates altogether. You can just switch off cellular downloads. To do so, head to Settings > iTunes & App Store, and toggle the switch marked Use Mobile Data. That’s it. You can leave all the other switches where they are. This option stops automatic downloads of apps, app updates, books, audiobooks and music. Updates will resume when you connect to Wi-Fi.
If you know that you’ll be on slow Wi-Fi throughout your trip, you might choose to disable automatic updates altogether.
Background app refresh
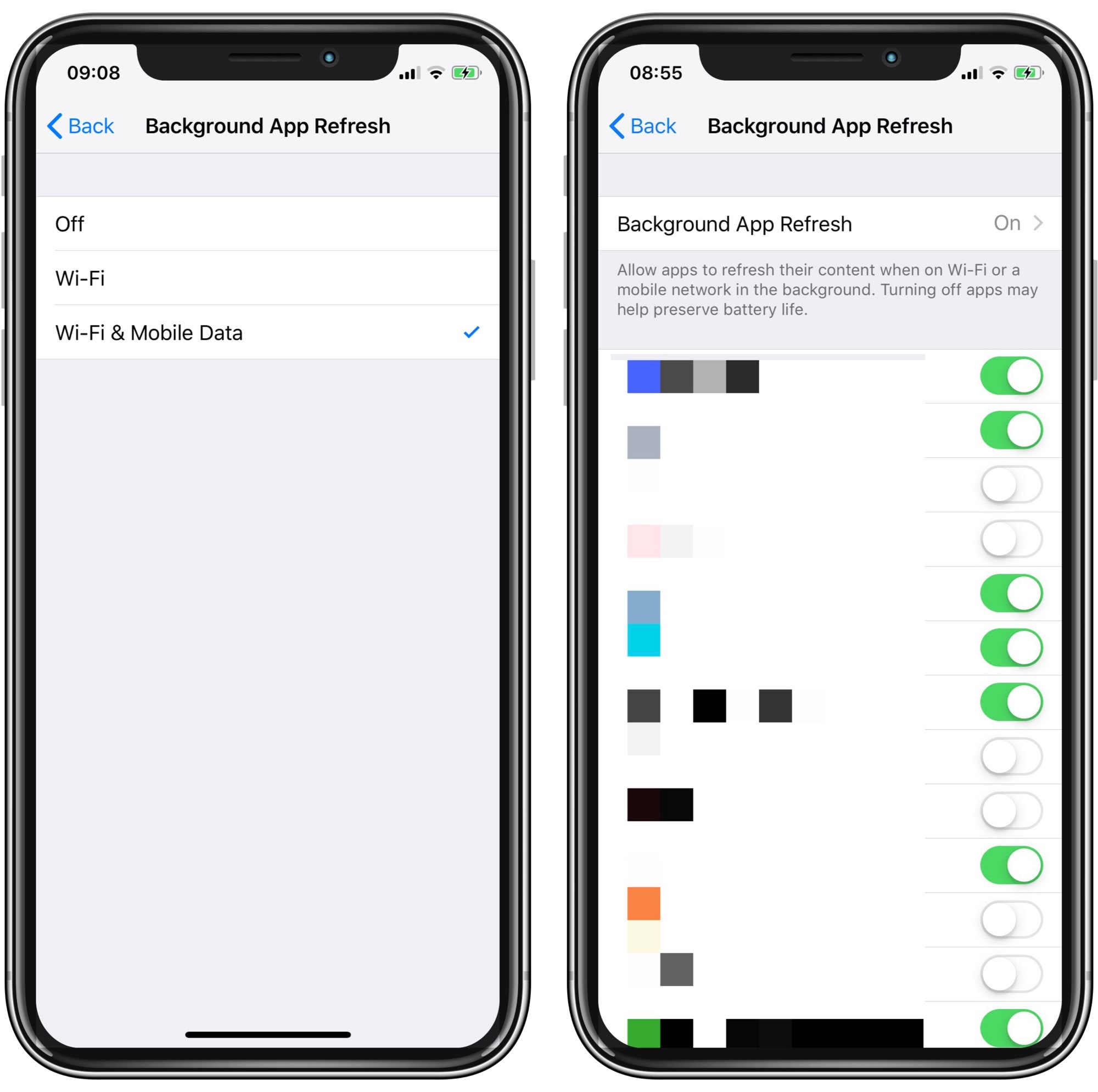
Photo: Cult of Mac
This one stops apps from updating themselves in the background. Found in Settings > General > Background App Refresh, it gives you control over which apps are allowed to make autonomous connections to download data. For security purposes, you should probably take a look the list, and switch off individual apps. This stops them from snooping your data without you knowing.
Background refresh is what allows your email to be collected automatically, or your news app to update itself. But it can use a lot of data.
When traveling, you can switch off background refresh entirely, or you can switch it to only happen when you’re on Wi-Fi.
Consider all-day low-power mode
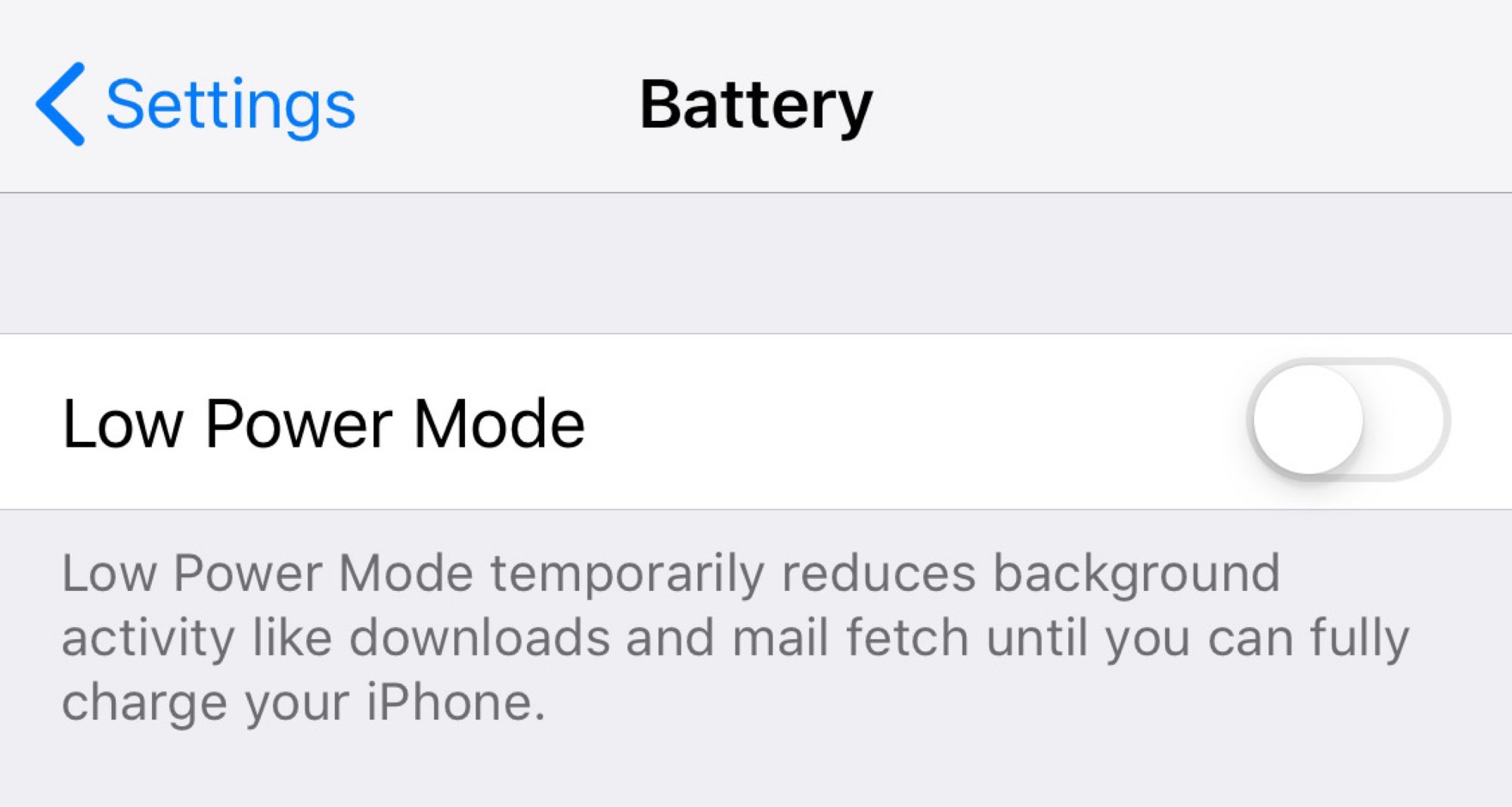
Photo: Cult of Mac
Low power mode also suspends background operations, but it is designed to save battery, not data. You might still consider it. Your iPhone can automatically switch to low-power mode when the battery drops to a certain percentage. But you can switch it on manually (Settings > Battery > Low Power Mode), and leave it on all day. You will see a significant extension of your battery life — possibly enough to avoid buying a battery case just for your summer vacation.
Download your maps
Mapping apps can use a lot of data, as they download map tiles or vector data. But the GPS part itself uses no data, and needs no connection of any kind to locate you on those maps. When traveling, then, you should download the maps you need before you go. In Google Maps, you can do this on the map’s settings (in the app, tap the three-line icon, and then tap Offline Maps and go from there.
I prefer not to let Google know where I am, so I like to use a map app that can grab maps for you. My favorite is Gaia GPS, but there are others. The Lonely Planet app is also great, as it integrates city guides with offline maps.
Gaia GPS Hiking, Hunting Maps
Price: Free
Download: Gaia GPS Hiking, Hunting Maps from the App Store (iOS)
Guides by Lonely Planet
Price: Free
Download: Guides by Lonely Planet from the App Store (iOS)
Video and podcasts
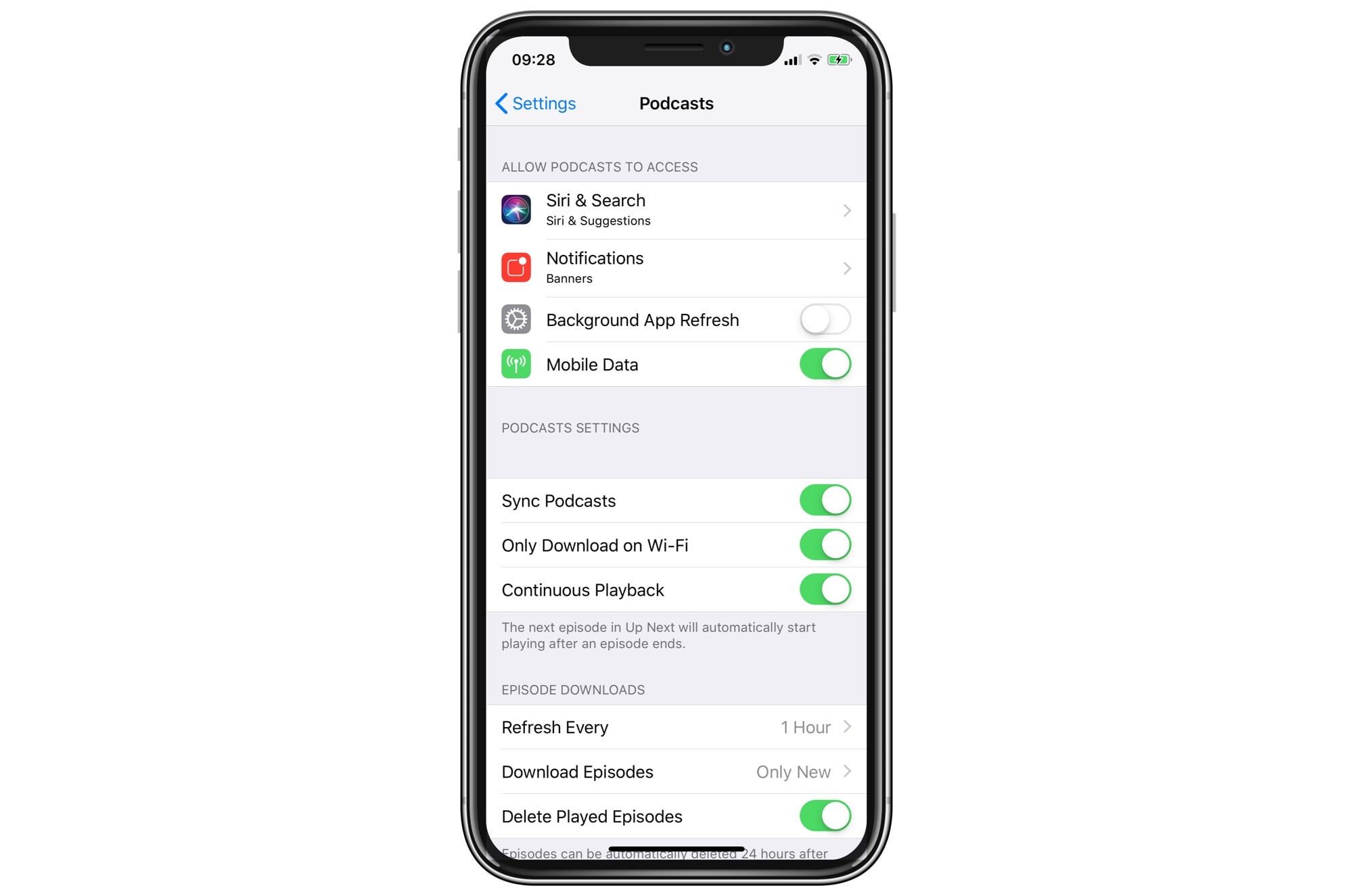
Photo: Cult of Mac
The TV and Podcasts apps can both use a lot of data, either for streaming or for downloads. Limit both to Wi-Fi-only in the Settings app. In the TV app settings, tap iTunes Videos to see the options. In the Podcasts app settings, switch on Only Download on Wi-Fi.
Photos
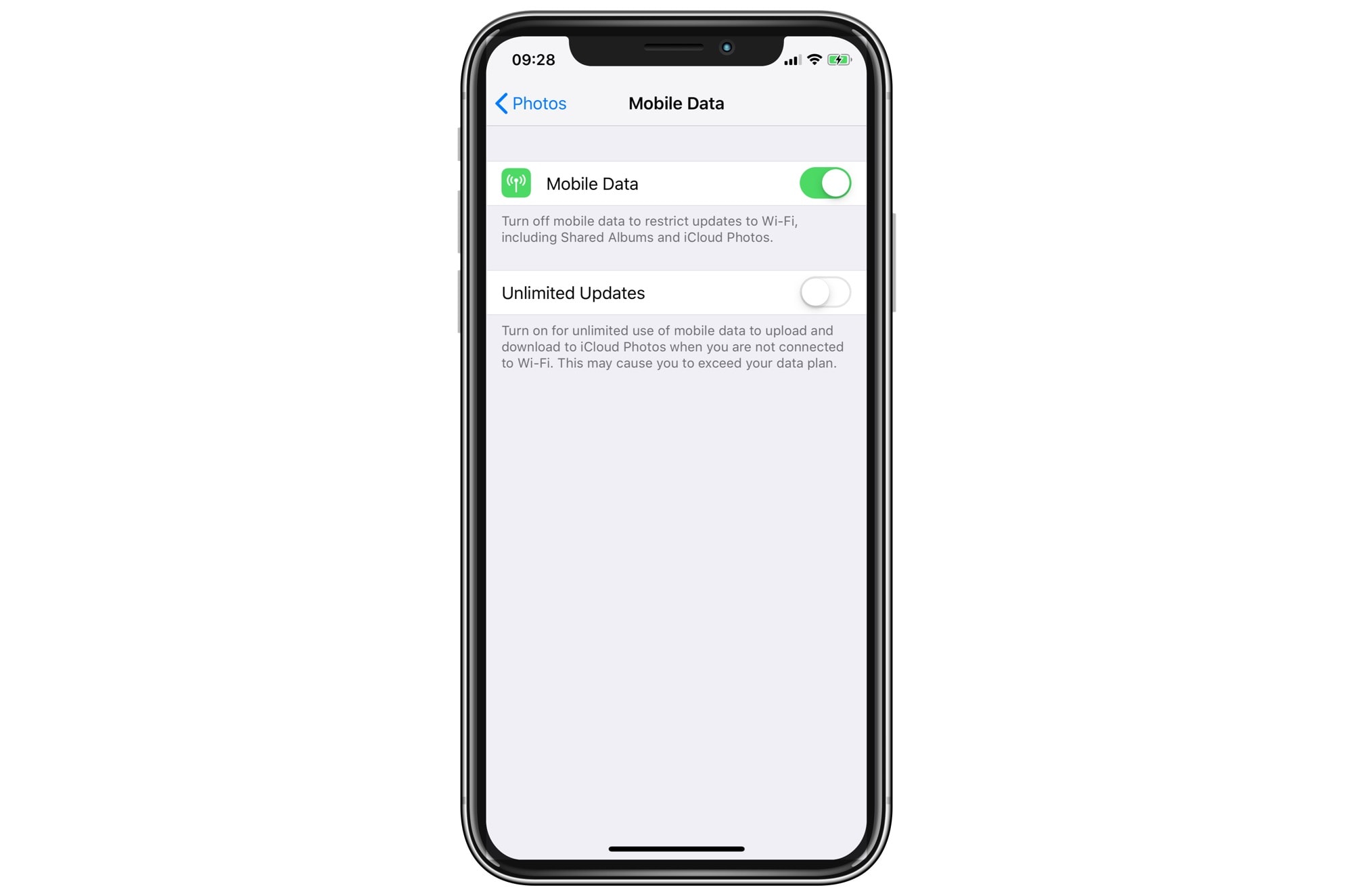
Photo: Cult of Mac
You’re going to take a lot of photos when traveling. If you use iCloud Photo Library, your iPhone and iPad will attempt to upload lots of those photos (and videos) over cellular. That can sometimes save data — if you have a video in your iCloud Photo Library, you can share it with many people, without having to do any more uploading. But usually you’ll want to limit uploads.
In Settings > Photos, tap Mobile Data. Then, you can switch off cellular updates entirely, limiting them to Wi-Fi. You can also toggle Unlimited Updates. Usually, your iPhone is smart enough to manage its own cellular data use, by uploading only a sample of your photos and videos. If you have an unlimited plan, or if you are about to be harassed by some U.S. border agent and you want to make sure all your photos and videos of the incident are uploaded safely into the cloud, then switch on Unlimited Updates.
Travel data tips
Finally, a few travel data tips. If you’re traveling in Europe, local roaming is free. That is, if you have a data plan in Italy, and you travel to Germany, France or any other EU country, your data plan travels with you. You will not be charged extra for data roaming. That’s what happens when government regulates private business.
For folks traveling from outside the EU, it pays to buy a local SIM when you arrive. Then, when you “do Europe,” you can just keep that SIM in your iPhone as you tick off European tourist spots.
If you’re traveling anywhere else, a local SIM is still a good idea. Start with something like the Prepaid Data SIM Card Wiki to research your options, then be prepared to interact with locals, in their own language, to get set up.
Happy travels!


