Pixelmator Photo, a new image-editing app for iPad, gives you tons of tools for tweaking your images. The app lets you apply filters, crop, trim and generally making your photos look great.
In this regard, Pixelmator Photo is like a zillion other photo apps for iOS. What sets it apart are a) the now-expected Pixelmator polish, and b) machine learning that powers pretty much everything.
I’ve taken the app, which launches today, for a quick spin, and it’s pretty great. The photo-editing space is so crowded with great apps, though, that we’re spoiled for choice. How does Pixelmator Photo match up?
What is Pixelmator Photo?
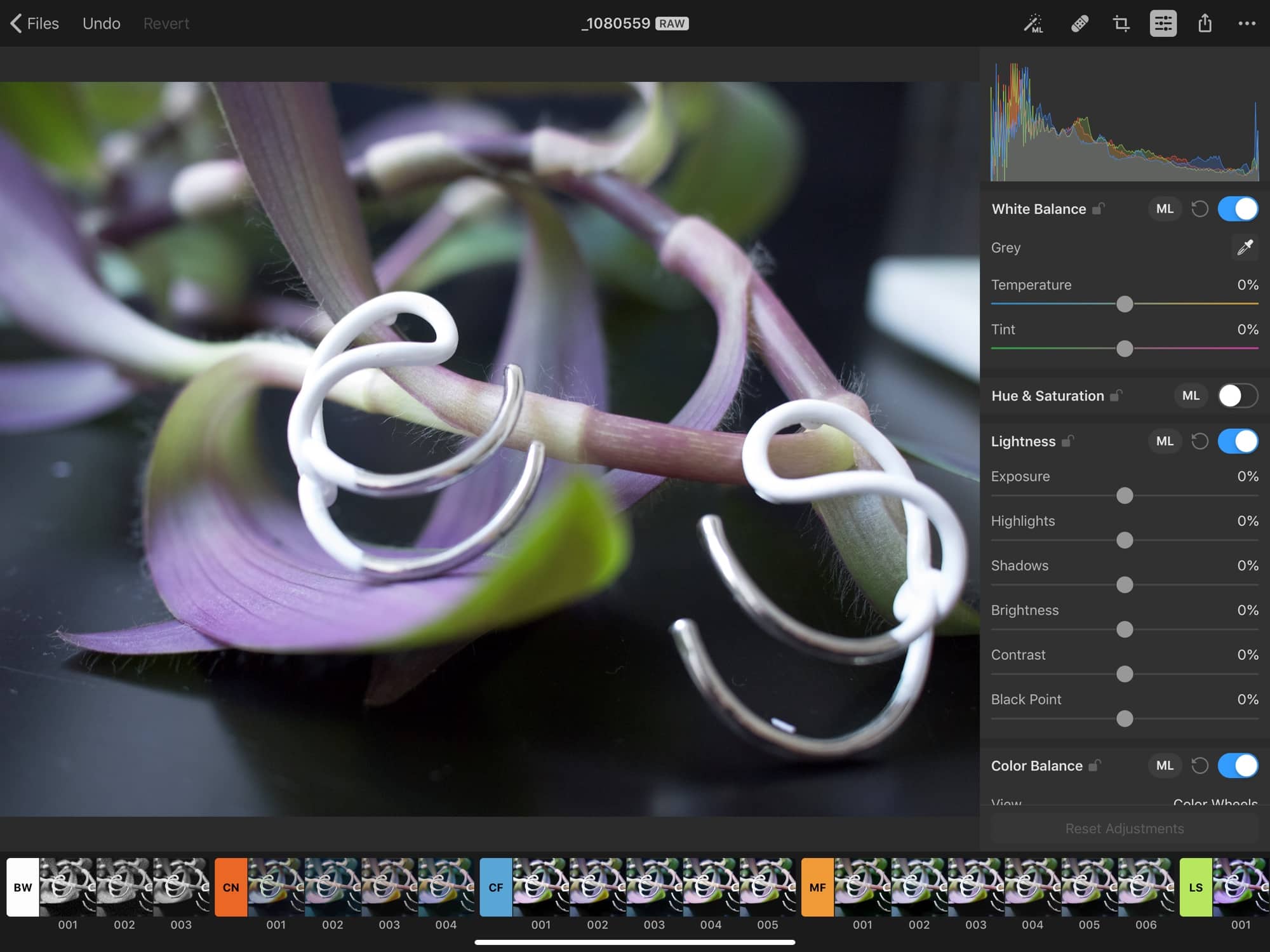
Photo: Nuria Gregori
If you want to radically edit an image, build a photo collage from scratch, or get crazy replacing entire backgrounds in your photos, then you need the regular Pixelmator app (or Pixelmator Pro on the Mac). Pixelmator Photo is about tweaking and improving a single image. But that’s not to say it isn’t powerful. It’s got all the tools you need to make great images. But it’s a photographers’ tool, not a designers’ tool.
First look: The photo library
My preferred image editor right now is Darkroom, so I can’t help but compare the two. When you open up Pixelmator Photo, you see its built-in Files app browser. You can pick an image from here, or you can tap the + button to browse your photo library.
This is the only part I don’t like about Pixelmator Photo. Most iOS users keep their images in the Photos app, not in the Files app. Darkroom’s main interface is your photo library. You just tap on a photo to edit it, and close the edit view to return to the grid browser. Pixelmator Photo forces you to import an image before you can edit it. It’s a clunky extra step that doesn’t need to be there. (Darkroom can also use the Files browser if needed.)
That said, Pixelmator Photo’s Files browser is excellent, with a sidebar to browse all your albums. In fact, it’s better than the built-in Photos app. If only it could default to this view. On the other hand, pro photographers with many images in iCloud Drive or Dropbox will prefer this approach.
Photo editing
Once you’ve opened an image, you’ll see the edit view. It looks a lot like the normal Pixelmator, and also like Apple’s iWork apps. The first thing you’ll do is to tap the ML, or machine learning, button. This is like the magic wand tool in the Photos app, and in my limited experience is similarly hit-or-miss.
Like the magic wand tool, ML seems to favor overexposure. I fed it an image of a friend by the lake, and it made it unusable. The automatic tool lifted the levels way too far, resulting in an image that was much too bright. (I haven’t included the image here, because friends don’t post photos of friends to the internet without permission.)
Other photos fared a lot better. The tool is often subtle, making small corrections to an image’s color balance and exposure. You can see everything that has been auto-tweaked right there in the app, just by looking at the adjustment tools. Any section that has been adjusted will have its ML badge marked yellow.
Machine learning
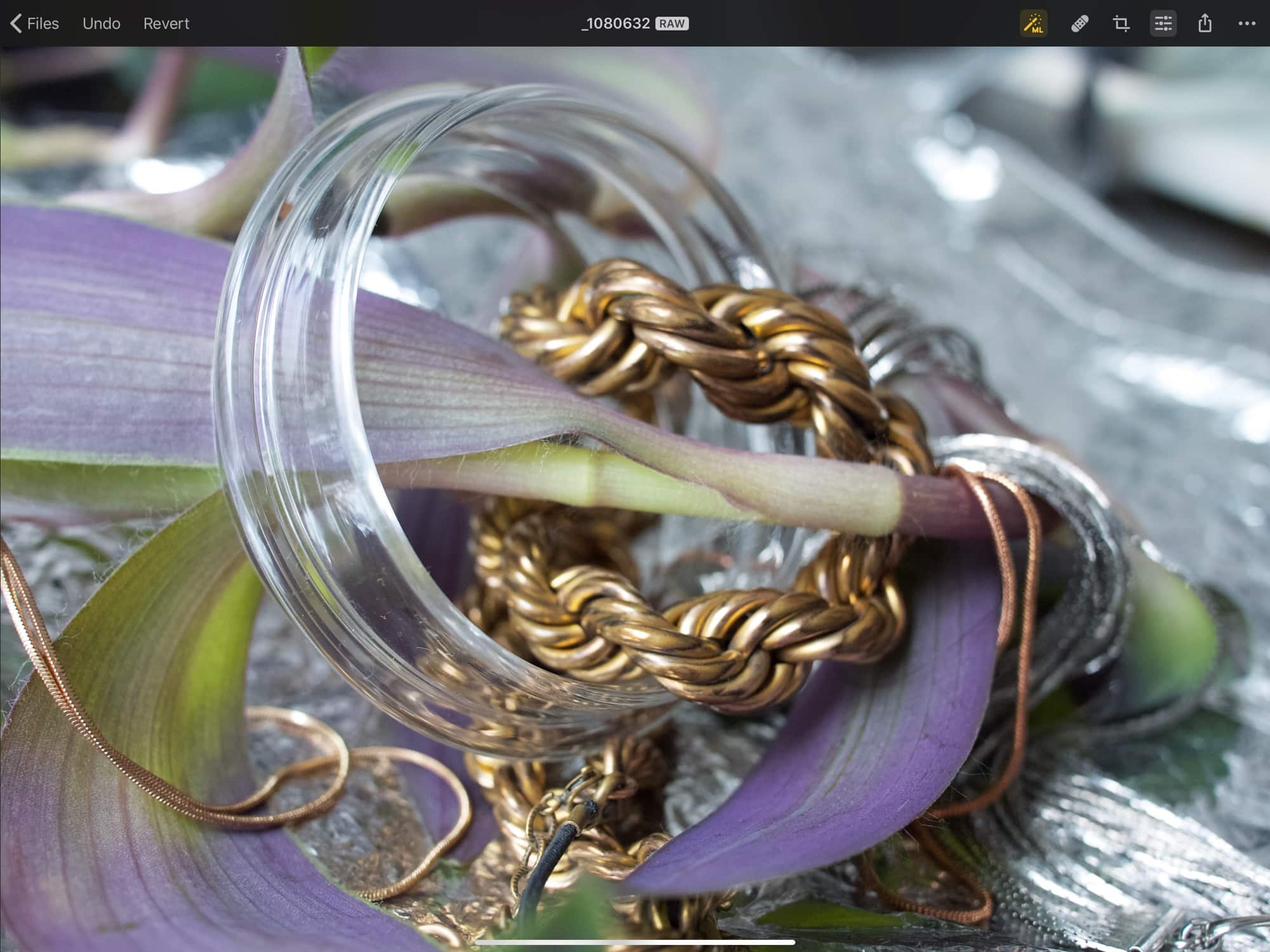
Photo: Nuria Gregori
Machine learning is everywhere in Pixelmator Photo. Each section of the editing tools — curves, color balance, crop — has its own ML badge, and you can toggle it on and off with a tap. Effects range from subtle (or almost undetectable), to satisfyingly correct. Tapping the main ML button can often be enough. One tap and the photo is ready. And since you can see which sliders and buttons are affected, it’s easy to tweak the automatic settings.
One neat trick is to tap the ML button after you make some adjustments. The app takes your adjustments as a starting point, instead of ignoring and replacing them. This can be a great way to make broad adjustments manually, then let ML polish the result.
I also found the ML crop tool to be quite impressive. I haven’t seen any radical crops yet. It’s all quite subtle. The app may detect fuss and noise at the edges of the image and crop them out, for example. It’s exactly what you’d do yourself, the kind of busy work that is perfect for machines, if they can be trusted. And it seems that Pixelmator Photo can be trusted.
The Pixelmator Photo interface
As you’d expect from Pixelmator, the interface looks beautiful. It is also way more intuitive than the regular Pixelmator app. Lots of power is available, right there on the surface, without appearing too complex.
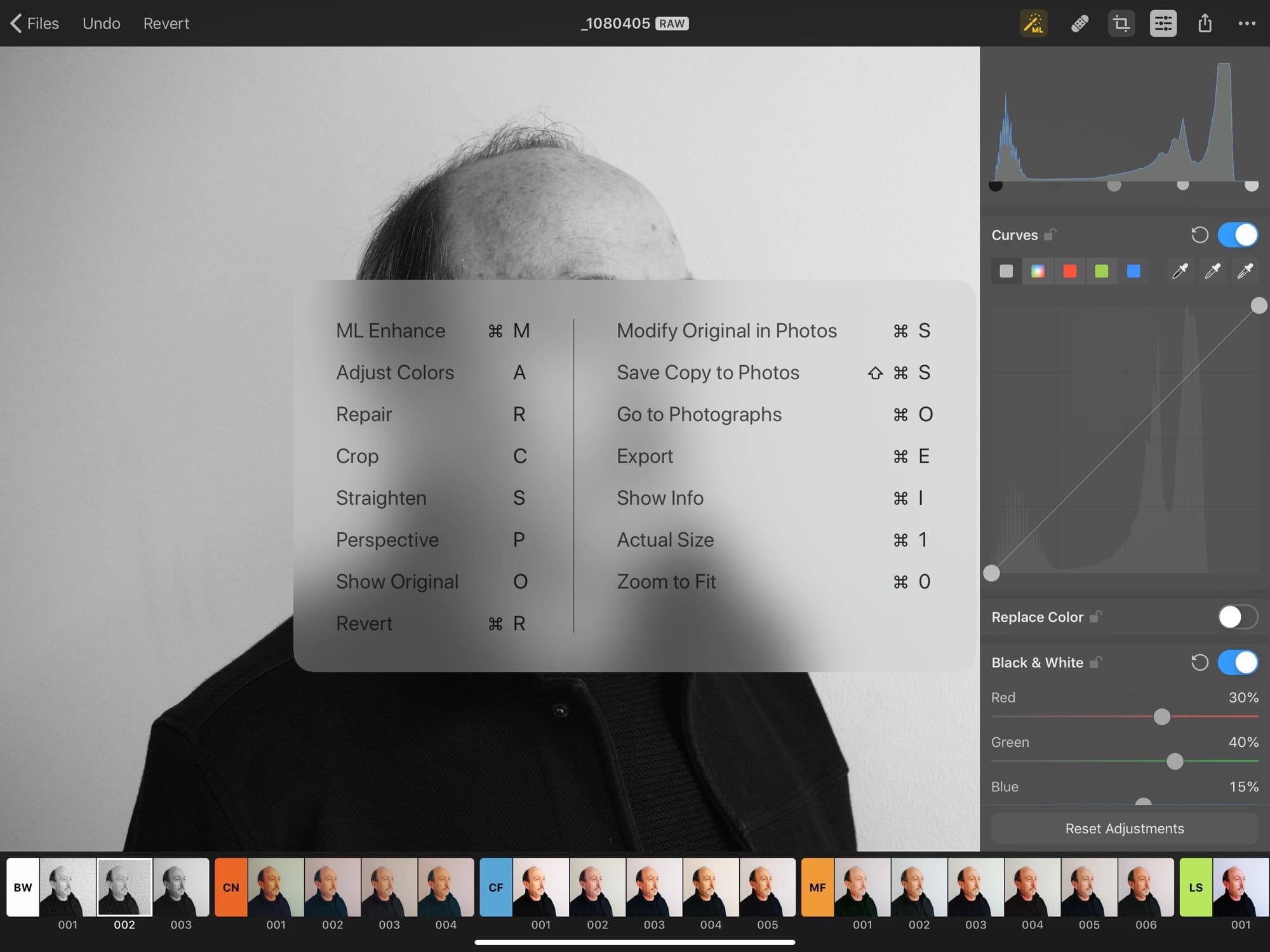
Photo: Nuria Gregori
Pixelmator Photo also offers several keyboard shortcuts. #-Z for undo works for everything, so you can really speed through your edits. #-S saves the image over the top of the original, and A!#S saves a copy.
Power
Pixelmator Photo’s power isn’t apparent at first. Open a photo, and it looks like every other photo-editing app, only with a nicer interface. But once you dig in, it becomes clear that a ton of thought has gone into it.
For instance, the Curves adjustment tool lets you quickly adjust an image’s red, green and blue channels. If you do this with a B&W filter applied, then you have an incredible amount of power over the look of the B&W image. (For more on how color filters can radically alter a B&W photo, check out our tutorial.)
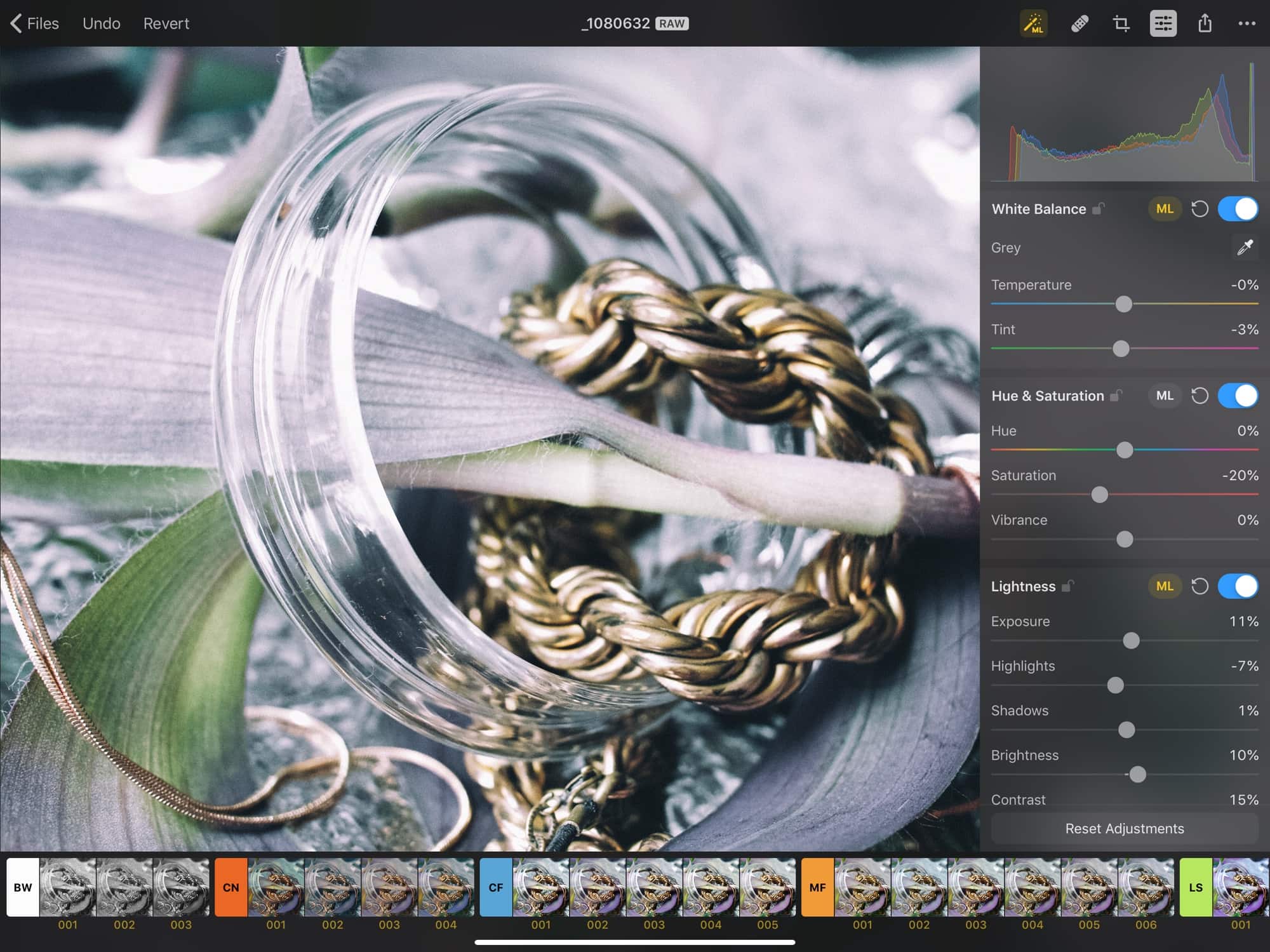
Photo: Nuria Gregori
As you dig in, Pixelmator Photo reveals itself to be quite powerful. It’s also rather seductive. I found myself getting deep into editing the images seen here (generously provided by photographer and stylist Nuria Gregori), and with excellent results. While you can go wild with the edits, you can also make deep but subtle changes to improve an image. It all seem quite effortless.
And if you don’t want to dig in, you can use the filters. In fact, the filters are excellent either as an end in themselves, or a starting point for your own edits. And they, too, are tweaked on the fly by machine learning, to better fit your photograph.
Summary
To sum up, Pixelmator Photo is impressive. It’s intuitive yet powerful. And, as I have mentioned several times, it is capable of a subtlety I haven’t often seen in iOS photo apps. It’s easy to use, and also deep. And that’s before I have even worked out what some of the tools do.
This is a first impression, as I’ve only been using the app for a few hours since it launched. But the impression it gives me is an excellent one. In fact, I’m already tempted away from Darkroom and its superior photo-browsing view.
The best part is, I can use both. Pixelmator Photo costs just $5, which seems absurdly cheap.
Pixelmator Photo
Price: $4.99
Download: Pixelmator Photo from the App Store (iOS)
Pixelmator
Price: $4.99
Download: Pixelmator from the App Store (iOS)
Darkroom — Photo Editor
Price: Free
Download: Darkroom — Photo Editor from the App Store (iOS)
![Pixelmator Photo first impressions: An amazing iPad image editor [Review] Pixelmator Photo should be on every photographer’s iPad.](https://www.cultofmac.com/wp-content/uploads/2019/04/Image-09-04-2019-10-20.17e5a7dac0ec4878bc72cf7a0072f3e5.jpg)

