iOS 12 has a great new camera filter: Comic Book. It turns your selfies and photos into pretty convincing pen-and-ink-style drawings, complete with flat blocks of color. It even works with Animoji selfies.
But hold on one second. You won’t find this filter in your iPhone’s Camera app, or even in the Photos app. Instead, you need to fire up the Messages app and use the camera there.
iMessage Comic Book filter
To snap a Comic Book picture with your iPhone or iPad, open up the Messages app, and pick a conversation. (Pro tip: Create a new conversation with yourself for testing purposes so you don’t spam your friends or family with a bunch of weird pictures.)
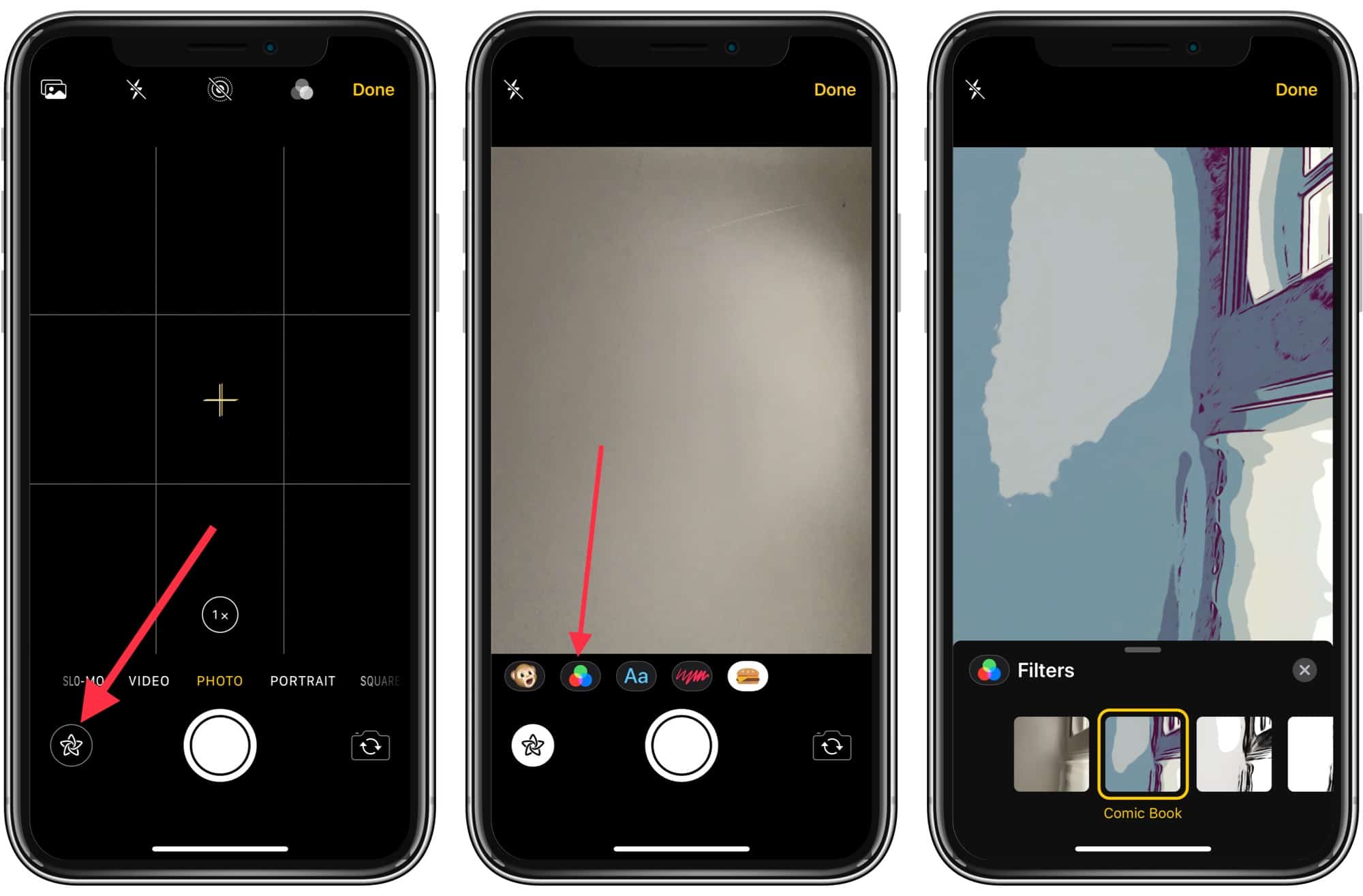
Photo: Cult of Mac
Next, tap the Camera icon at the bottom of the screen, as usual. Then tap the little spirograph button (see screenshot above). Then tap the red/green/blue Filters button. Then — finally — swipe the row of icons one to the left, to select the Comic Book filter. Tap the x icon to hide the icon row.
You can now take a Comic Book selfie. And if you like, yet another tap will switch to the rear camera.
Send or save your Comic Book photos
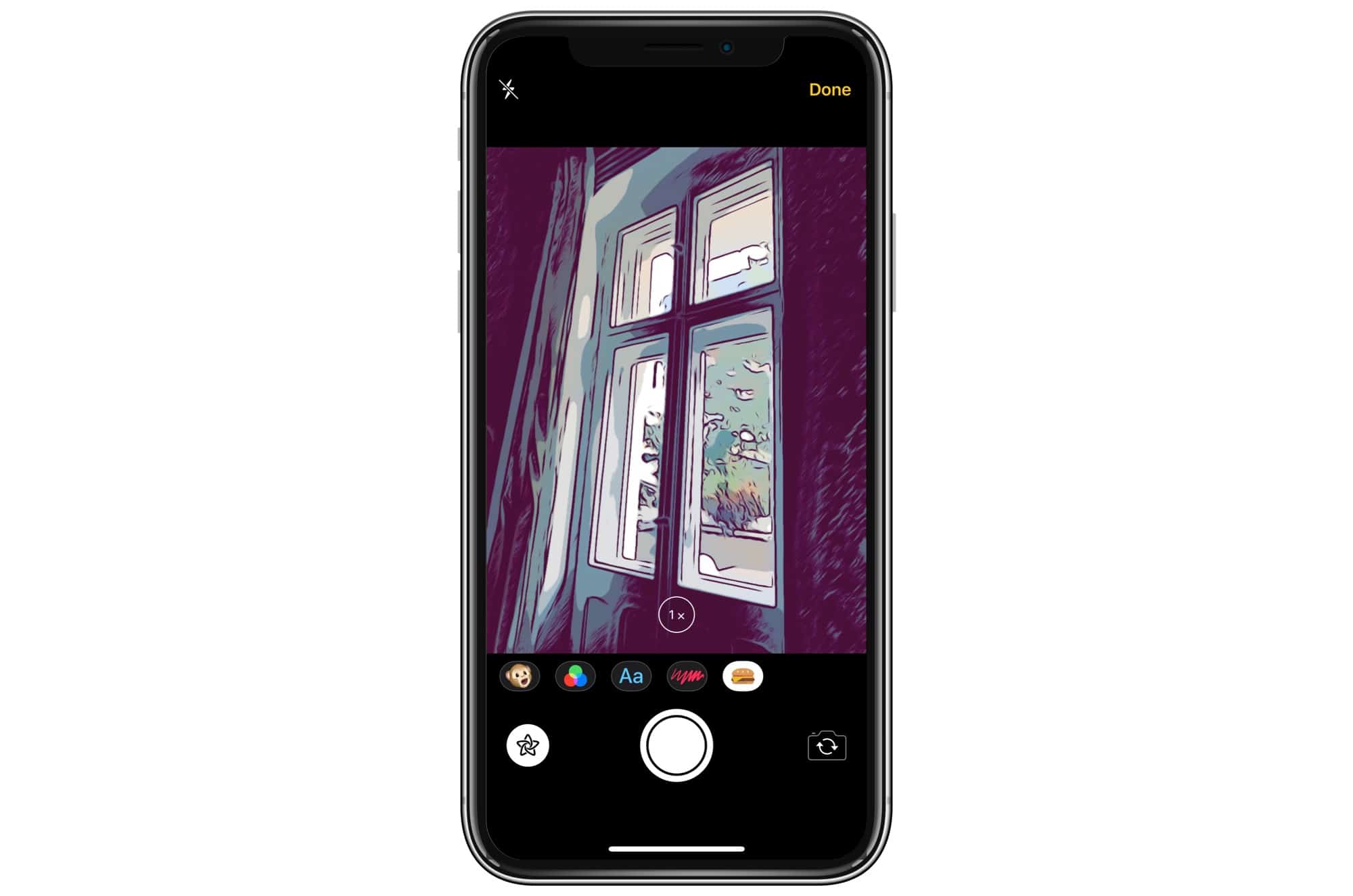
Photo: Cult of Mac
Once you snap a photo, you get the opportunity to retake it. Then you can tap either Done or the blue send arrow to switch back to the message view. If you tap Done, the new picture will be sitting in a message, ready for you to add a caption. If you hit the big blue send arrow, it gets sent immediately.
Either way, the photo is saved to the Camera Roll as soon as you add it to a message. This means that you can delete it from the message and just keep the version in the Photos app.
What a pain
This is a huge pain in the ass. You can only shoot one image at a time like this. Every time you want a new one, you must go through all the above steps again, right from the beginning. That makes using the Comic Book filter for everyday pictures rather tiresome. You can access the same filter from inside Apple’s Clips app, but it’s not really any easier to use.
I don’t know why Apple didn’t include this as an option in the Camera and Photos apps. I guess the filters in those are all fairly “serious.” Still, the Comic Book filter is so good, I’d love it to be easier to use.
For more on the Comic Book filter, and on all the cool AR stickers and other filters available in the Messages app, check out our guide: How to use iOS 12’s cool new selfie filters and AR stickers.
You might be surprised by how much you can do.


