“Instant Tuning” is the rather odd name that Apple gave an excellent new iOS 12 feature. You know how some apps on your iPhone keep popping up notifications you never want or need? And you keep telling yourself that you will dig into the Settings app and switch them off? Only you never, ever get around to this annoying busywork? Instant Tuning is for you.
Now, when a notification comes in, you can access the notifications settings for that app right there in the notification itself. This is huge, and makes culling your notifications way easier. Which in turn makes your most important notifications, like text messages or that sweet eBay auction you’re following, stand out more.
How to use iOS 12 Instant Tuning to manage notifications
Instant Tuning is available anywhere you see a notification. If you’re running iOS 12, the next time you get an alert that you just don’t care about, just long-press or 3D Touch it, or swipe left on it, to access the new Instant Tuning settings.
Long-pressing will show the standard notification shortcuts:
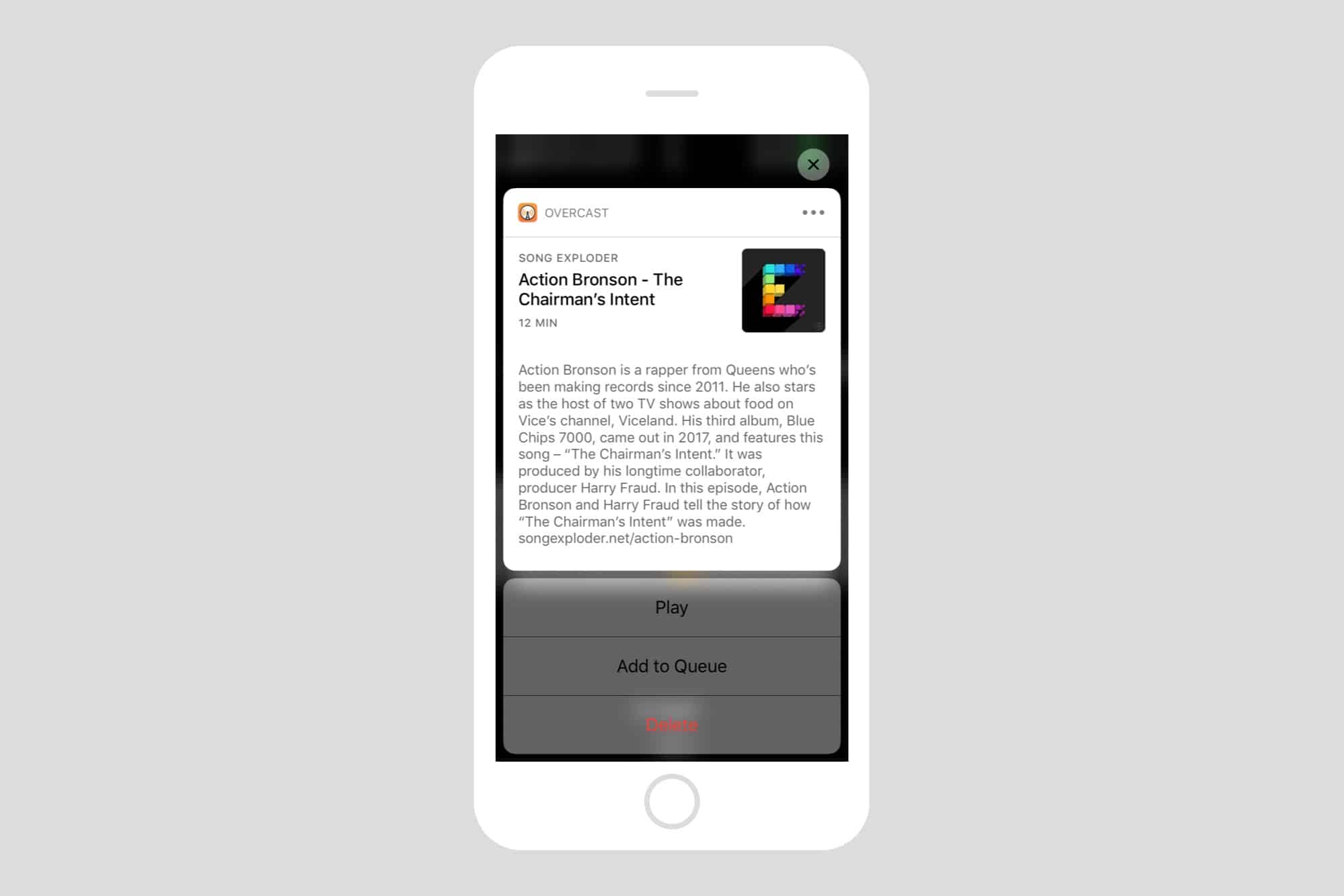
Photo: Cult of Mac
Swiping will reveal a new option:
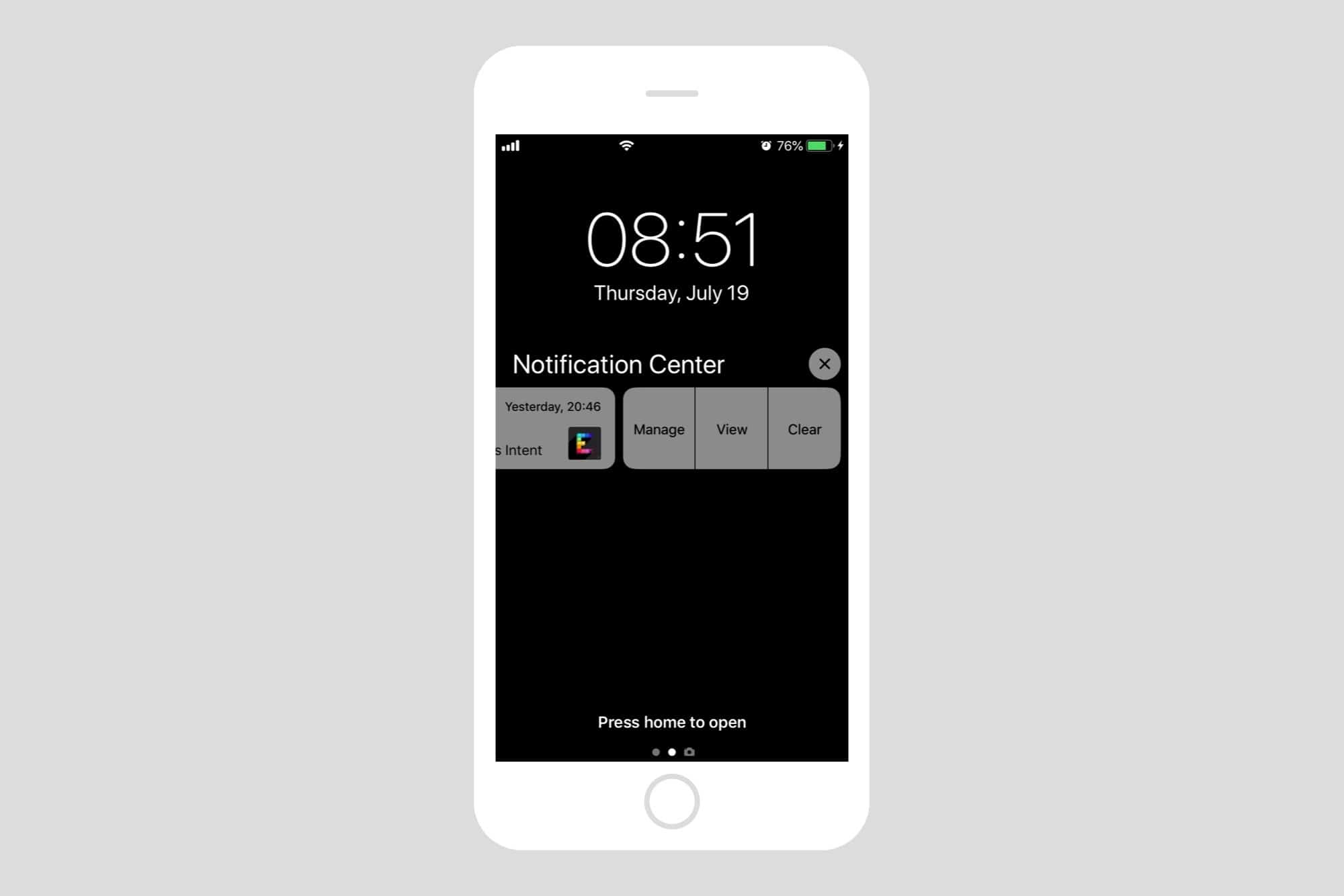
Photo: Cult of Mac
For apps that don’t have rich notifications when 3D Touched, you just get a … button.
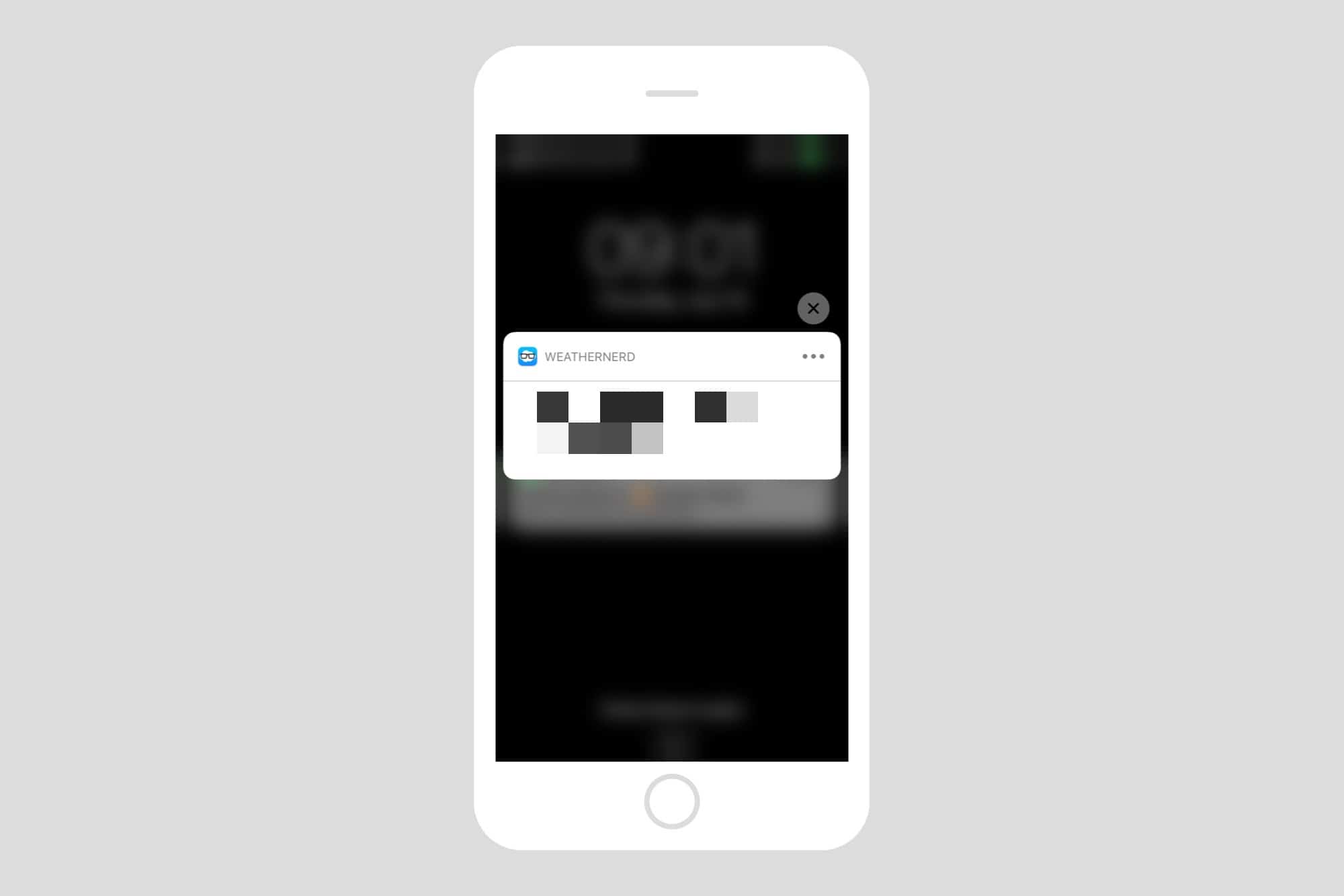
Photo: Cult of Mac
iOS 12 Instant Tuning options
However you get to it, the new settings look like this:
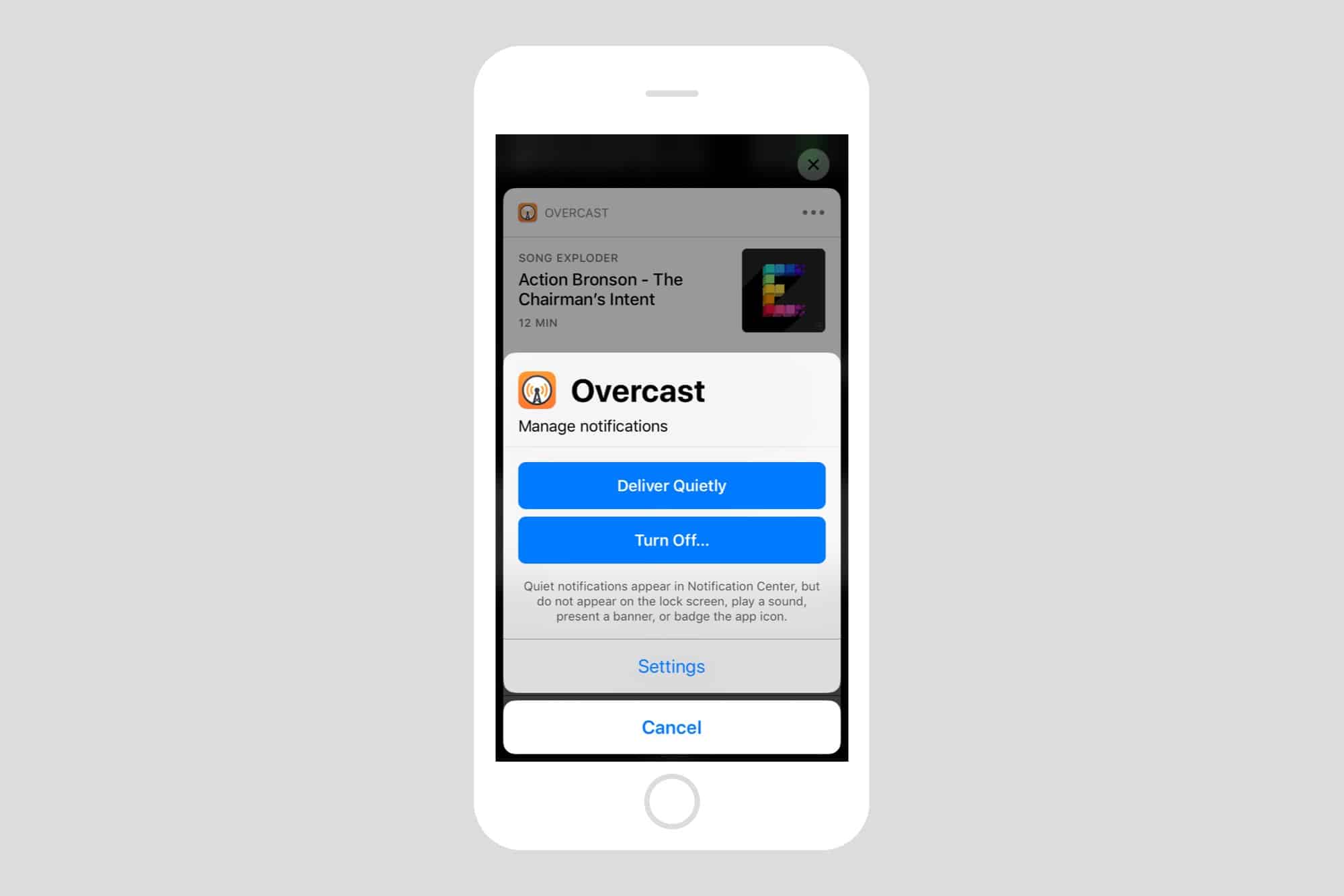
Photo: Cult of Mac
These options are fairly self-explanatory. Deliver Quietly will send notifications straight to the Notification Center instead of displaying them as banners or showing them on the lock screen. To view these “quiet” notifications, you can swipe up on the lock screen, or swipe down from the top of the screen on an unlocked iPhone.
The other option is Turn Off…, which will do just that. There’s also a confirmation screen to make sure you really meant to do this:
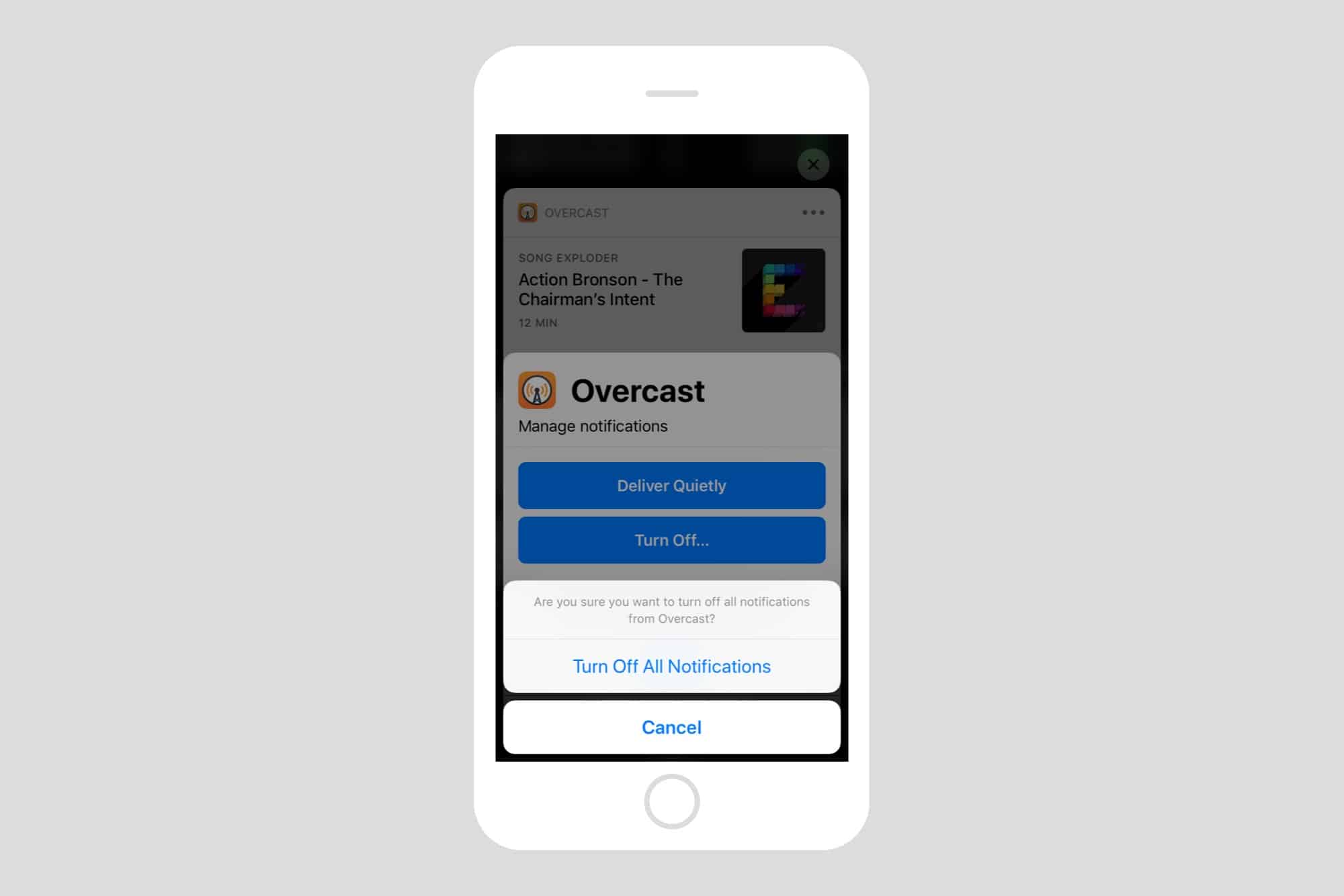
Photo: Cult of Mac
If you choose this option, you’ll never see another notification from that app until you head into Settings > Notifications to turn them back on the old-fashioned way.
iOS notifications, tamed
Notifications are great, because they keep you abreast of whatever is happening on your iPhone or iPad without having to open up an app every time you want to check something. They’re fantastic for, say, tracking parcel deliveries, or knowing when a new episode of your favorite podcast becomes available.
However, they bring their own problems. Notifications interrupt whatever else you’re doing. They demand your attention.
And some apps are bad actors. For example, when I subscribed to a magazine app, I enabled notifications so it could tell me when a new issue became available. This app, though, took advantage of my good nature. It would send me alerts for promotions and other crap often enough that I turned them off. And, of course, then I would forget to read the new issues. I ended up canceling the subscription.
Do Not Disturb helps a lot with this, especially in iOS 12, but now it’s easy to fine-tune your notifications so that you only ever see things that are important to you.
Editor’s note: This post was previously published on July 19, 2018, during iOS 12 beta testing. It has been updated for the public iOS 12 release.


