Your Apple Watch loves getting wet (provided you own a Series 2 or 3). But when you start a swimming workout, the waterproof mode kicks in automatically, which means the Apple Watch touchscreen stops working. So how are you supposed to use it?
Swimming with Apple Watch certainly takes a bit of getting used to. But if you check out our top 10 tips before you dive in, you’ll discover your smartwatch is almost as indispensable in the pool as your Speedo. Almost.
Apple Watch loves swimming and so should you
Swimming is an awesome way to get fit. It’s an aerobic exercise, so it burns calories and helps you to live a longer, healthier life. When it comes to health benefits, swimming is similar to running, but without the constant pounding of the asphalt, which can be tough on your body (especially if you have problems with your joints). In the pool, the water supports and cushions you from impacts, which reduces your risk of injury.
So what are you waiting for? Let’s hit the pool.
Apple Watch swimming tips
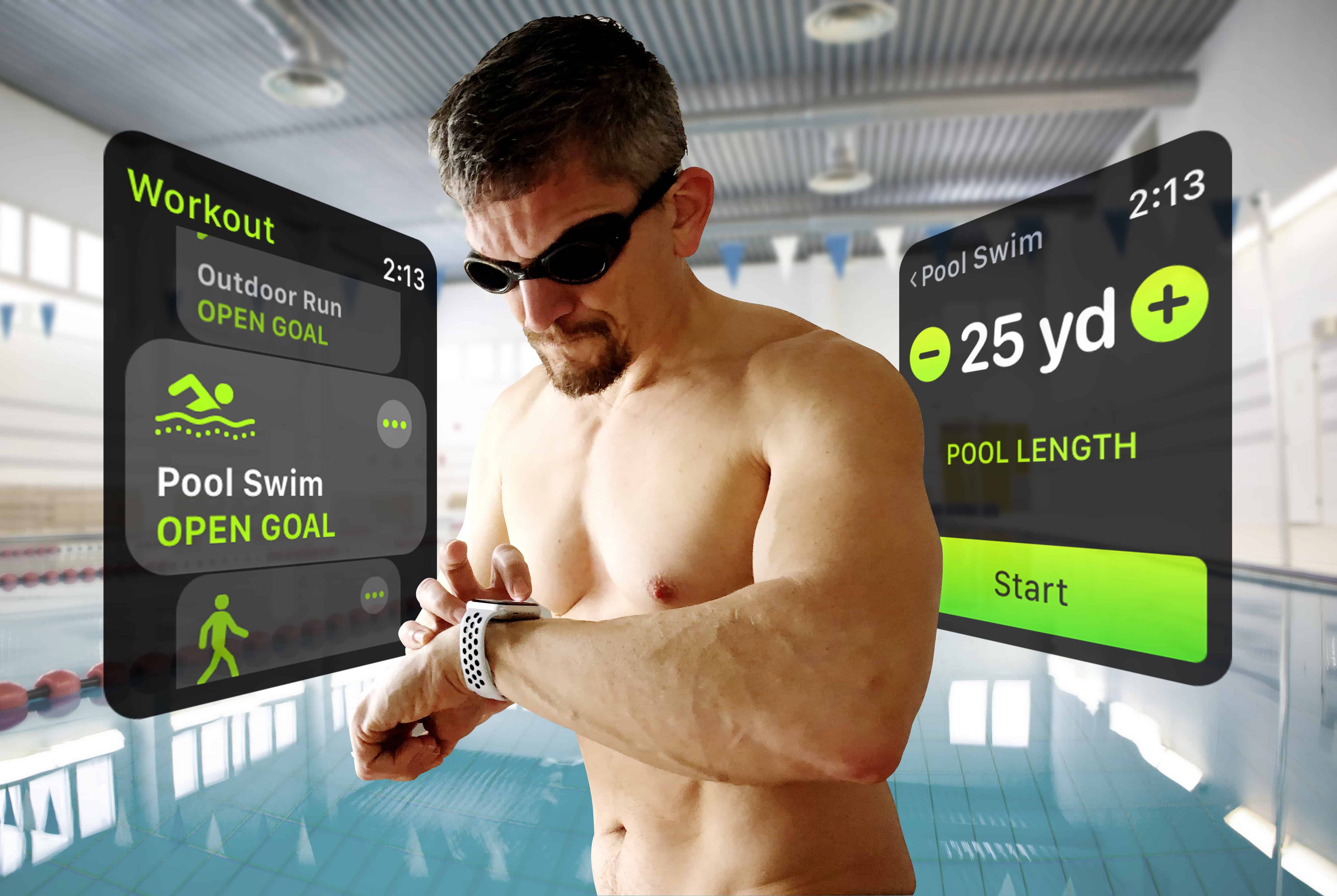
Photo: Graham Bower/Cult of Mac
Tip 1: Start the Apple Watch swimming workout before you dive in
This may sound really obvious, but remember to start the swimming workout on your watch before you get into the water. Once you’re in the pool, your hands get all wet and your watch gets soaked. It’s much harder to use. (That’s why Apple disables the touchscreen in waterproof mode.)
The first few times I went for a swim with my Apple Watch, I kept forgetting this. If you do that, it’s a real pain. Sometimes I even had to get out of the pool again and towel off before I could get the watch to work.
So get into the routine of starting the workout while you’re still nice and dry.
Tip 2: How to get the pool length right every time
When you log a Pool Swim, your Apple Watch uses the length of the pool to calculate the distance you covered. It’s essential to enter that distance correctly at the start of your workout. Otherwise, your stats will be way off.
Most public swimming pools are standard lengths like 25 yards. A sign posted nearby should tell you how long it is; if not, you can alway ask an attendant. But private pools and hotel pools often come in nonstandard sizes. In that case, you can use an augmented reality measuring app on your iPhone, like ARuler, to get the length. These apps aren’t 100 percent accurate, but using one will prove far better than just guessing. (Remember, though, that cameras are often banned in public swimming pools.)
Tip 3: Tap to Wake still works, even in waterproof mode
On dry land, your Apple Watch screen wakes automatically every time you raise your wrist. But when you’re swimming, your wrist is raised most of the time. That means your watch screen gets bored and goes to sleep.
The good news is that, even in waterproof mode, Apple still lets you tap the screen to wake it up.

Photo: Graham Bower/Cult of Mac
Tip 4: How to pause your swim workout in waterproof mode
Normally, to pause a workout, you just swipe right and tap the pause button. But you can’t do that during a swimming workout because waterproof mode disables the touchscreen. Fortunately, Apple still lets you pause a workout by pressing the Digital Crown and side button at the same time. In watchOS 4, this even works with third-party fitness apps like MySwimPro.
If you have screenshots enabled on your watch, it’s a little annoying, because the two-button press also triggers a screen shot every time you pause your workout. So you might want to turn that off. (In the iPhone Watch app, go to General > Enable Screenshots.)
Tip 5: Let Apple Watch detect your sets and rests automatically
If you are using watchOS 4, you don’t even need to do the two-button press when you take a quick breather between lengths, because your Apple Watch automatically detects rests. When you come to a stop at the pool edge, the device will automatically start timing your rest interval.
After your workout, you can check to make sure your sets and rests got logged correctly in the Activity app on your iPhone. Just tap on the Pool Swim workout, scroll down and tap on Auto Sets. It even shows you which strokes you did in each set. So, for example, if you started with a slow breaststroke to warm up, then rested for a couple of minutes, and then went hard at it with front crawl, that will all be detailed in the Auto Sets listing.
Tip 6: Strap up tight for heart rate monitoring
The Apple Watch heart rate monitor is usually pretty reliable. However, it tends to struggle a bit when water gets between the sensor and your skin. As a result, it’s quite common to find the heart rate chart missing from swimming workouts in the Activity app.
To help your watch get a good read, you need to put the strap on tightly. Make sure the watch presses firmly against your wrist. Don’t put it on too tightly, or it will cut off the circulation to your hand (which is obviously not a good thing). Apple says it should feel “snug but comfortable.”
If you want to be sure your heart rate is being logged, you can add it as a metric that your watch displays during a swimming workout. To do that, in the Watch app on your iPhone go to My Watch > Workout > Workout View and make sure Multiple Metric is selected. Tap on Pool Swim and/or Open Water Swim. Then tap Edit, and then drag Heart Rate up into the Metrics area.
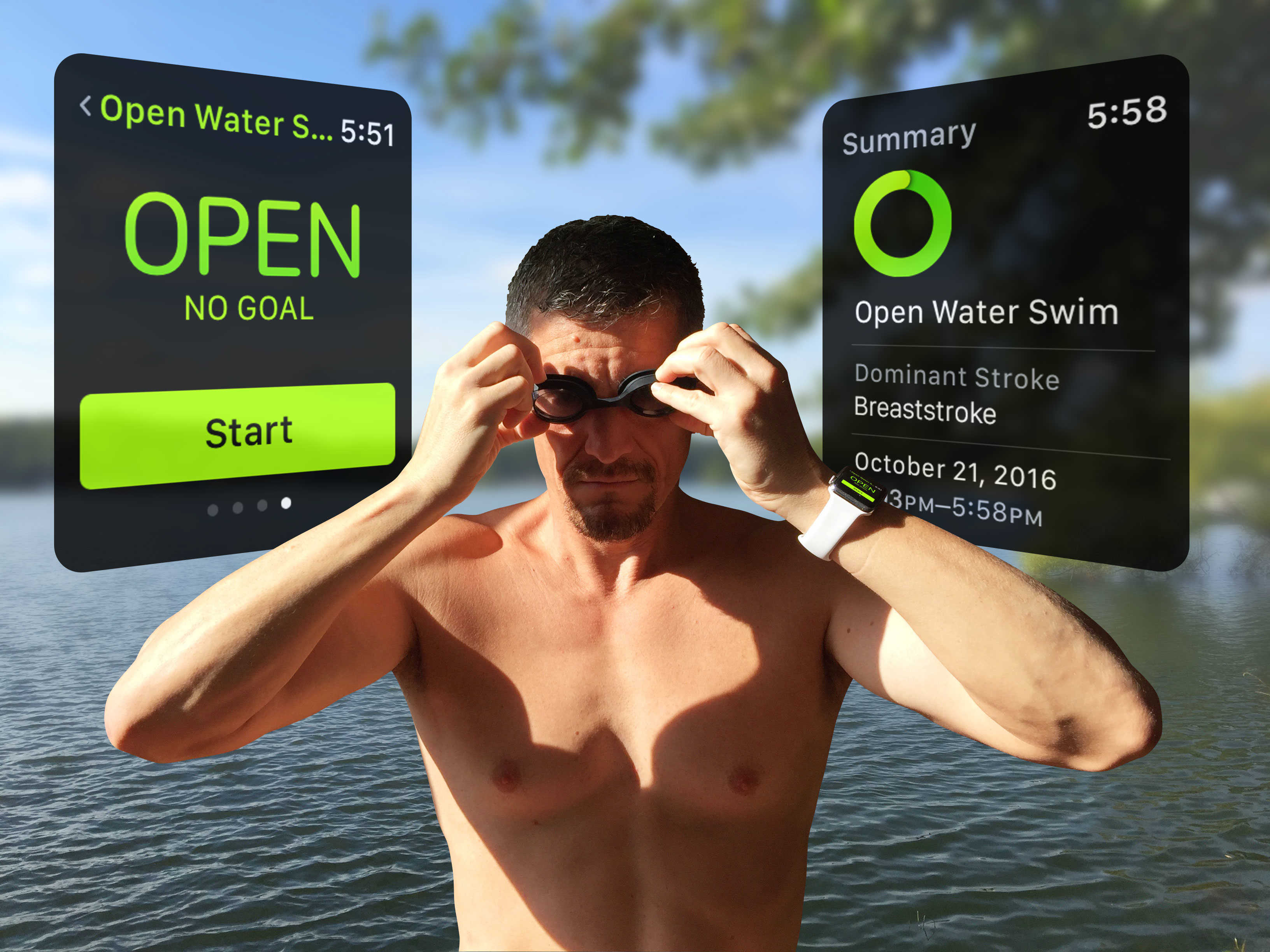
Photo: Graham Bower/Cult of Mac
Tip 7: Get a GPS route map for open water swims every time
Another neat feature of Apple Watch is that it gives you route maps of your open water swims. The trouble is, this does not always work because the GPS signal that Apple Watch uses to get your location does not pass through water. That could be a major downer if you just swam the English Channel and didn’t get a map to prove it.
Apple tries to solve this by quickly getting your location every time you raise your wrist out of the water during a stroke. This works well if you are doing front crawl. Unfortunately, it does not work so well for breaststroke, because your wrists stay submerged the whole time.
After experimenting a little, I discovered it actually is possible to log an open water breaststroke workout — you just need to raise your wrist briefly out of the water at regular intervals. I find it works well to time it on every fifth stroke. That’s not a great option for serious competitive swimmers, but for the rest of us, it works just fine.
Tip 8: Use MySwimPro to log the kicking drills that Apple’s Workout app can’t
Apple’s built-in Workout app is great for most casual swimmers. But if you are serious about raising your game, it’s worth checking out third-party swimming apps like MySwimPro, which won Apple’s pick as the Best Watch App of 2016.
For example, if you do kicking drills in your training, holding a kickboard in front of you, this messes with Apple’s accelerometer magic because your hands are not moving as you swim. That means the Workout app might not credit you with the correct distance. MySwimPro solves this with a Kick/Drill mode that lets you manually enter these distances.
It’s also worth checking out MySwimPro’s guided workouts and personalized coaching, which could help you take your swimming to the next level. Currently, I’m using this app to try to improve my horrible front crawl.

Photo: Graham Bower/Cult of Mac
Tip 9: Apple Watch can now log triathlons
watchOS 4 now allows you to include multiple segments in a workout, and each segment can be a different exercise type. That’s right: Triathletes can now combine swimming, cycling and running in a single workout.
When you complete the swimming segment, scroll the Digital Crown to unlock the waterproof mode, then swipe to the right, tap the Add (+) button and select cycling.
I’ve found one problem with this feature, though: You can’t add a new segment when a swimming workout is paused. For some reason, you must un-pause it first. If you’ve walked a long way from the water’s edge before you do this, the walk will then be included in the route map for your swim. It’s best to add the segment as soon as you get out of the water.
Tip 10: How to finish your workout when the touchscreen is disabled
This is actually harder than it sounds. If you scroll the Digital Crown to turn off waterproof mode while you are still in the water, it can be very tricky to operate the touchscreen, because it is usually still covered with water droplets that can mess with the screen’s sensors. There is always the risk that you might delete the workout accidentally. Fortunately, Apple removed the risky Discard button from watchOS 4, but the possibility remains with some third-party apps.
A much better approach? Leave the waterproof mode on and just pause the workout using the two-button press until you get out of the pool and toweled off. Then disable waterproof mode and finish the workout when you are all nice and dry.
Hope you enjoyed my top tips for swimming with Apple Watch. If you know any other cool swimming tips that I missed, let me know in the comments below. Happy swimming!


