Text snippets are one of the most useful “unknown” features on Mac and iOS. They let you type a few letters, and have them expand into a whole word, sentence or paragraph. You can use them to type, say, aadd and have it turn into your office address, for example. Or you might set up a shortcut to generate a symbol usually hidden on the iOS keyboard: xx to type a #, for example.
Until now, though, Apple’s Text Replacement function proved a royal pain to use. It never synced properly between devices, and it didn’t support multiple-line snippets. But in an update last week, Apple fixed both those problems.
In theory, snippets have synced via iCloud since 2012. But in practice, the feature used old syncing technology that never worked. Snippets would disappear, or your snippet lists might all be different. Sometimes, the same shortcut would try to trigger different replacements on different machines. Often, replacement would just fail.
Now, Apple has switched Text Replacements to CloudKit sync, which is the same magic sync used by other apps like Notes. It is rock-solid, and Apple switched it on for Text Replacements last week. I noticed it when a few long-forgotten shortcuts started to show up as my various lists consolidated — and when the feature stopped failing.
How to use Text Replacement in iOS and High Sierra
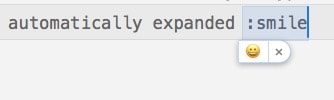
Photo: Cult of Mac
There are many ways to use this feature on your Mac and on iOS. Here is a short list of things you may prefer to never type out in full again:
- Email addresses. You can use the amazing @@ trick instead.
- Regular street addresses. 1
- Phone numbers.
- Email signatures and other email boilerplate.
- Chunks of HTML code.
- Quickly type emojis.
- Words you commonly mistype.
- Long words you can’t be bothered to type.
- Special symbols, like ⇧ and .
In short, if you find yourself typing any long string of text over and over, consider making a snippet. For an in-depth guide on how to set up and use Text Replacement on iOS and Mac, check out the Cult of Mac how-to.
Paragraphs in snippets
Regular users of Text Replacement will know that you could never use carriage returns in snippets. This meant that a street address would end up all on one line. Now, that’s been fixed. You can add a paragraph of text, complete with carriage returns, and the simple formatting will be preserved — on the Mac at least. This still doesn’t work right on iOS.
Now you can use Text Replacement for addresses, and for multi-paragraph boilerplate. This is amazing news for people working in, say, tech support, where you use stock replies to email inquiries all day long.
Text Replacement in High Sierra
In High Sierra, Text Replacement is also a lot less “mystery meat.” Instead of just switching text with no warning or notification, the feature now shows a preview of your replacement text snippet in a popover bubble. Hitting return, or continuing to type by hitting the space bar, will commit the snippet, and your trigger shortcut will be replaced. You can also hit escape to cancel the operation, leaving the trigger text intact instead of replacing it.
Here’s an example. I have a snippet that I use when I write about gadgets, to add the price and a link. When I type my shortcut, it looks like this:
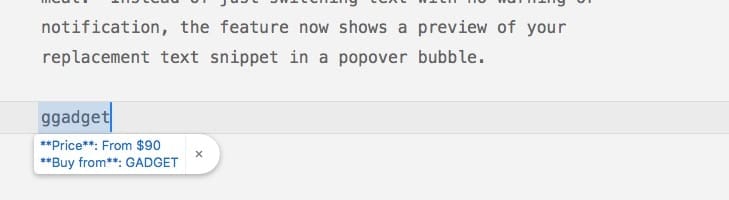
Photo: Cult of Mac
On iOS, the replacement text just appears in the normal auto-complete suggestion boxes above the keyboard.
Text replacement really is powerful and useful. Start off with just one or two snippets, get used to those, then add more as you need them. If you add too many at once, you’ll spend more time trying to remember the shortcut than you would typing the whole phrase.
Text Replacement feature requests
The biggest missing feature is paragraph support in iOS. Text snippets are more useful on the iPhone than on the Mac, because of the limited keyboard, so iOS should really get equal support for this feature.
Another great addition would be date and time insertions, as you get in TextExpander — an app that is like the built-in Text Replacement, only way more powerful. Imagine typing ttime or ddate and having the current time or date show up, and you’ll see how useful this could be.
- These never worked right, but full-paragraph support means they do now. ↩


