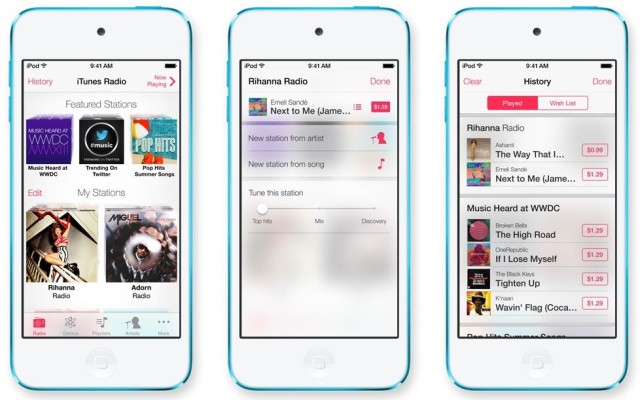iOS 7 is much more than a pretty face. Early “news” reporting focussed on the new look provided at the last minute by Jony Ive and team, but the inner workings of the new OS have clearly been under development for a lot longer. So, try to look past the bright colors, blurred popovers and beautiful parallax for a moment, and join us as we take a tour of the best new features of iOS 7.
Control Center
Control Center is quite possibly one of the most anticipated features in iOS 7. For years we had been crying out for a feature that would allow us to quickly change common settings from the home screen or from inside other apps on iOS, and we had to jailbreak and install third-party solutions to get it. But not anymore.
Control Center can be accessed from anywhere with a simple swipe up from the bottom of your display. Like a lot of panels and notifications in iOS 7, it’s somewhat translucent, and its look changes depending on what’s sitting behind it. But its functionality remains the same.
Control Center is quite possibly one of the most anticipated features in iOS 7.
There are handy toggles that will let you enable and disable airplane mode, Wi-Fi, Bluetooth, Do Not Disturb, and rotation lock; plus a slider that will allow you to quickly change the brightness of your display. Beneath that there are controls for music playback, which will let you skip back and forth between tracks, play or pause them, and adjust volume.
There’s also a button for AirDrop, which allows you to make yourself discoverable to contacts only, everyone, or no one; and another button for AirPlay, which lets you stream the music you’re listening to to compatible speakers around your home.
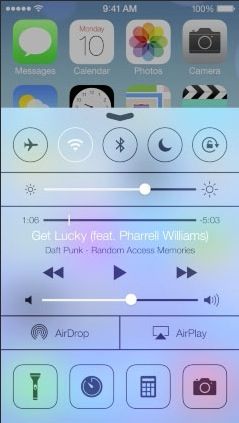
Finally, there are shortcuts for the flashlight, the Clock app, Calculator, and Camera.
Having all these things a swipe away no matter what you’re doing will change the way you use iOS. Control Center is such a simple addition to the operating system, but it makes a massive difference. I used to have to jailbreak just to get quick settings toggles on my home screen, but now Apple finally provides them.
And it means you no longer need to dig around inside the Settings app to toggle simple things like Bluetooth or Wi-Fi, or to adjust the brightness of your display; and you don’t need to download a third-party app just to use your iPhone’s LED flash as a flashlight. All this, and more, can be done within Control Center.
Control Center does have a few downsides, though. Firstly, you’re stuck with the toggles and shortcuts Apple gives you — you cannot choose your own — but the Cupertino company has done a pretty good job of selecting the features and settings you’ll use most. Also, you might find that when doing certain things — such as playing games that require upward swipes — you frequently open Control Center accidentally.
Fortunately, you can prevent this by only allowing Control Center to open while you’re at the home screen, not while you’re using apps. But you’ll end up using it so much that I’d recommend taking advantage of this setting only when you have to — to play Fruit Ninja — and not all of the time.
Notification Center

Apple first introduced Notification Center to iOS 5 back in 2011, and until now, it has remained pretty much the same ever since. But there are lots of changes and improvements in iOS 7. The first thing you’ll notice is that the linen background is gone, and like Control Center, it’s now a translucent panel.
The second thing you’ll notice is that Notification Center is now split up into three tabs: Today, All, and Missed. Today provides you with a rundown of everything that’s on your agenda for the next 24 hours, as well as a sneak peek at what’s in store for tomorrow.
There are lots of changes and improvements to Notification Center in iOS 7.
You’ll see everything that’s scheduled in your calendar for the day ahead, as well as any reminders that are due. There’s even a brief description of the day’s weather forecast, which includes high and low temperatures.
Tap the All tab and you’ll be presented with a list of outstanding notifications, divided up into apps. You can tap individual notifications to go into those apps, or you can double-tap the small cross to clear notifications you want to ignore.
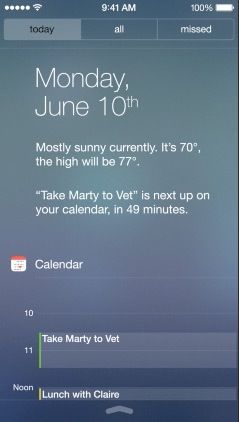
Unfortunately, Apple still hasn’t added the ability to clear all notifications in one go, so you’ll still find yourself having to clear them by app — which is just as tedious as it ever was if you have lots of notifications.
Inside the settings menu for Notification Center, you’ll find the same level of customization you had inside iOS 6, including the ability to show Notification Center on the lock screen, and the choice between manual or time-based sorting. You also have the ability to specify which apps can use Notification Center, and which ones cannot.
There are some new options here, too. You can choose to disable the Today view if you wish to, or you can customize it so that only certain things appear within it. For example, you can disable the summary, calendar events, and reminders.
The tweaks and improvements Apple has made to Notification Center in iOS 7 make it even more useful, and you’ll find yourself using it a lot more than you ever did.
It’s no longer just a place for your notifications to gather until you have time to clear them; it’s now the place you’ll visit first every morning to see what you missed throughout the night, what’s on your calendar for the day ahead, and how many tasks you have to complete.
It’s still not quite perfect.
It’s still not quite perfect — please give us the ability to clear all notifications in one go, Apple! — but it is much-improved.
Notes
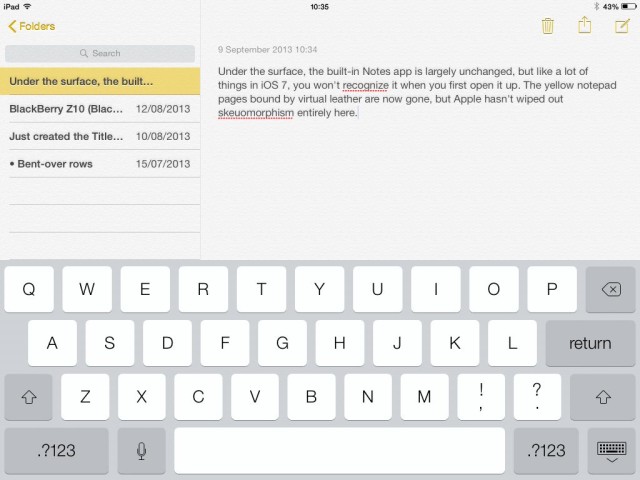
Under the surface, the built-in Notes app is largely unchanged, but like a lot of things in iOS 7, you won’t recognize it when you first open it up. The yellow notepad pages bound by virtual leather are now gone, but Apple hasn’t wiped out skeuomorphism entirely here.
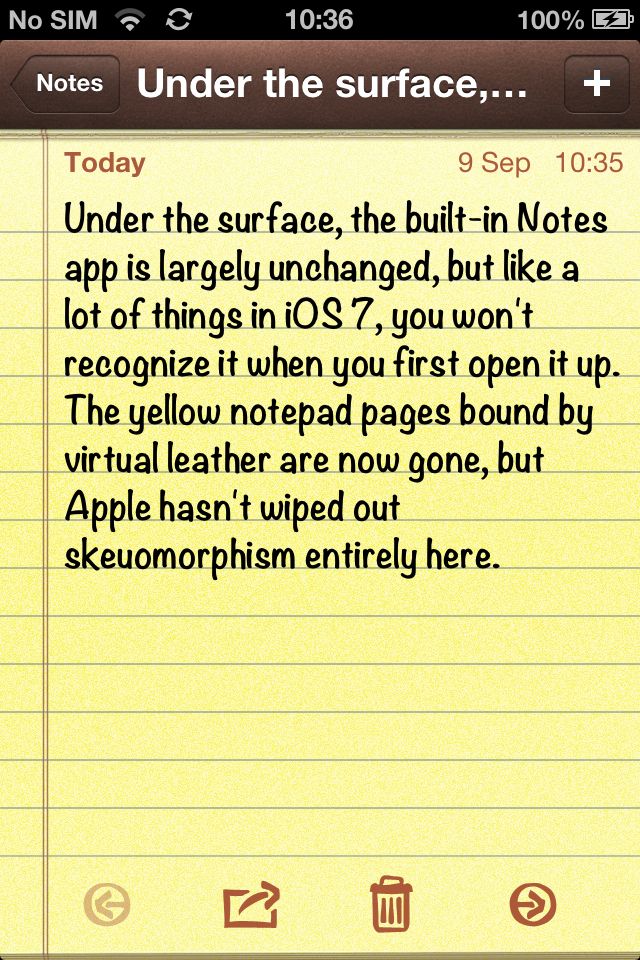
If you look closely, you’ll notice that the Notes app still has a textured background that’s intended to resemble thick, expensive plain paper. It looks much cleaner, though, and the silly fonts are gone — replaced by iOS 7’s default Helvetica Neue.
Helvetica makes your notes look less like something you made at school with clipart, and more like something typed up by an adult
This makes your notes look less like something you made at school with clipart, and more like something typed up by an adult. You’ll actually want to use the Notes app to jot stuff down again, and you won’t be frantically searching for an alternative app — trying your hardest to avoid it — when you need to quickly take down a phone number.
Reminders
The new Reminders app looks a little like Notes; it has a textured, off-white background and it now uses the new iOS 7 font. Your Reminders lists now have bright, fluorescent headers — you can customize the colors yourself — and on iPhone, they’ll stack on top of each other like a deck of cards. On iPad, you can switch between them using the frosted navigation pane on the left-hand side.
Apple has replaced the checkboxes in Reminders with little circles, which are filled with color when you complete your task. You’ll also find a new Scheduled section that’ll display all the Reminders you have due for today, tomorrow, and the next day.
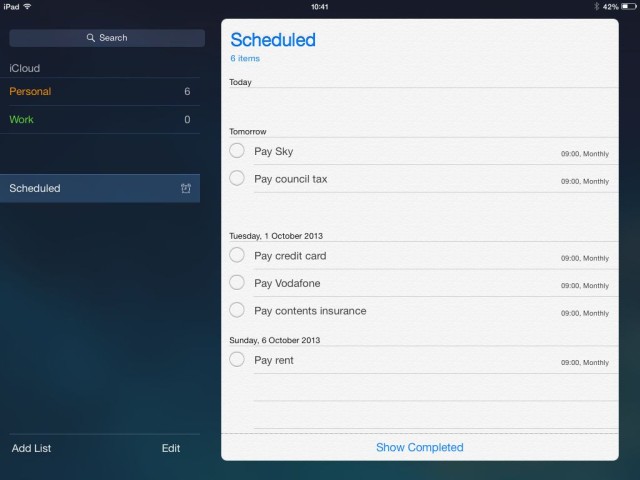
Like Notes, Reminders looks a lot better than it did before, but I feel like Apple made the app a little harder to use on iPhone. The card-based interface slows you down somewhat, and makes it a little more difficult to quickly switch between lists. You may also think that search functionality has been removed, but it hasn’t — you simply swipe down to reveal the search bar in the same way you now access Spotlight from the home screen.
Not only does Reminders look a lot nicer, but new features make it all the more useful.
Having said that, I think you’ll overlook these relatively minor qualms and appreciate the few improvements Apple has made. Not only does Reminders look a lot nicer, but new features — including the ability to customize the geofence for location-based tasks, and the new Scheduled view — make it all the more useful.
Music
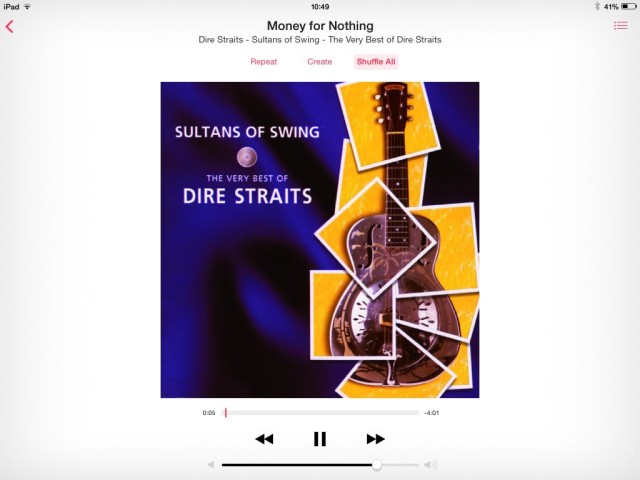
Beneath its new lick of paint, the iOS 7 Music app is almost identical to its predecessor. You still use the tabs across the bottom of the app to make your way around it, while playback controls are in the toolbar across the top. But for some strange reason, Apple decided to do away with the icons for repeat, shuffle, and create and use actual words instead.
What’s wrong with the icons?
The issue with this is that on iPad, those words take up too much room, and the volume slider, track scrubber, and track information has had to be sized down to accommodate them. What was wrong with the icons? Everyone knows the icons for shuffle and repeat, and they would have looked just fine inside iOS 7’s new design with a dash of neon paint — so why did they need to be replaced with words?
Looking past that little annoyance, Apple has made lots of improvements to the Music app. When looking at your music by artist, you’ll see album cover art, plus the number of albums and songs you own by that artist. You can then tap the artist’s name to see all of their tracks divided up by album, with cover art for each one.
The biggest and best new feature in the iOS 7 Music app is iTunes Radio.
Fortunately, Cover Flow has now gone (although it looked cool, it was never very useful for browsing through your albums if you had a lot of them) and it’s been replaced by a tiled album view that will display 15 albums at a time on iPhone. It’s still not the best way to find an album if you’re looking for something specific, but it is a nice way to flick through your collection if you’re not sure what to listen to and you want a quick glance at your choices.
The biggest and best new feature in the iOS 7 Music app, however, is iTunes Radio, a new music streaming service a lot like Pandora that lets you listen to artist-based radio stations. It won’t replace your Spotify or Rdio subscription, but it’s a great way to discover new music, and it’s free if you don’t mind listening to a few ads.
If you’d rather not hear the ads, you can remove them with an iTunes Match subscription.
When you dive into iTunes Radio, you’ll see a list of featured stations that are updated on a regular basis, a selection of stations based on artists in your library, and more than 200 stations based on genre. Simply tap one and the station will begin playing.
iTunes Radio is a terrific addition to the Music app.
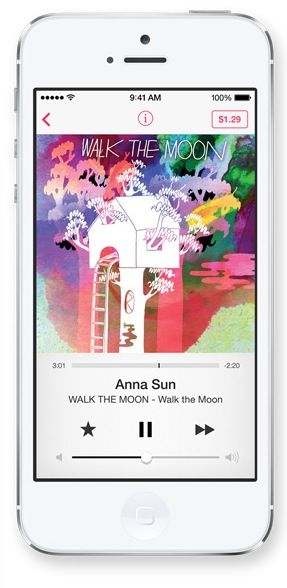
You can skip tracks if you want to, but I sometimes found that if I skipped too many at once, the skip button was disabled and I was forced to listen to the next track (or change station). It’s not entirely clear whether this is intended — some music streaming services don’t like you to skip too many tracks — or whether it’s simply a bug in the iOS 7 beta.
When you discover a song you like, you can add a star to it to add it to your “wish list.” If you really like it, you can buy it there and then from iTunes. You can also look back at your iTunes Radio history to see all the songs you’ve recently listened to, so if you forgot to add a star to something you wanted to buy later, you can go back and find it.
iTunes Radio is a terrific addition to the Music app. I didn’t think I would use it all that often, but I did. When I wasn’t sure what I wanted to listen to, or I was bored of listening to the same albums in my library over and over again, I simply loaded up iTunes Radio, found an artist I liked, and listened to a station based on their music.
I’ve discovered a number of great artists and albums I probably wouldn’t have stumbled across if it wasn’t for iTunes Radio. But there is a downside. While Apple made the feature available to all developers — regardless of location — during beta testing, it will only be available to those in the United States at launch.
Check out all our great iOS7 reviews here.
![IOS 7: Control Center, Notification Center, Notes, Reminders & Music [iOS 7 Review] Control-Center](https://www.cultofmac.com/wp-content/uploads/2013/09/Control-Center.jpg)