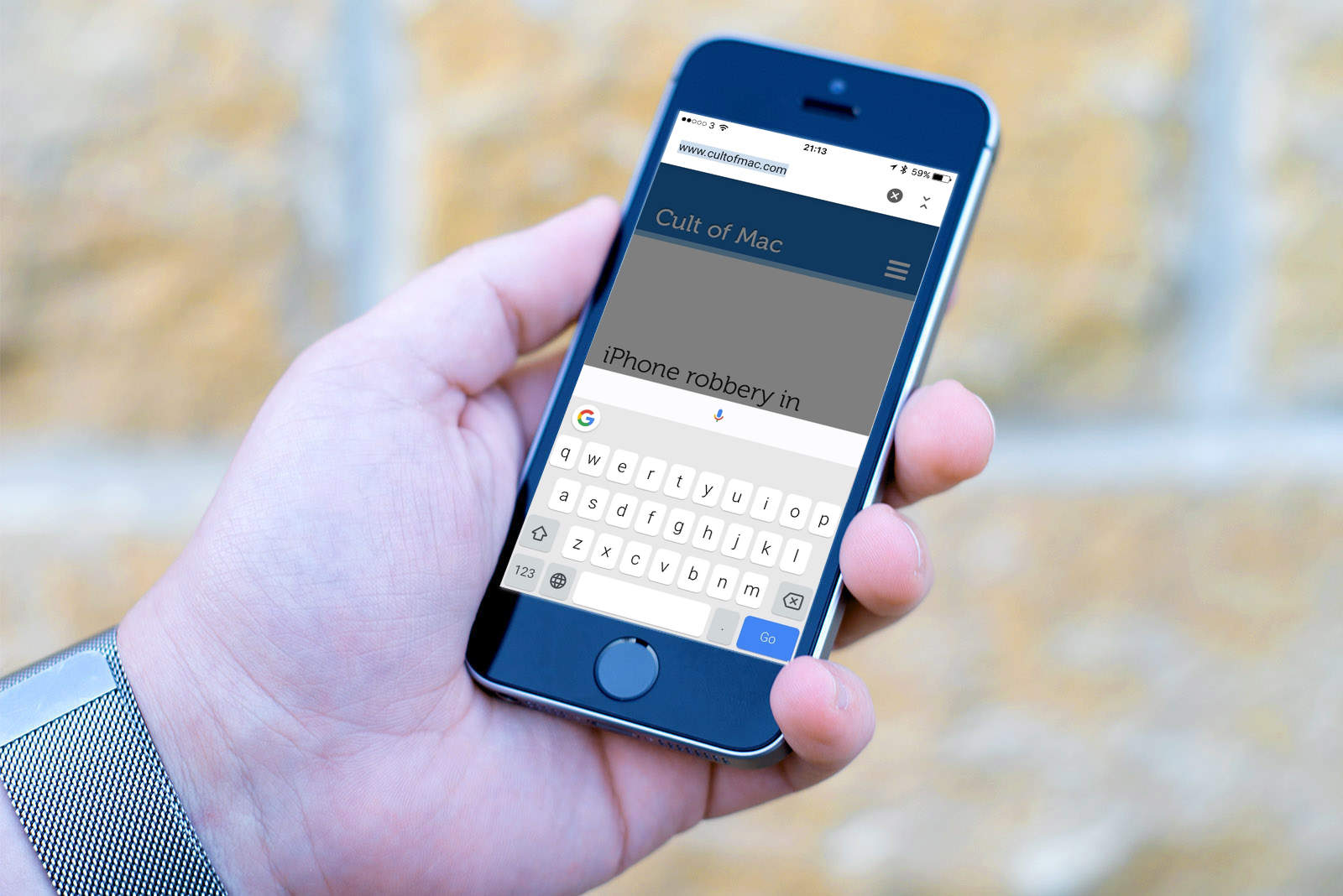Google now offers its very own keyboard for iOS, and it’s awesome. It’s packed full of useful features like glide typing and built-in search, and it has a clean and simple design that’s a pleasure to type on. It’s probably the best third-party keyboard on iPhone.
But there are 10 things you should know about Gboard before you get set up.
10 Gboard tips, features and warnings
1. It’s not watching what you type
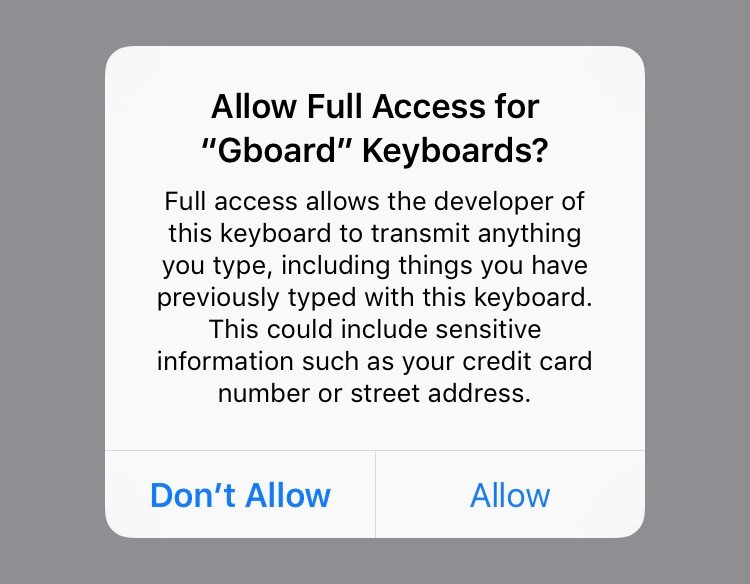
Screenshot: Cult of Mac
You may have seen tweets from Google bashers who think the company is using Gboard to keep tabs on every single thing you type on your iPhone. But in actual fact, that’s not the case.
Granting Gboard “full access” will summon a scary popup that warns it could collect the words you type — but you will see this with every third-party keyboard you install. The warning isn’t exclusive to Gboard, and Google makes it clear during setup that it will only collect search results.
What’s more, Gboard doesn’t even give you the option to sign in with your Google account. So even if it is looking at your searches, the company doesn’t know they’re yours. The searches you make in Gboard will not show up in your Google Search history.
2. You can glide type
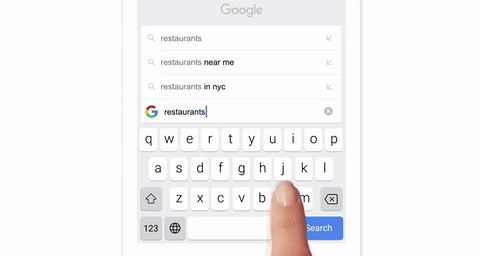
Photo: Google
It’s difficult to tap-type on a touchscreen when you only have one hand free — especially if you have the larger iPhone Plus. But with Gboard, you can swipe to type.
If you’ve switched to iPhone from Android, you’ve probably used glide typing in the past. You simply glide your thumb over the keys you need, and Gboard will identify the word you want and insert it. It’s much faster than tapping, and you’ll be surprised by how accurate it is.
But be warned: Once you get used to glide typing, you’ll never go back to tapping.
3. The space bar is a trackpad

Screenshot: Cult of Mac
You know how you can press firmly on the keyboard to move the cursor on an iPhone 6s? Well, with Gboard, you can simply swipe back and forth on the space bar, which means you get a useful trackpad that will allow you to move your cursor between text, even on older devices.
4. Get instant search results
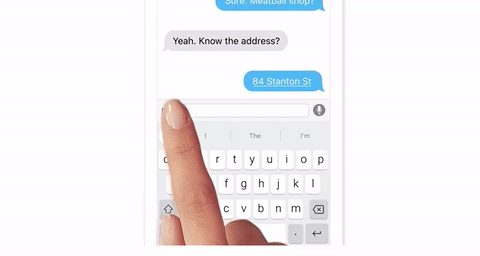
Photo: Google
So, you’ve booked a table at your favorite restaurant for this weekend, but none of your friends know how to get there. Usually, you would open your browser, search for the restaurant, find the address, then copy and paste it into a text and send it.
With Gboard, Google Search is built in — so none of that rigamarole is necessary. During the conversation, simply tap the Google button, type in your search, tap a result, and the information is automatically pasted into your message. You can also search for GIFs and YouTube videos.
5. Search for emoji
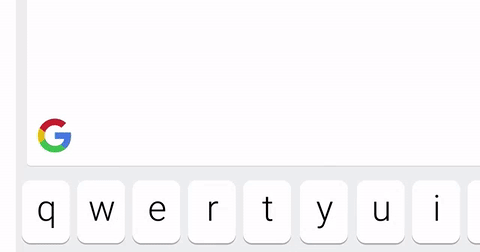
Photo: Google
You know there’s an emoji that’s perfect for this moment, but with hundreds to choose from, you just can’t find it. With Gboard, you can just search for it.
Tap the emoji button, then the search bar, then type things like “angry,” “pizza,” “cat” and “car” to see all relevant emoji characters in an instant.
6. Customize Gboard for iOS
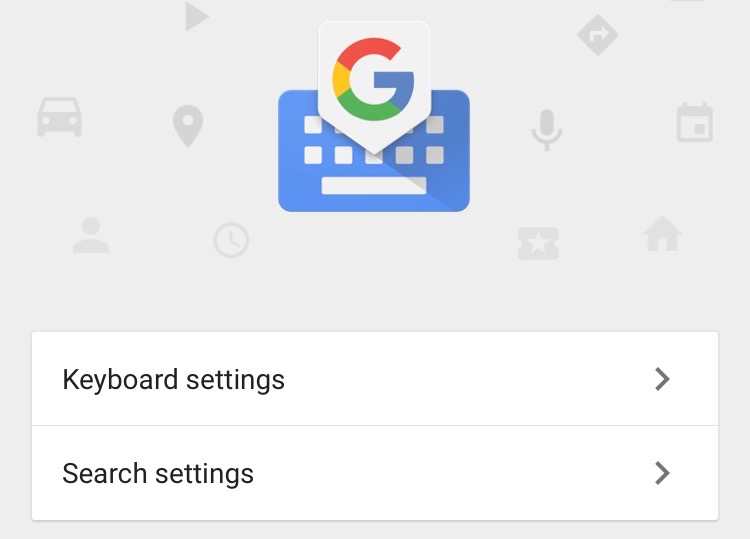
Screenshot: Cult of Mac
If you open up the Gboard app, you’ll find all kinds of options that let you customize the keyboard to your liking. Don’t want glide typing? You can disable it. Plus, you can toggle things like auto-correction, auto-capitalization, caps lock and lots more.
You can also customize your search settings, clear your search history and custom dictionary, and provide Google with feedback.
7. Get to Gboard faster
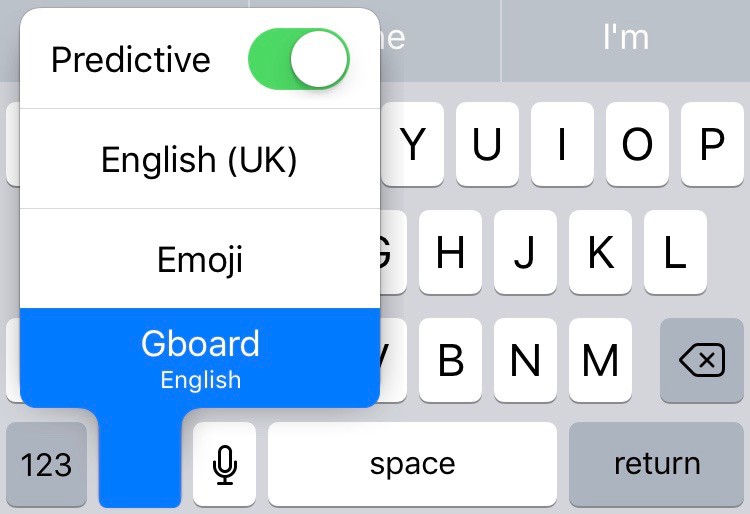
Screenshot: Cult of Mac
iOS still doesn’t handle third-party keyboards as well as it should, so even after you’ve activated Gboard, you’ll find the default iOS keyboard still appears from time to time.
Rather than tapping the globe button over and over to get Gboard back, just tap and hold it, wait for your keyboard options to pop up, then slide your thumb onto Gboard and release.
8. Gboard can’t enter passwords
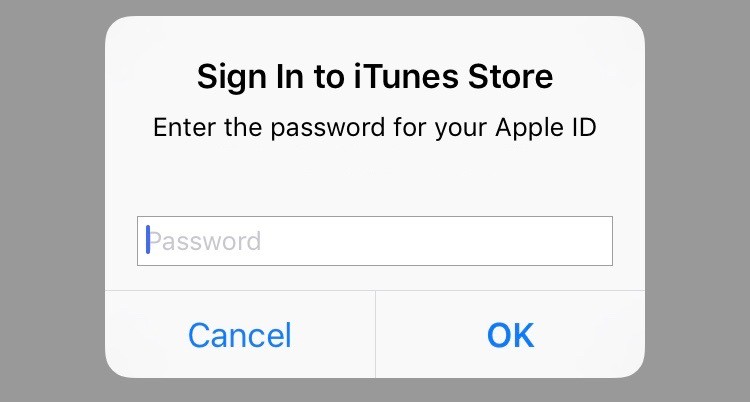
Screenshot: Cult of Mac
Sometimes the default iOS keyboard will appear, and it’s the only keyboard you’ll be able to use. That’s because Apple won’t allow you to use third-party keyboards when entering passwords in iOS. This can be annoying, but it’s probably for our own good.
9. Gboard can do dictation
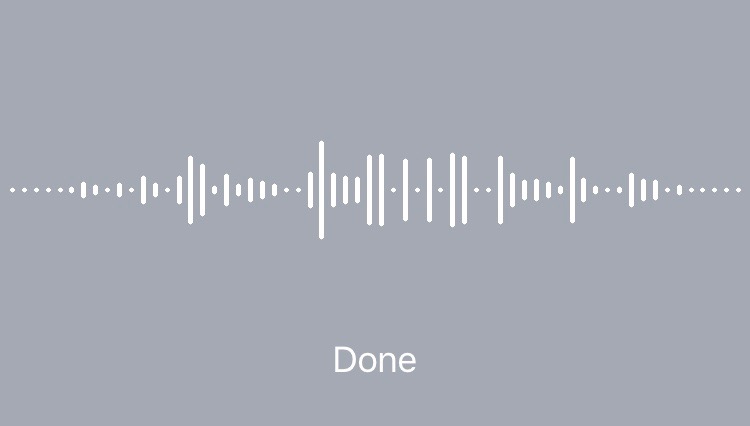
Screenshot: Cult of Mac
(Update: This post was revised February 23, when the Gboard app gained dictation capabilities.)
With its latest update, Gboard offers voice dictation. To activate it, simply hold the space bar and you’ll see a microphone. Everything you say will be translated into text.
10. It is now available outside the U.S.
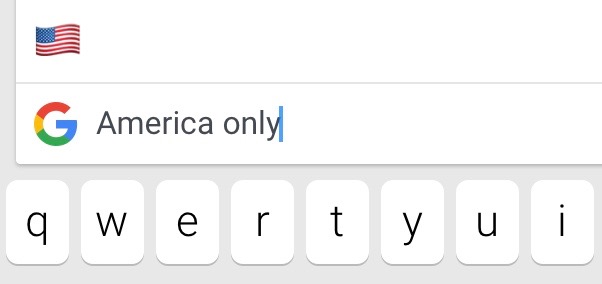
Screenshot: Cult of Mac
(Update: This post was revised February 23.)
Gboard was only available to those who live in the United States or have a U.S. iTunes account when it made its debut, but that’s no longer the case. You can now download the keyboard in most countries, and with its latest update, it received support for 15 additional languages.