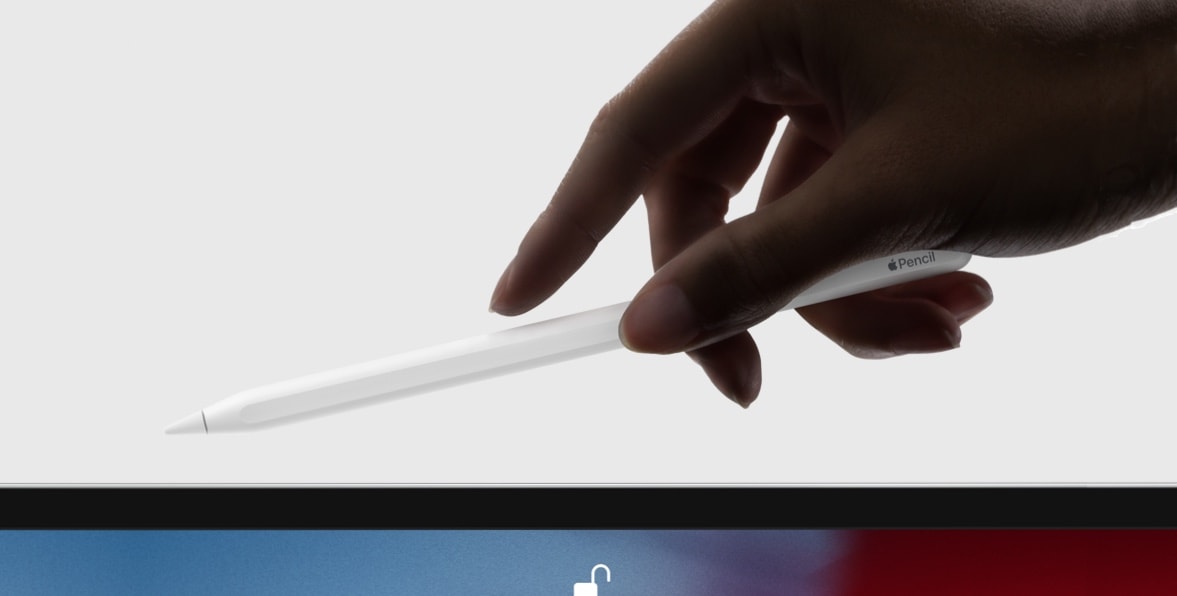Like skinning a cat, there’s more than one way to take a screenshot on the iPhone and iPad. And with the launch of iPadOS 13, there’s now one more way to snap a picture of your screen on the iPad.
Let’s check out all the ways to take a screenshot on an iPad running iOS 13.
How to take screenshots in iPadOS
- Hit ⌘⇧4 on a connected Bluetooth or USB keyboard to take a screenshot and immediately enter Markup view.
- Tap ⌘⇧3 on a connected Bluetooth or USB keyboard.
- Press the Home button and sleep/wake button simultaneously.
- Press the top button and volume-up button simultaneously (on a USB-C iPad Pro).
- Draw a line from the bottom left screen corner with the Apple Pencil.
The last method on this list is new in iPadOS. It’s also extremely slick. Just draw an imaginary line in from the bottom left corner of the screen with your Apple Pencil, and you’ll enter screenshot Markup mode. The slick part is that the animation follows the tip of the pencil. It feels like you’re dragging the corner of the screen, and turning it into an image.
Markup and PDFs
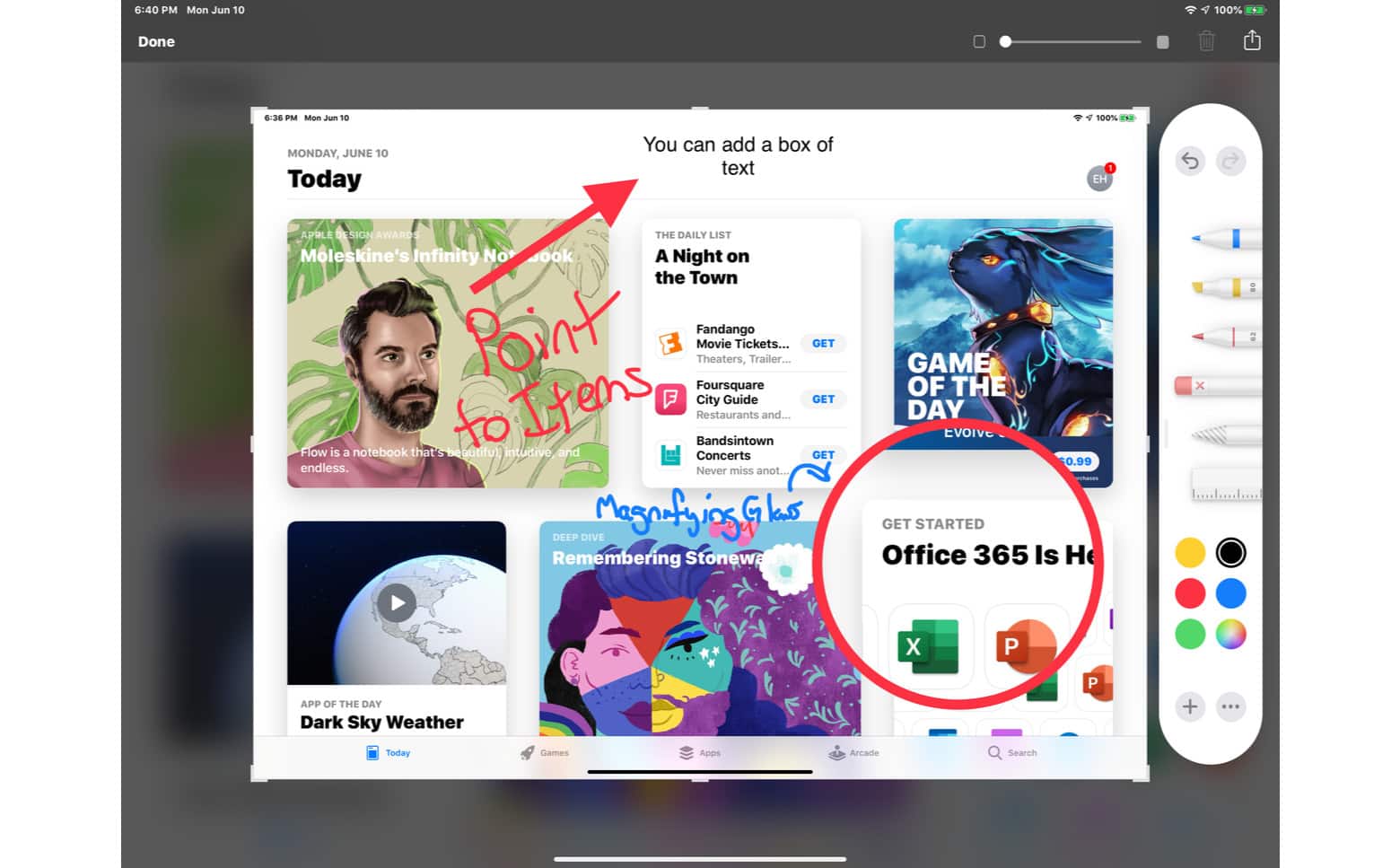
Screenshot: Ed Hardy/Cult of Mac
However you take the screenshot, you will end up in either the Markup view or with a thumbnail of the screenshot in the bottom corner of the screen. You can tap this thumbnail to open it in Markup view, or you can swipe it off the screen to dismiss it, and it will be saved to your photo library.
Plus, Markup view got a big upgrade in iPadOS. Now, it is also a PDF capture tool that — if apps support the feature — can capture a PDF or screenshot of an entire document in one go, regardless of how long it is. You can test it out in Safari. (We have a how-to on that right here.)
Save iPad screenshots to Files, not Photos
One final note on iPadOS 13 screenshots. You can now choose to save a screenshot to the Files app instead of dropping it into the Photos library. This makes a lot more sense for annotated screenshots, and of course you can’t save a PDF into the Photos app anyway. iOS 13 truly transforms iPad screenshots from a handy trick to a powerful tool.