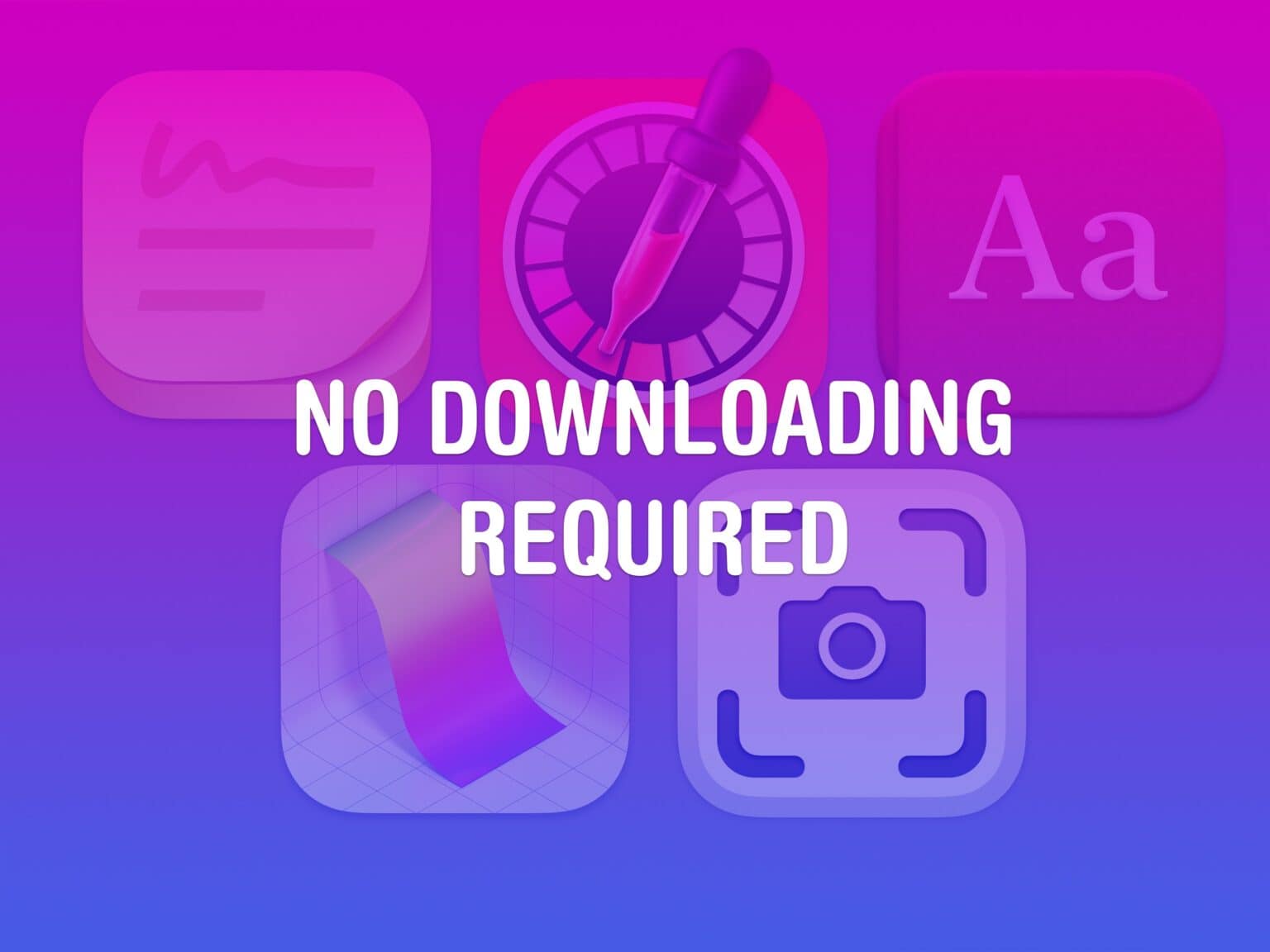If you work on a Mac, these six useful apps can help you get that work done faster. And you don’t need to take time to download them or figure out if they’re worth the price — you already have these apps on your computer.
These come with every Mac, and you can locate them in the Applications and Utilities folders. If you’re in the Finder, just hit Shift-Command-A (⇧⌘A) or Shift-Command-U (⇧⌘U) to find them.
I’ll walk you through a few of the more useful Mac apps hiding there that you probably haven’t heard of.
6 useful apps for Mac you already have
You can watch me walk through all these apps in this video:
No. 1: Stickies
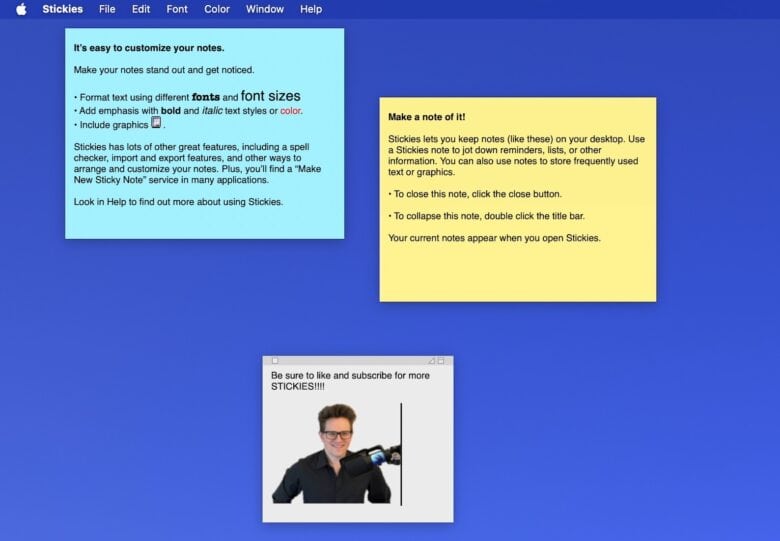
Screenshot: D. Griffin Jones/Cult of Mac
There’s a distressing number of people I know and love despite seeing their habit of covering their computer monitor with sticky notes. Why limit yourself to the outer bounds? You can cover your digital desktop with Post-its, too, using Stickies.
Once you’re running Stickies, just hit Command-N (⌘N) to make a new note. Jot down some thoughts, drag the Stickies note around, resize it. You can change the color with Command-1 through -6 for a full rainbow array.
If you take down something more permanent that you want to keep for later on all your devices, you can . Just hit File > Export All to Notes to move your Stickies into the Notes app. Or, you can export a single note to a .txt file.
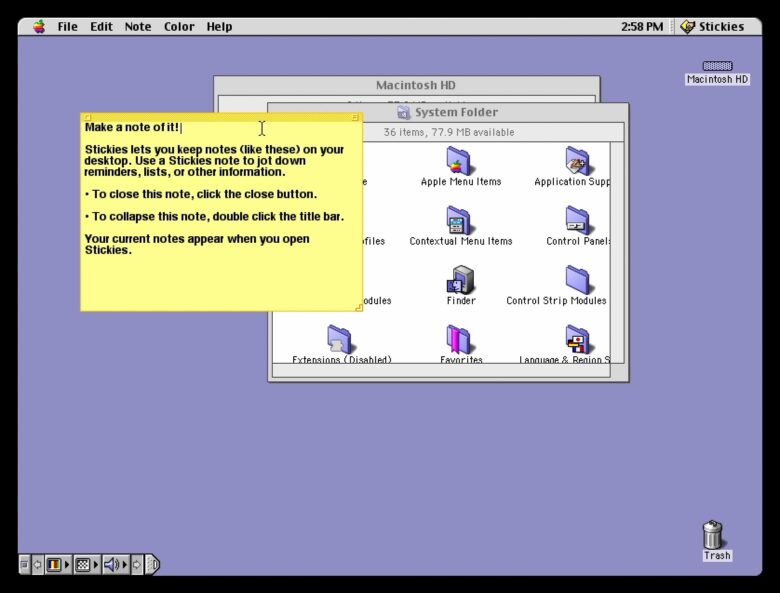
Screenshot: D. Griffin Jones/Cult of Mac
As a brief aside, why doesn’t Stickies use the standard three-stoplight controls that every Mac app has? Stickies is actually one of the oldest unchanged apps on the Mac. It has virtually the same set of features and user interface since its debut in Macintosh System 7.5.
The square button on the left is the close button. On the right side, there’s a triangular (?) maximize button and a WindowShade button. WindowShade is sort of like minimize — the window collapses into its title bar. The Mac hasn’t had WindowShade since Classic Mac OS, but for some reason, they let it slide here.
No. 2: Digital Color Meter
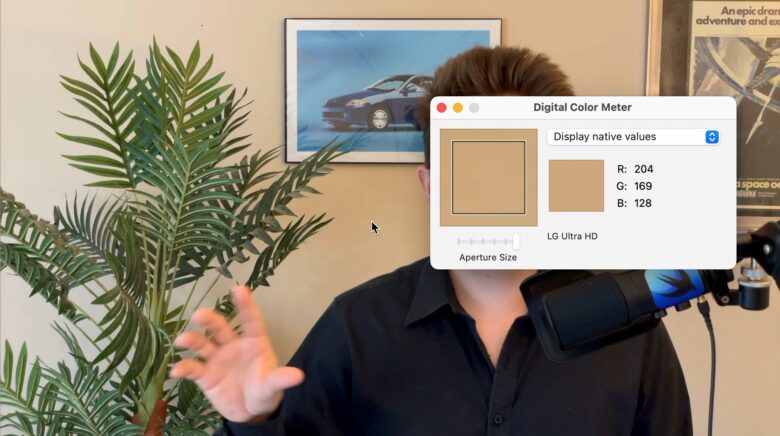
Screenshot: D. Griffin Jones/Cult of Mac
If you’re making a presentation or whipping up some graphics, you might want a quick way to get the exact color of something on the screen. You could take a screenshot, import it into a photo editor, get the color from the eyedropper tool … or you could just use your Mac’s built-in Digital Color Meter.
It’s a small app that does one thing very well: It tells you the exact color value on the screen at any point. Handy keyboard shortcuts let you lock the position (⌘L) and copy the color as text values (⇧⌘C) or as an image (⌥⌘C).
You can switch between decimal or hexadecimal colors, and you can change the aperture size to get the average color over a larger range. You can even switch between color profiles like P3 and sRGB.
No. 3: Dictionary
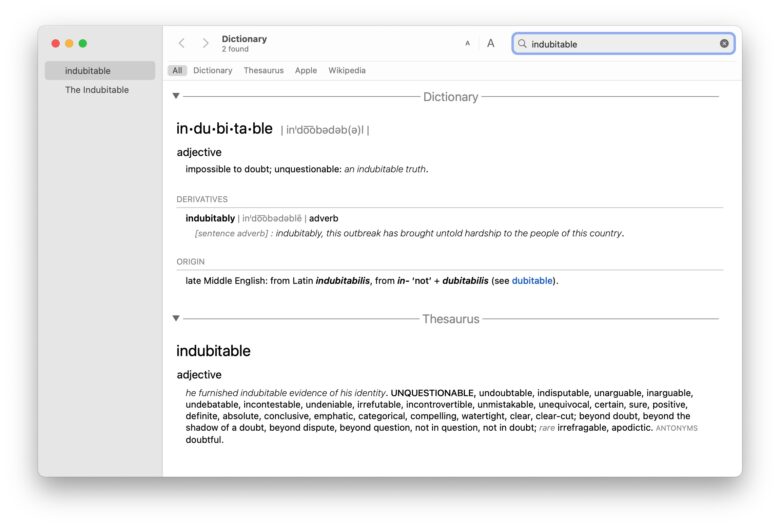
Screenshot: D. Griffin Jones/Cult of Mac
Dictionary is a dictionary, thesaurus and Wikipedia reader built into every Mac. It’s lightning-fast when you want to look up a word for definitions and synonyms.
To find it, hit Command-Space for Spotlight, type in dict (which probably autocompletes to Dictionary.app), hit enter and type in anything to get a definition and a detailed article with more information.
In the time it took you to read that, you could have done it, like, three times.
It’s an excellent way to read Wikipedia, too. You have all the inline links, images, tables and related pages at the bottom. Because it’s inside the Dictionary app, you can click on every word in the article to get a definition.
No. 4: Screen Sharing
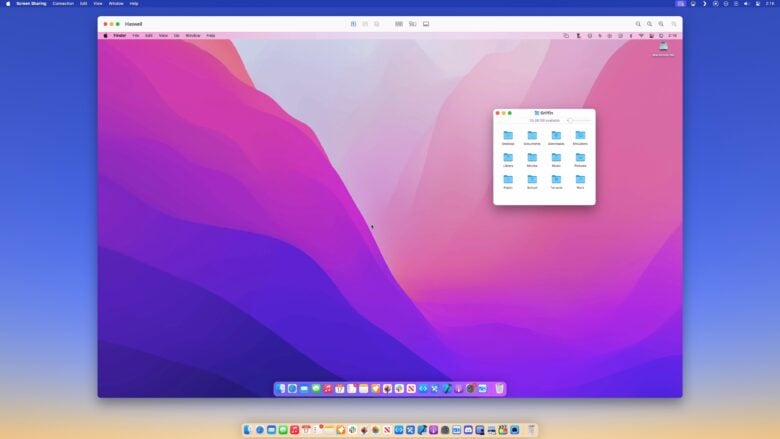
Screenshot: D. Griffin Jones/Cult of Mac
If you have multiple Macs in your office, Screen Sharing will be your new best friend. From your Mac, you can remotely control another Mac nearby. You don’t even need to have your MacBook open or your Mac mini connected to a display.
However, you do need to make sure screen sharing is enabled on your other Mac. If it’s a newer Mac, go to System Settings > General > Sharing and turn on Screen Sharing. On an older system, that’s in System Preferences > Sharing.
If it’s a Mac on your same network, just click Network in the sidebar and pick one. You’ll need to authenticate with a username and password on the other Mac.
To connect to a truly remote Mac far across the internet, click the + in the toolbar. You can enter an Apple ID (or a hostname if you know that). It’ll send an invitation to the other computer that you can accept. You can choose to give either full control or only allow the other to observe.
Once accepted, you can see the other screen from your own. This can save the hassle of wrangling monitors or fiddling with keyboard and mice if you regularly deal with a slew of Macs at once.
You can also initiate this directly from iMessage, which I wrote about in-depth here.
No. 5: Grapher
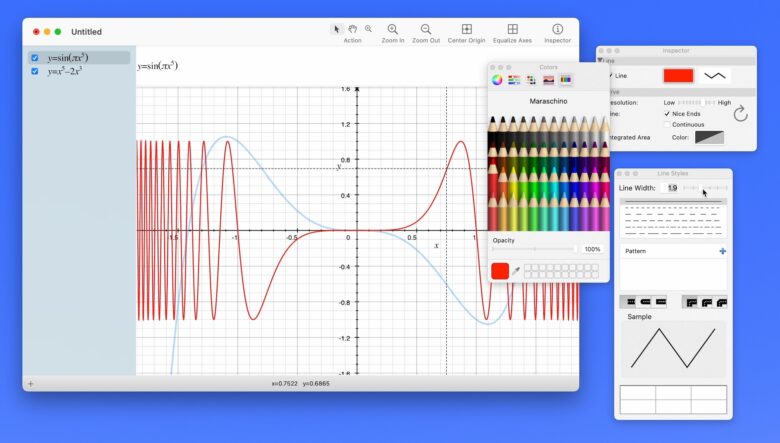
Screenshot: D. Griffin Jones/Cult of Mac
If you need some help on your math homework, be it algebra, calculus or whatever fresh hell requires a polar logarithmic graph, you can always open up Grapher. You can make 2D and 3D graphs with a variety of different units and templates.
Type in an equation in the top; click the ∑ symbol to the right for various features like roots, summations and integrals. You can stack several equations on the same graph by clicking the + at the bottom of the sidebar. Click on a plot and click the Inspector to edit the line color and thickness.
If you want to see the extreme of what’s possible, peruse the Examples in the menu bar. There are some wildly impressive graphs in there.
Why does Apple build a graphing calculator in the first place? Its origins are weird and wild, its predecessor having been developed by an ex-contractor who continued working secretly inside Apple’s headquarters for six months after having his project canceled.
No. 6: Screenshot
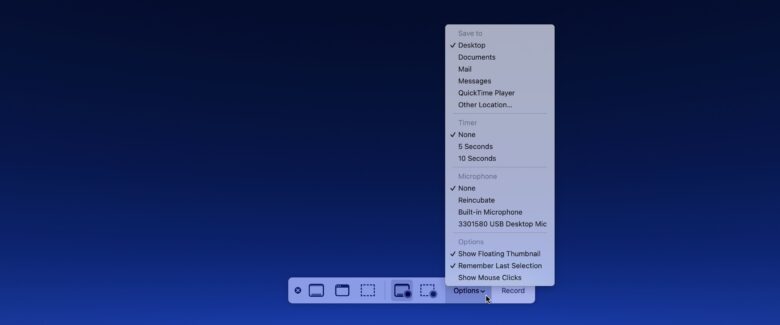
Screenshot: D. Griffin Jones/Cult of Mac
You may remember the Shift-Command-3 (⇧⌘3) keyboard shortcut to take a screenshot on the Mac. (Or more likely, you Google it every time.) Pro users know you can do Shift-Command-4 and hit Space to capture a window and even hold down Option to exclude the window’s drop shadow.
Or, if you aren’t an encyclopedia, you can just launch the Mac’s Screenshot app. It offers a friendly user interface for all the types of screen captures the Mac can do.
Did you know you can take screen recordings with live voiceovers from your Mac’s microphone? Of a specific spot on the screen of your choosing? It’s remarkably simple. Just click the Record Entire Screen or Record Selected Portion button, click Options to select a mic, then click Record. Click the Stop button in the menu bar when you’re done, then save it.
If you have space in your brain for just one and only one esoteric keyboard shortcut, remember Shift-Command-5 (⇧⌘5), the shortcut to bring up the Screenshot app.
I wrote about the Screenshot app in more depth here.
Even more apps come with your Mac
There are even more useful Mac apps hiding in your Applications and Utilities folders. I use Activity Monitor to see which apps are eating up performance and memory. Disk Utility is where you go to manage hard drives and storage. Font Book is a great way to browse, add and preview the fonts you have installed on your Mac.