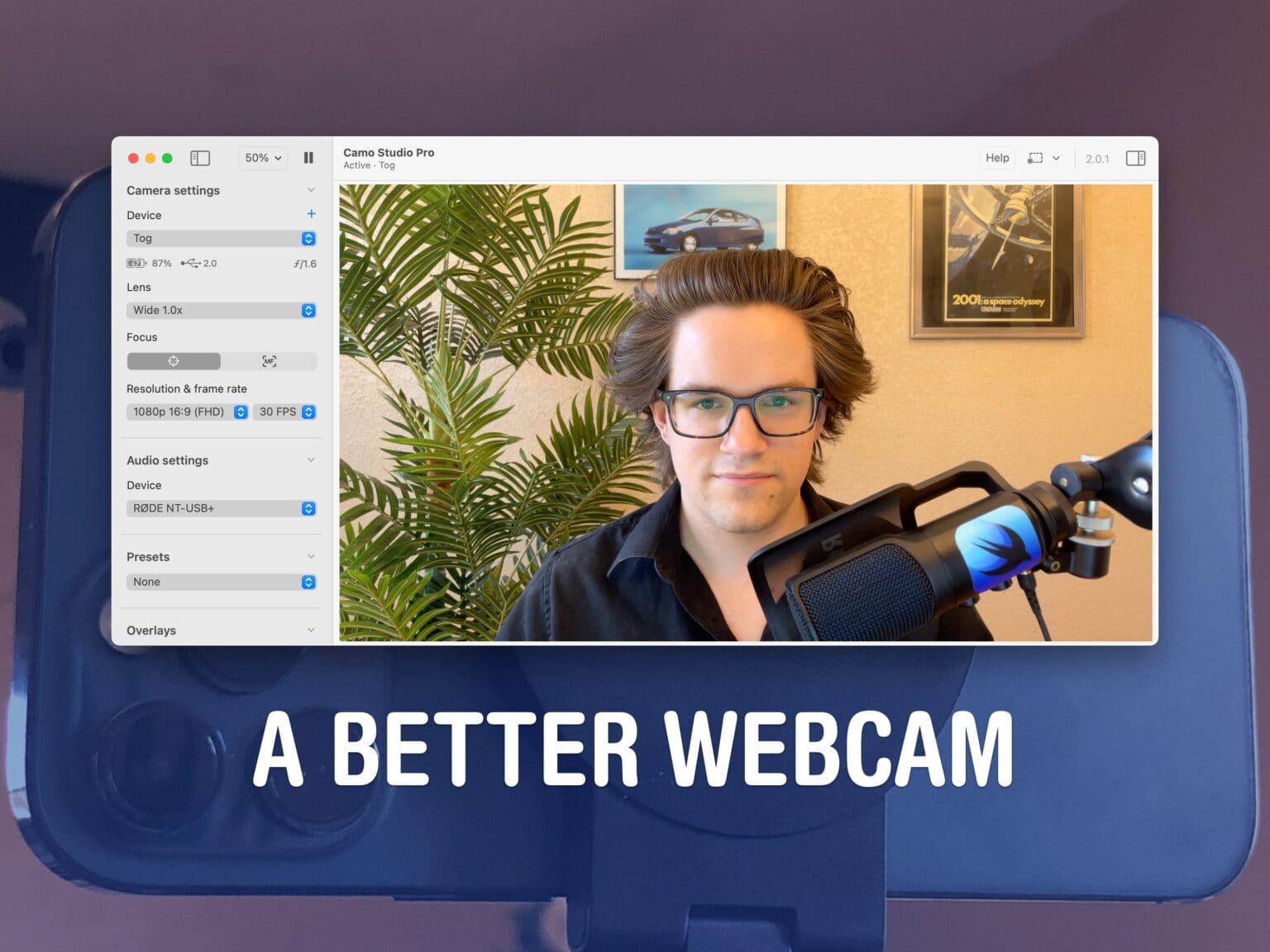Camo is a powerful app that lets you use your iPhone, and any connected USB camera, as a webcam for your Mac. I use it every week to record videos and livestream podcasts. The camera built into the MacBook — and even the high-end Studio Display — just doesn’t compare to the clarity and quality of an iPhone camera.
A basic version of this feature is built into macOS called Continuity Camera. But like most apps that have been sherlocked, Camo goes above and beyond with powerful tools and pro features.
Camo also works with Windows PCs, Android phones and most modern cameras, not just Mac and iPhone.
How to use your iPhone as a webcam on your Mac with Camo
First, you’ll have to download Camo from the App Store on your iPhone (or Android phone) and from the website for your Mac (or Windows PC).
There’s a free tier with watermark-free video recording, but it’s limited to 720p video, the main camera lens, 30 FPS and standard image mode. Unlocking all the features costs $40 annually or $5 monthly.
Once you have it set up, just launch the app on each device.
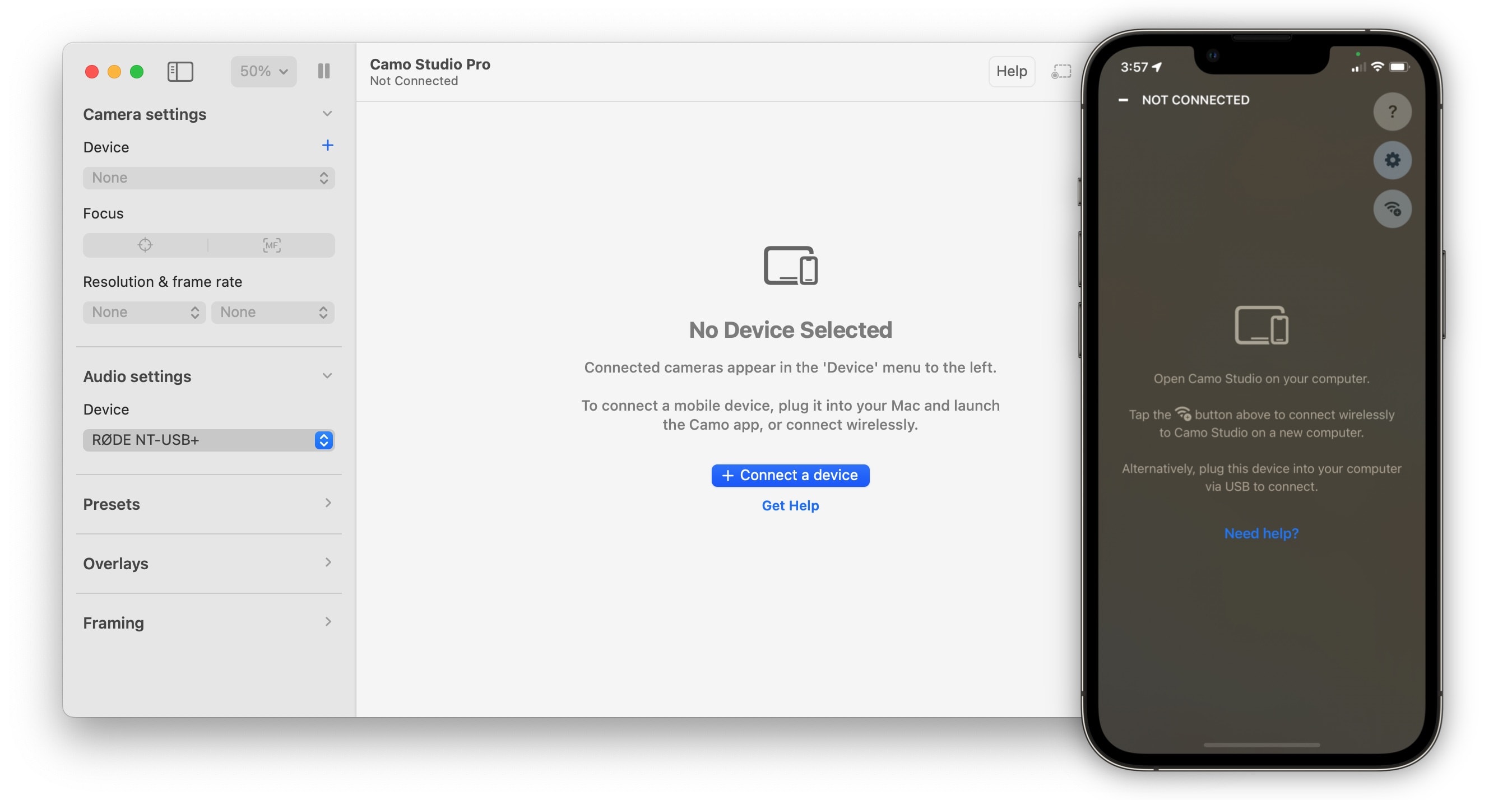
Screenshot: D. Griffin Jones/Cult of Mac
I recommend using a wired connection, but if you don’t have a cable handy, you can set it up wirelessly. Just click Connect a device on your computer, tap the Wi-Fi icon on your phone and scan the QR code.
While your phone is running the Camo app, the screen turns black after a few moments to make sure it doesn’t overheat or run out of juice.
Get your camera set up
Under Camera settings, you can pick which camera lens on your phone to use, set the focus and frame rate. Audio settings, immediately below, will pick which microphone to use.
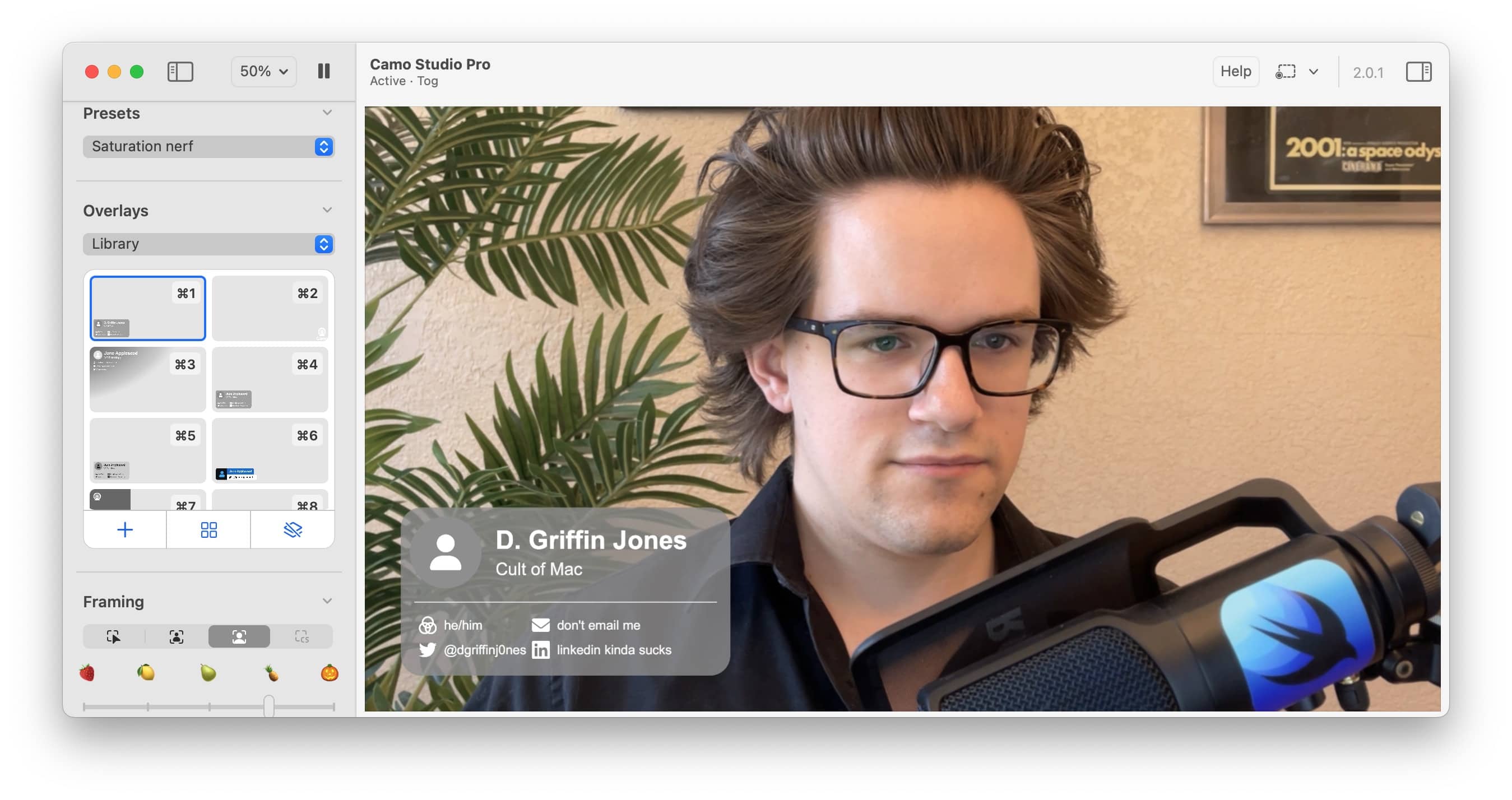
Screenshot: D. Griffin Jones/Cult of Mac
Under Presets, you can change between a few different color modes.
You have a number of customizable overlay templates if you want to show your name and contact information; click the layer button on the bottom-right to turn it off. To customize one, right click and click Duplicate and Edit.
Under Framing, you can choose to have the camera automatically zoom in and out and pan around to keep your face centered. For some reason, you set how close you want the camera to track your face on a scale of strawberry to pumpkin (pumpkin being a tighter crop) — but it does track my face pretty closely.
Record videos from Camo
To record videos from Camo, click the Record button in the toolbar. Click the arrow to the right to pick where to save the video. It continuously writes to the file as you record, so if the app crashes or something breaks partway through, not all will be lost.
Another nicety is that you can be on a FaceTime or Skype call while Camo is still recording.
Advanced image controls
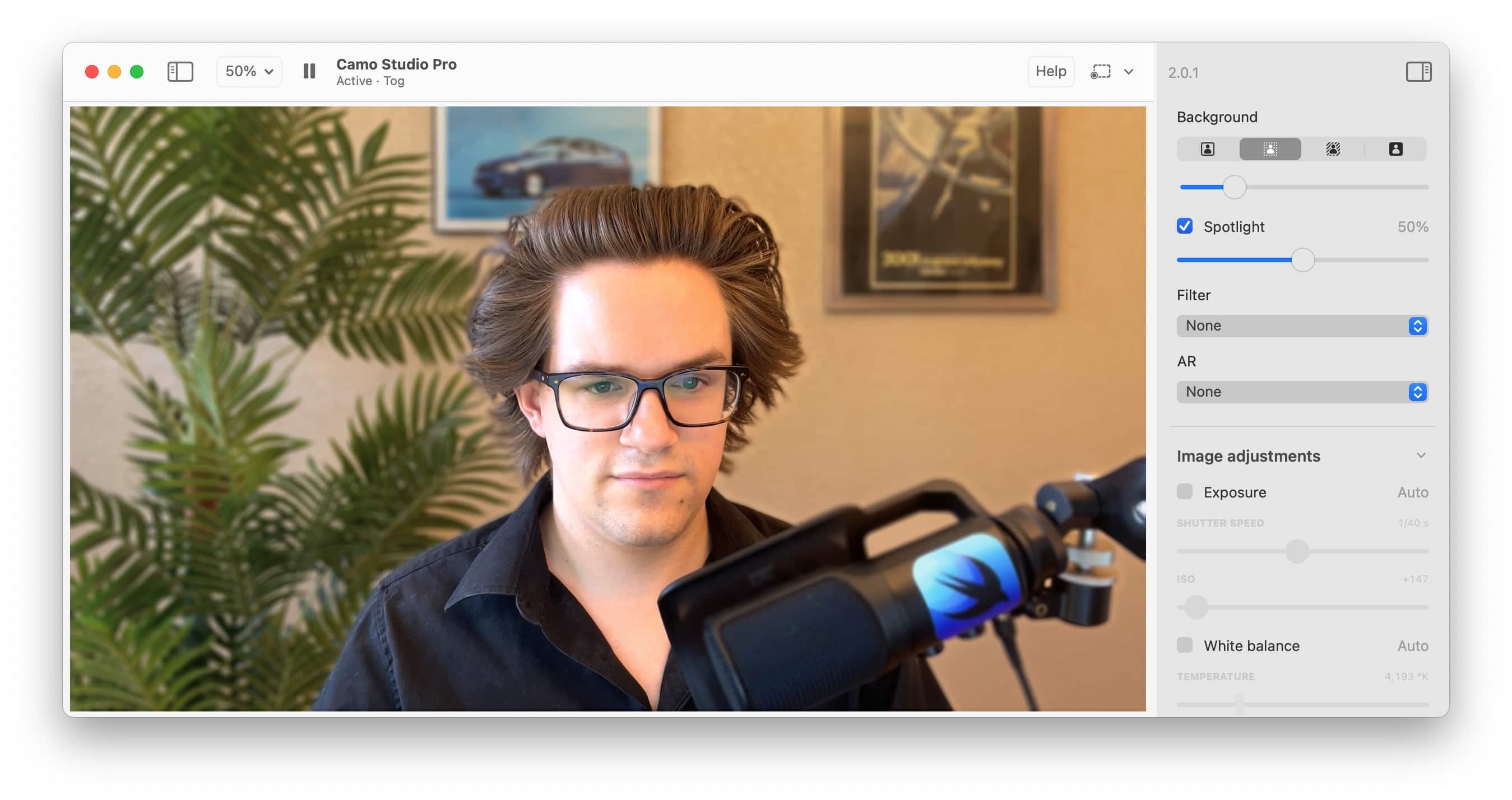
Screenshot: D. Griffin Jones/Cult of Mac
On the right, you have additional camera controls.
Image enhancements use depth data from your phone to give your background a blur effect. You can go for a subtle artistic blur, a severe privacy blur or a full greenscreen background.
This doesn’t work great if you (a) have a microphone on an arm in front of you and (b) haven’t had a haircut in six months. It looks adequate in a screenshot, but live, it flickers noticeably.
Image adjustments gives you detailed control over color correction by hand.
Under Advanced, you can compensate for flickering fluorescent lights. In the United Kingdom, for example, 50 Hz office lighting often conflicts with 30 FPS cameras — set it to 50 Hz to curtail the effect.
Overall, Camo is a well-made and thoughtfully designed Mac app. If you want to go the extra mile and step up your video conferencing game, it’ll let you take full advantage of the powerful camera you carry in your pocket.