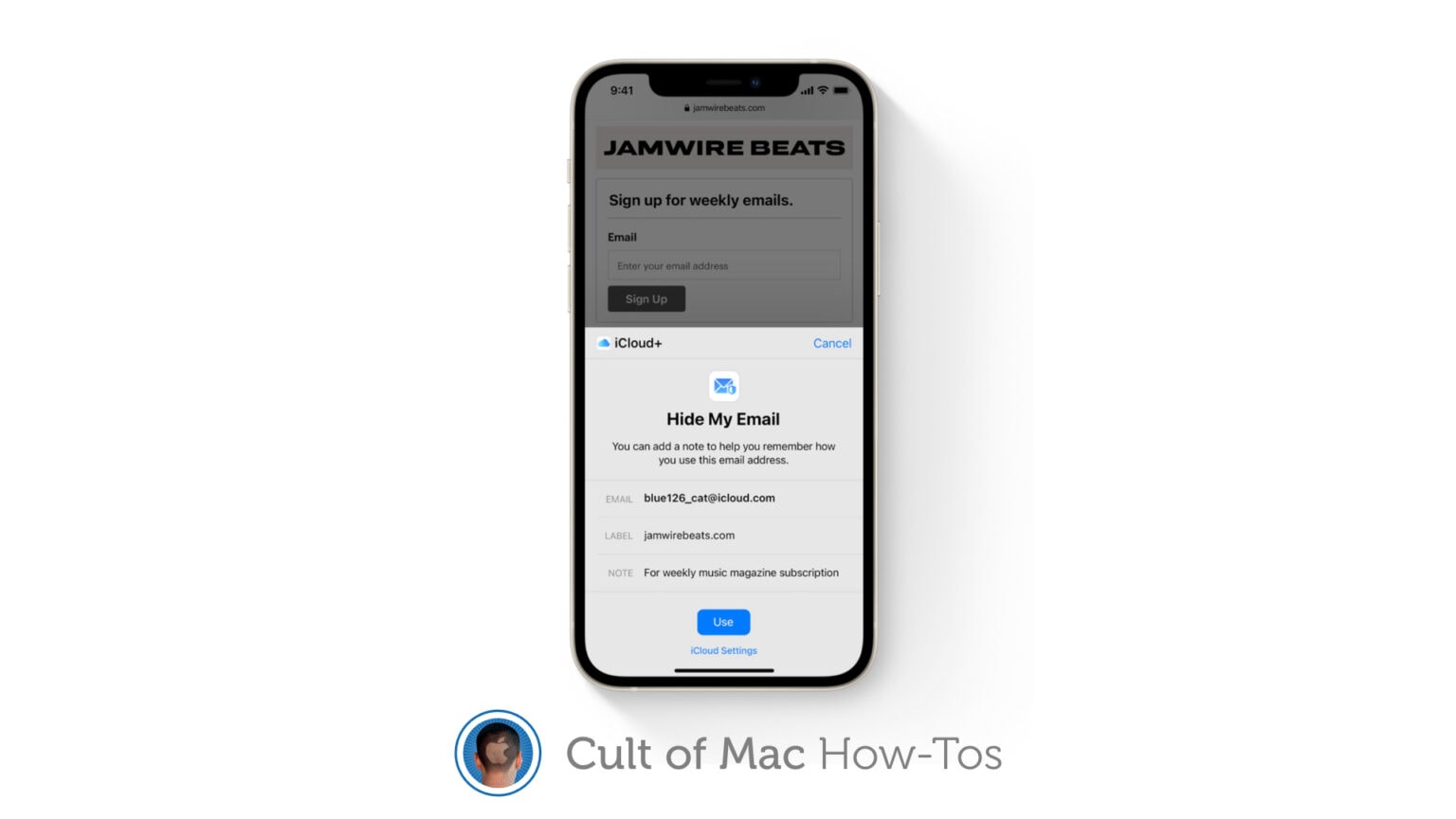iCloud+ gives you the ability to hide your email address when completing online forms and signing up for newsletters in iOS 15, iPadOS 15, and macOS Monterey. Here’s how to activate and use the new Hide My Email feature.
Hide My Email is one of a number of features — alongside iCloud Private Relay — designed to better protect your privacy when you browse the web. It’s part of iCloud+ and it works across Mail, Safari, and iCloud Settings.
The feature generates unique, random email addresses that you can use when filling in forms and signing up for newsletters. Emails sent to it are forwarded to your personal inbox, without giving away your real address.
How to set up Hide My Email
Before you can enable Hide My Email, you first need to sign up for a paid iCloud+ subscription. Prices start at just $0.99 a month, and if you’re already paying for iCloud storage, you already have iCloud+ at no extra cost.
Once you have your iCloud+ account, follow these steps to enable Hide My Email on iPhone and iPad:
- Open the Settings app.
- Tap your name at the top to open Apple ID settings.
- Tap iCloud, then tap Hide My Email.
- Select Create a new address to generate a random email address.
- Tap Continue.
- Give your email address a label and add a note if you need to, then tap Next.
- Your Hide My Email address has been created. Now tap Done.
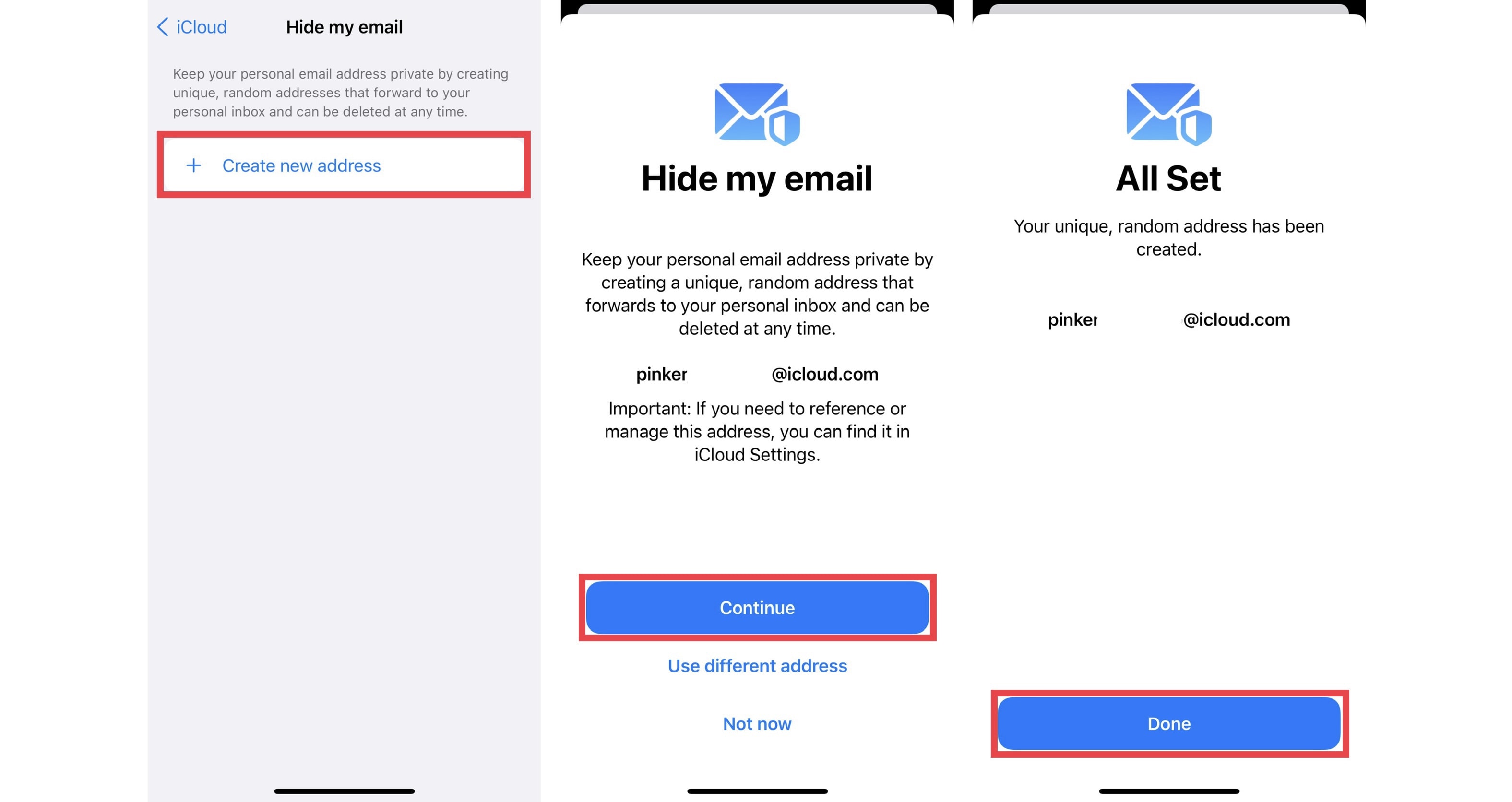
Image: Killian Bell/Cult of Mac
Follow these steps to enable Hide My Email on Mac:
- Open System Preferences.
- Click Apple ID, then click iCloud.
- Select the Options… button alongside Hide My Email.
- Click the + button to create a random email address.
- Give your email address a label and a note if you need to, then click Continue.
- Your Hide My Email address has been created. Now click Done.
Note that once you’ve created an email address on one Apple device, you can use it anywhere. There’s no need to create different addresses for different devices. However, you can create multiple addresses if you wish.
How to use your new email address
Once you’ve generated a Hide My Email address, you can use it anywhere — just like any other email address. Any emails sent to it will be forwarded to your personal email account. If you want to change which email account they go to, follow these steps:
- Return to Apple ID settings on your iPhone, iPad or Mac.
- Select iCloud, then select Hide My Email.
- Select Forward to, then choose an email account.
iOS 15, iPadOS 15, and macOS Monterey are scheduled to make their public debuts this fall and will be free to download on all compatible devices.