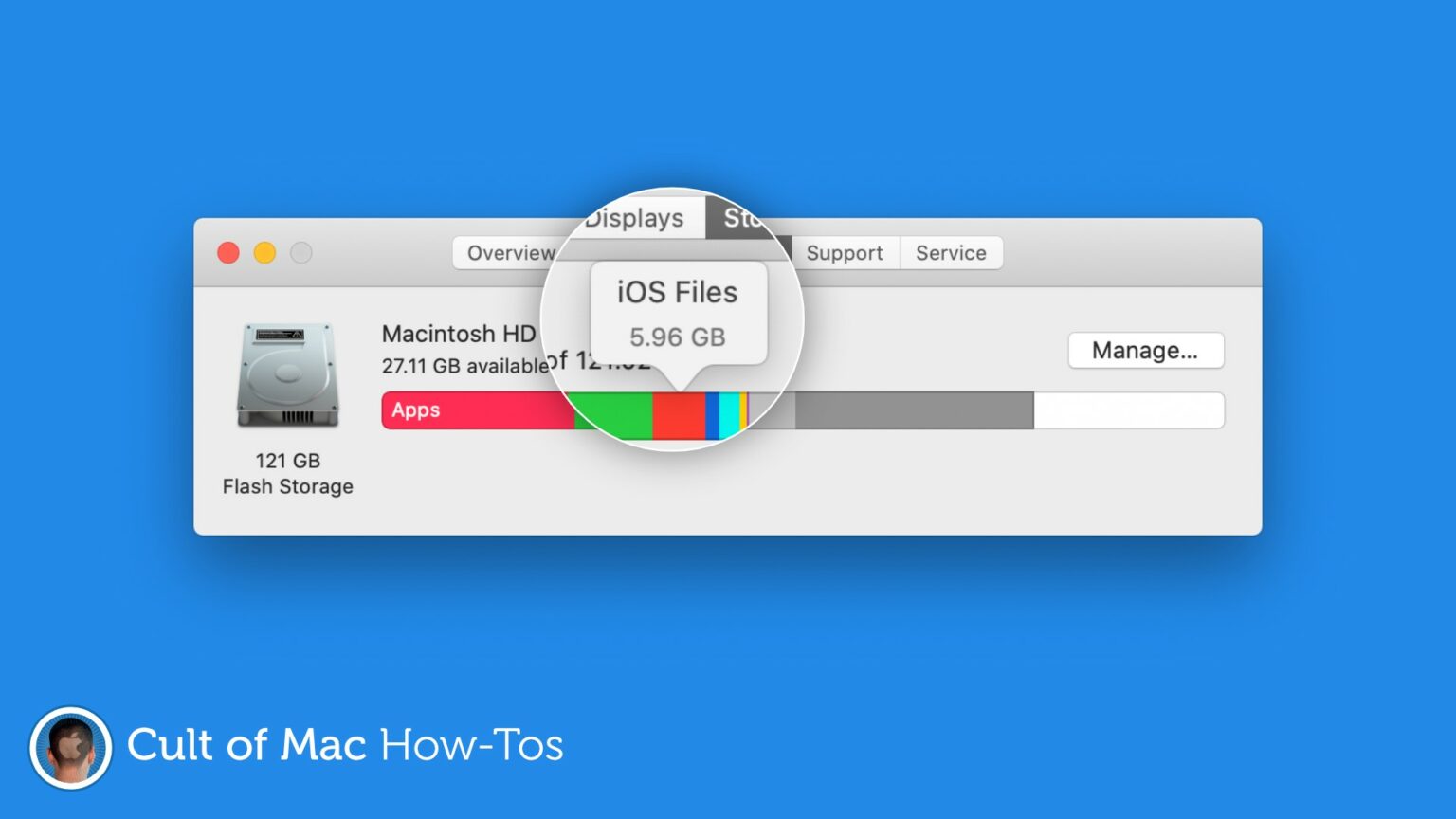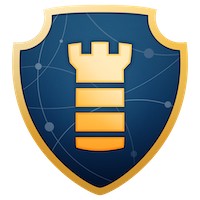Are mysterious “iOS Files” taking up gigabytes of precious storage space on your Mac? You may not need them anymore, so we’ve put together a handy how-to guide on removing them with ease.
Here’s how to free up a lot of storage in no time at all.
If you’re anything like me, you saved cash when buying your Mac by opting for a 128GB SSD … and now you deeply regret it. You can’t afford to have unnecessary files taking up space, so regular data cleansing is a must.
When checking how much storage space you have left, you might have noticed that “iOS Files” are taking up a lot of room. So, what exactly are they, and how do you remove them if they’re no longer needed?
Find out right here.
Clean your Mac with Intego Mac Premium Bundle
If your Mac is running out of space and is slowing down, try Intego’s Mac Premium Bundle and make sure your Mac is clean and safe from all threats coming from the internet. Download your free trial now (.dmg).What are iOS Files on Mac?
You’ll see iOS Files on your Mac if you’ve ever backed up an iOS device to your computer. They contain all your precious data (contacts, photos, app data, and more), so you should be careful about what you do with them.
If you still back up to your Mac, you might not want to remove these files at all. You’ll need them if anything happens to your iOS device and you need to perform a restore. Without them, you’ll have to start from scratch.
But there’s a good chance you don’t backup to a Mac anymore. Most of us now choose to backup to iCloud instead. It’s easy — it happens automatically — and it means you don’t have to rely on a Mac for restores in the future.
So, if you’ve switched to iCloud Backup (and you’ve confirmed a recent copy of your data is safely stored in the cloud), those iOS Files taking up all that space on your Mac can be removed.
How to remove iOS Files
Here’s how to free up all that data the easy way:
- Click on the Apple logo in the top-left corner of the screen.
- Click About This Mac, then click the Storage tab.
- Click the Manage… button.
- Click iOS Files in the column on the left.
- Select the backups you no longer need, then click the Delete button.
- Click Delete again to confirm.
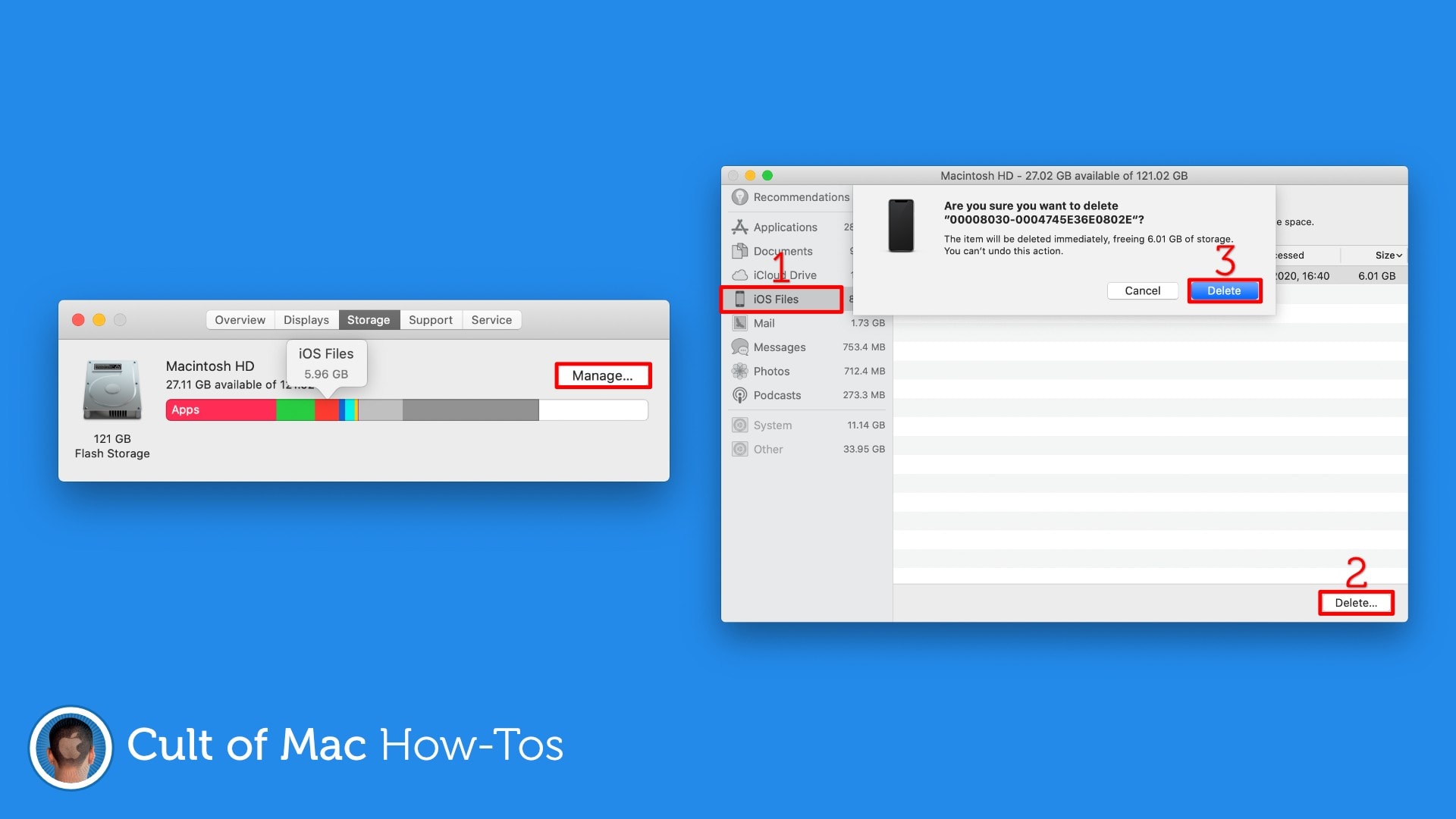
Image: Killian Bell/Cult of Mac
You will notice each backup has a Last Accessed date, which can help you determine whether it’s recent. You might want to keep some backups and remove only those that are really old — that you no longer need anymore.
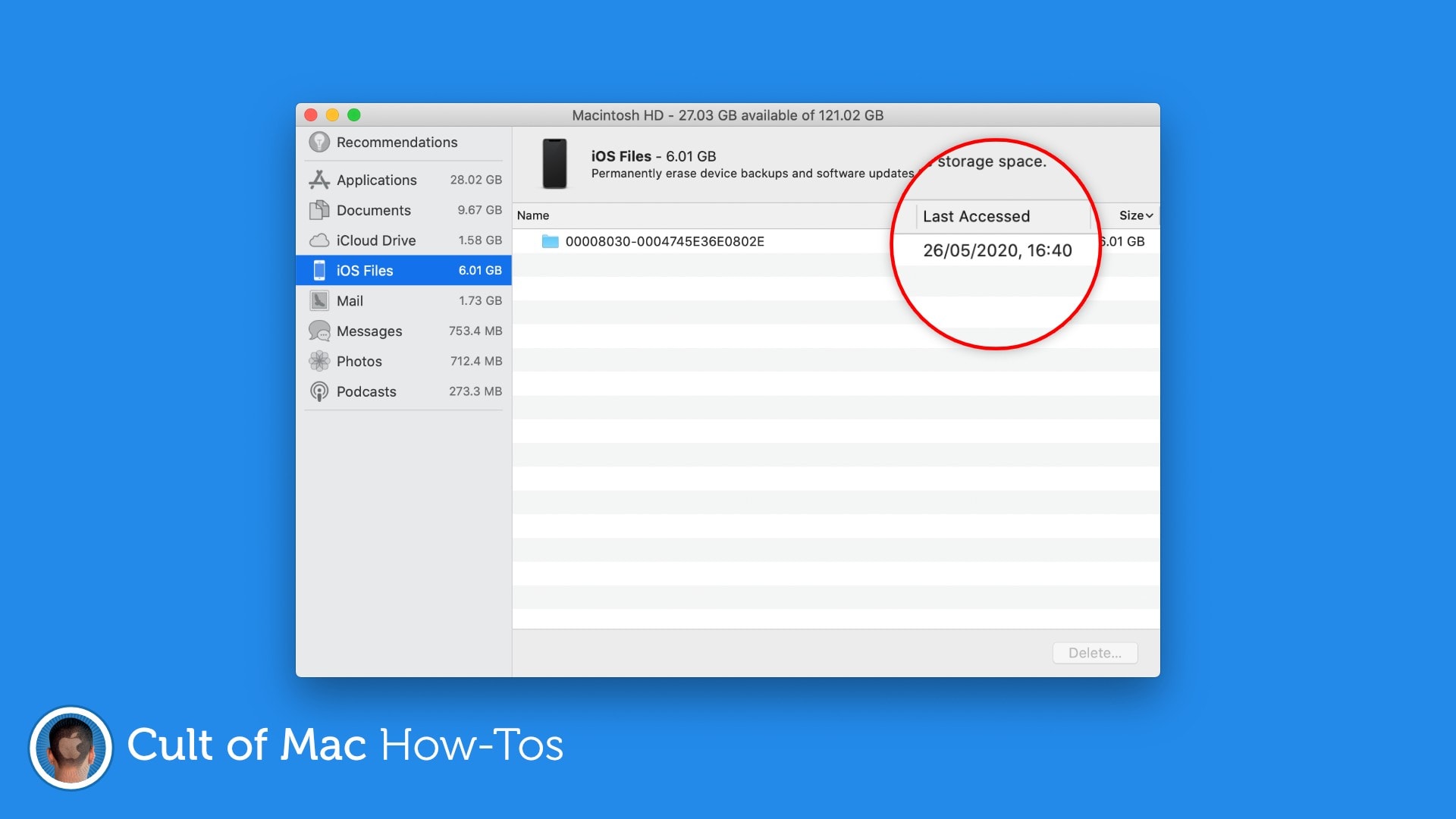
Image: Killian Bell/Cult of Mac
If you’ve backed up multiple iOS devices to your Mac over the years, clearing that data could free up dozens of gigabytes of space. It’s well worth the few minutes it takes, especially if you’re low on storage.